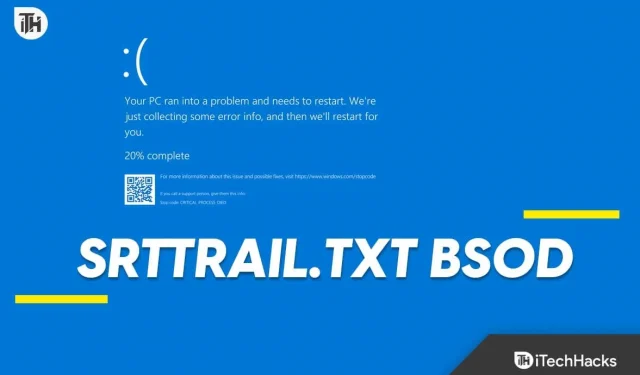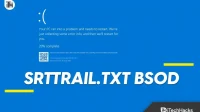One thing that always remains common in Windows PCs is the BSOD errors. No matter how many updates Microsoft releases for Windows, you may encounter BSOD errors even on the latest version. BSOD errors have different error codes, which explain the issue’s reason. Srttrail.txt BSOD error is a common Blue Screen issue that you may encounter with Windows 11.
As the name signifies, Srttrail (Startup Repair Trail) is a BSOD error encountered due to startup issues. Strtrail.txt BSOD error can cause your PC to crash, and you will lose all the work that you were doing if you haven’t saved it. In the worst case, this may even put your system in a boot loop, and you may not be able to recover from it. Before the Srttrail.txt BSOD error in Windows 11 gets worse, let’s see what you can do to fix it.
What Causes Srttrail.txt Error?
After you encounter the Srttrail.txt BSOD error, a file will be saved at the following location- ‘C:\Windows\System32\LogFiles\SRT\srttrail.txt‘. This file will help you recognize the reason behind this issue. This will show you all the troubleshooting steps that Startup Repair Tool has done to fix the issue, the causes of the issue, and more.
You can encounter this issue while using your PC or when your PC is booting up. It can be encountered due to the following reasons-
- Corrupted or missing System Files is a common cause of this issue.
- You may face this issue due to corrupted Windows Boot Manager files.
- Hardware issues like disk issues, RAM incompatibility, etc., can also cause this issue.
- Virus and malware on your system can damage the system and cause this BSOD error.
Preliminary Steps to Fix Srttrail.txt BSOD Error in Windows 11
Before we go ahead, here are some preliminary troubleshooting steps that you can follow to ensure the issue is fixed without much hassle-
- Reboot PC– Start by rebooting your PC to clear it of bugs and temporary issues.
- Disconnect External Devices– This issue can also be encountered due to incompatible peripherals connected to your PC. Disconnect all the external accessories one-by-one to check which one is the reason behind this issue.
- Connect RAM and Hard Disk Properly– If you are using a PC, ensure your RAM and Hard disk are properly connected.
Fix Srttrail.txt BSOD Error in Windows 11
When you get the error, you will see two options on your screen- Shut Down and Advanced Options. If you click on Shut Down, there’s a high chance of your PC getting stuck into a boot loop. In that case, you will have no option except to reset your PC.
To be on the safe side, we can use the Advanced Options to fix the issue. Given below are all the troubleshooting steps that you can follow to fix this issue-
1. Run SFC and DISM Scan
- Click on the Advanced Options on the Startup repair screen.
- Next, click on the Troubleshoot option.
- Now, click on Advanced Options and then on Command Prompt.
- Run the SFC scan by executing the command given below-
- sfc /scannow
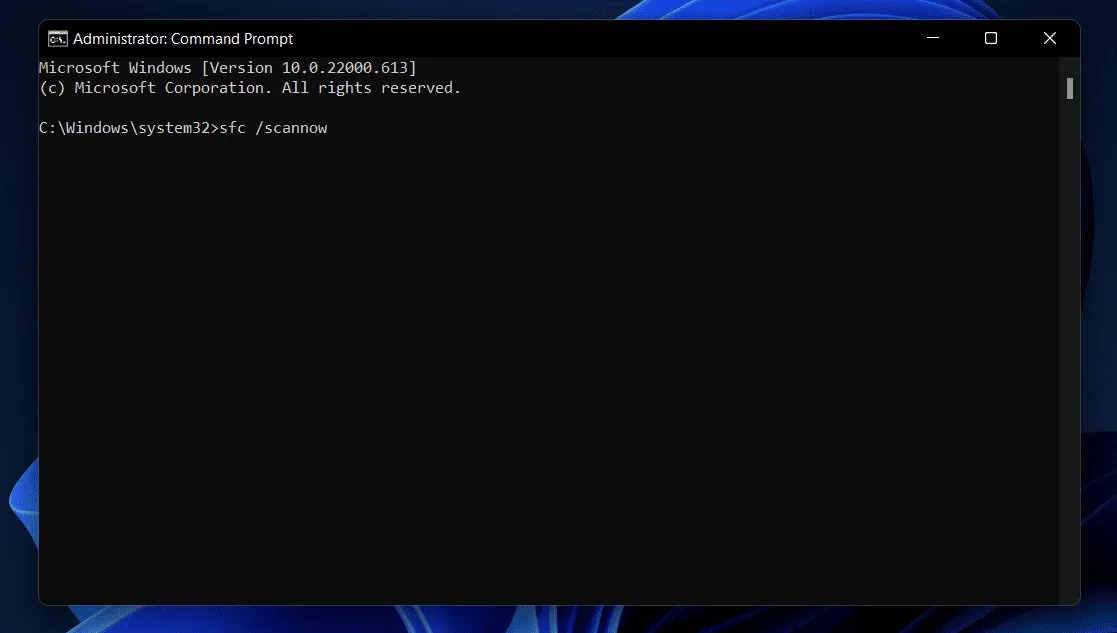
- After this, run the DISM scan by executing the following command-
- DISM/Online/Cleanup-Image/RestoreHealth
- Once done, close the Command Prompt and restart your PC.
2. Boot PC in Safe Mode
If you can boot your PC and sign into your account, you can continue with the steps without the safe mode. However, if your PC is stuck in a boot loop or you see the sign-in screen and cannot move forward after that, then you will have to use safe mode to follow the troubleshooting steps mentioned in this article. You can follow this guide to boot Windows 11 in safe mode. Once you are in safe mode, you can continue with the steps mentioned ahead.
3. Update Drivers
The issue can also be encountered due to outdated drivers. If you have pending driver updates, that may cause hardware incompatibility, and you can face this srttrail.txt BSOD error in Windows 11. Here’s the guide to update the drivers on Windows 11. Once you have updated the drivers, see if the issue is still encountered.
4. Run Antivirus Scan
As mentioned above, viruses and malware are among the most common reasons that can cause this BSOD error. You can run an antivirus scan to scan your PC for viruses and fix all the issues that arise due to viruses and malware on your system.
By default, Windows 11 comes with Windows Security. You can use Windows Security to scan your PC for viruses. This is how you can do it-
- Press the Windows key to bring up the Start Menu.
- In the Start Menu search bar, type Windows Security and press Enter to launch it.
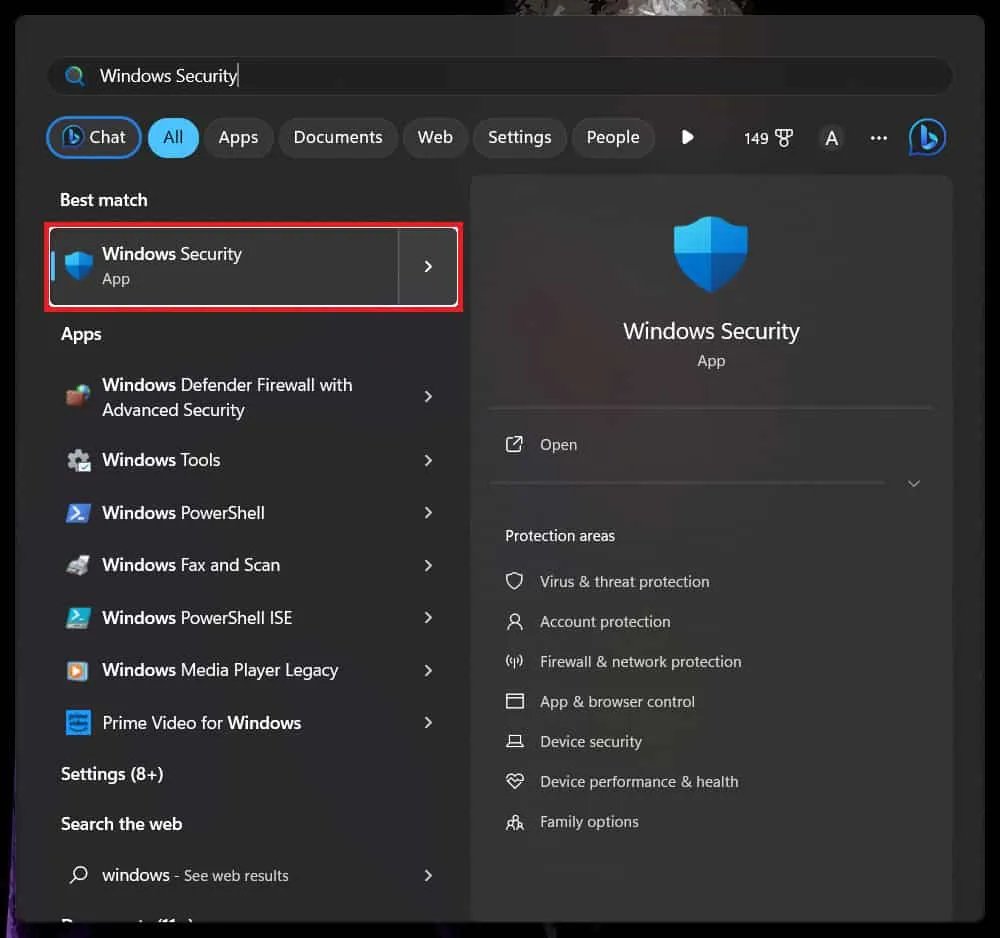
- Click on the Virus & Threat Protection option on the Windows Security screen.
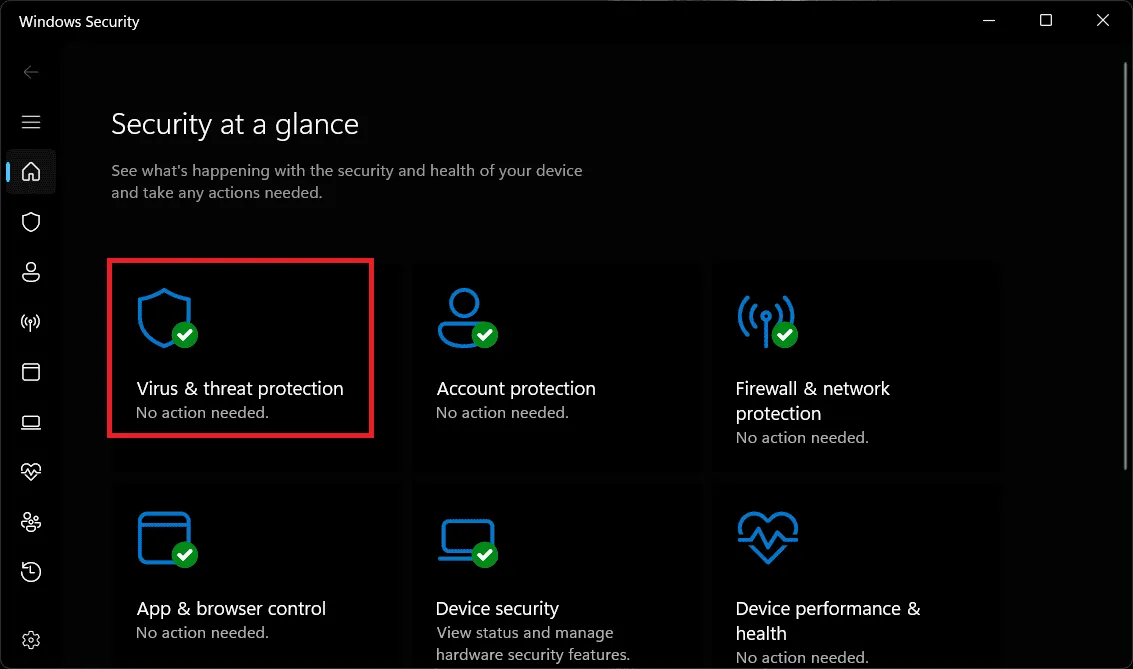
- Next, click on Scan Options.
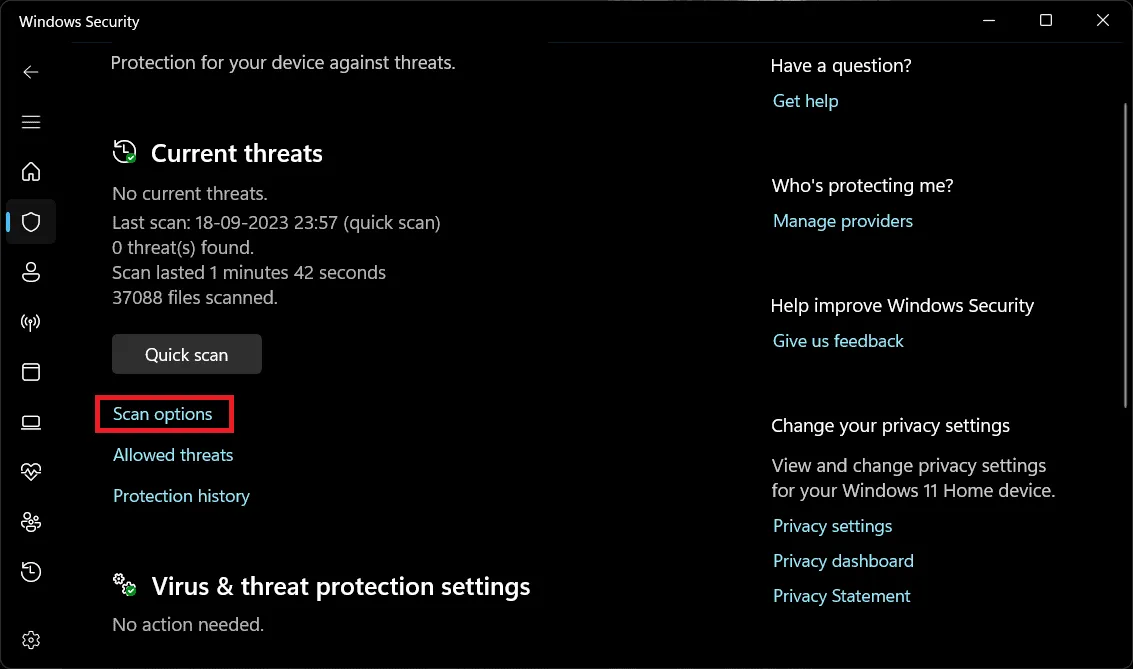
- Now, select Full Scan and then click on Scan Now.
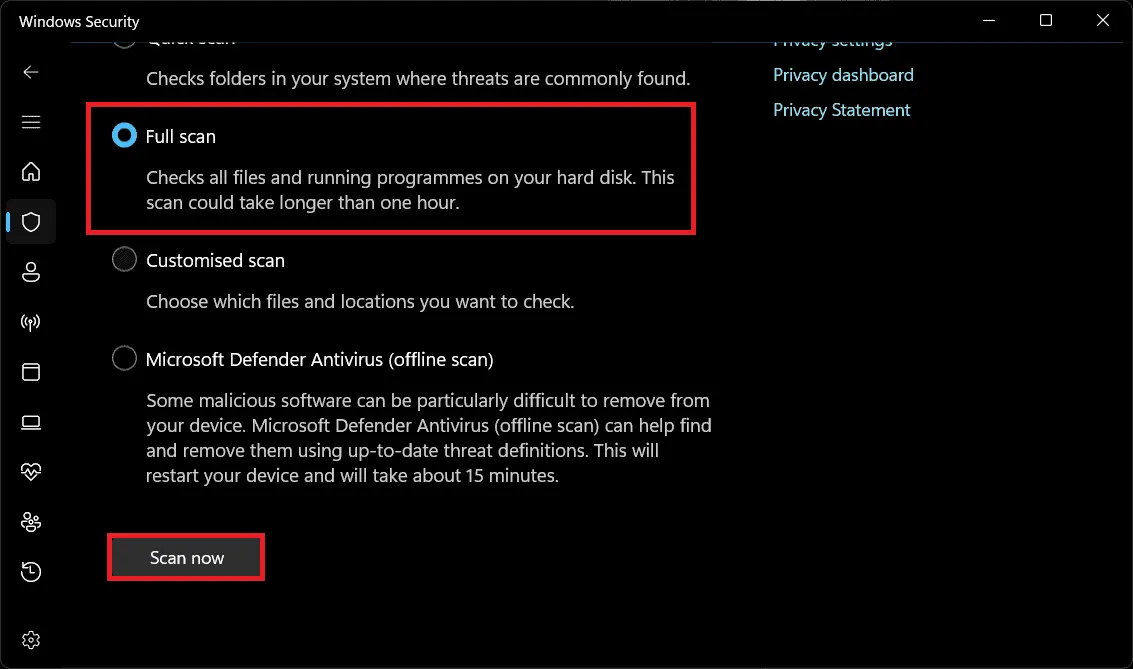
A full scan may take some time, depending on the number of files your PC has. It may take up to hours, so you must wait until the scan completes.
It is better to use a third-party antivirus to scan your PC. If you have a third-party antivirus, then you can use it to run the virus scan; otherwise, continue with the Windows Security method mentioned above.
5. Check Drive for Error
You can also face this issue if there are errors in the system drive. You can check your drive for errors and then fix them. To use the Drive Error Check tool, follow the steps mentioned below-
- Press Windows + E to open the File Explorer on your Windows 11 PC.
- Right-click on the Windows installation drive (Local Disk C in most cases), then click on Properties.

- Head to the Tools tab in the Properties.
- Under the Error Checking section, click on the Check button.
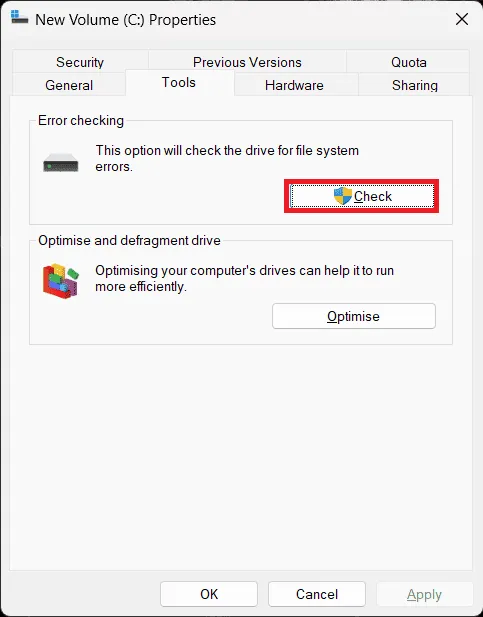
- Next, click on Scan Drive to scan for errors.
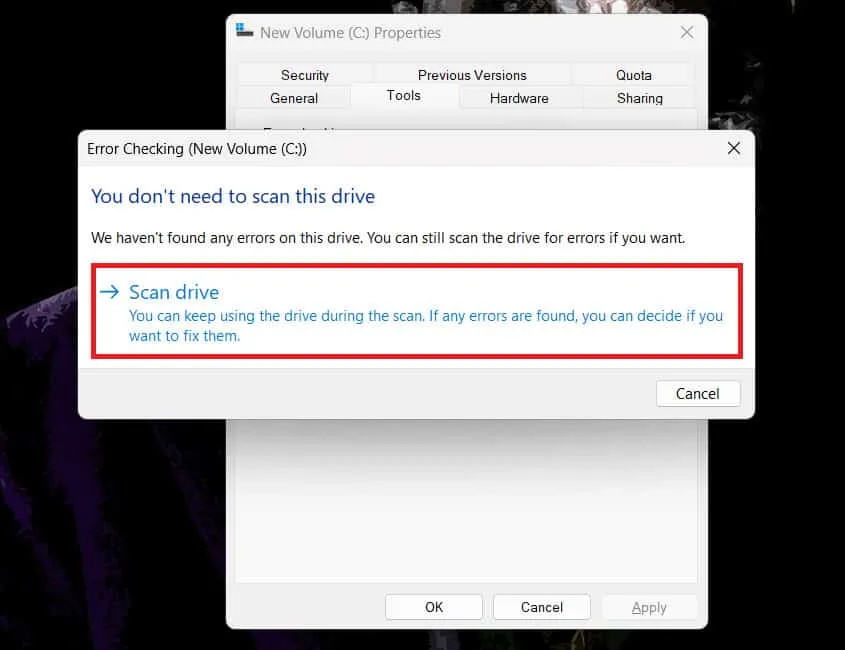
- If any errors are found in the drive, the tool will allow you to repair them.
- Once done, click on Show Details to get details of the checks and repairs done.
6. Repair MBR
If you are facing srttrail.txt BSOD error on Windows 11, then repairing the MBR (Master Boot Record) should fix it. You can repair the MBR through the Command Prompt by following the steps we have mentioned below-
- Press the Windows + R key combo to open the Run Dialog Box.
- Type CMD and press Ctrl + Shift + Esc to run it as administrator.
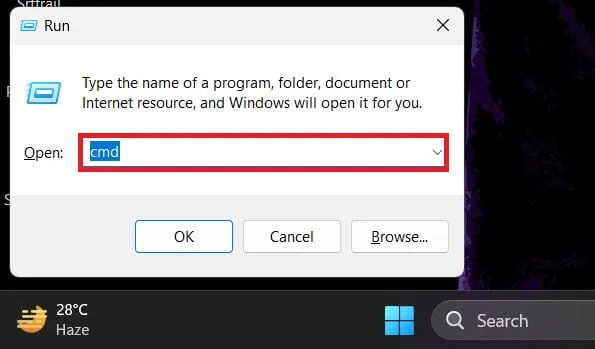
- Now, to repair MBR, type and execute the commands given below one-by-one-
- bootrec.exe /rebuildbcd
- bootrec.exe /fixmbr
- bootrec.exe /fixboot
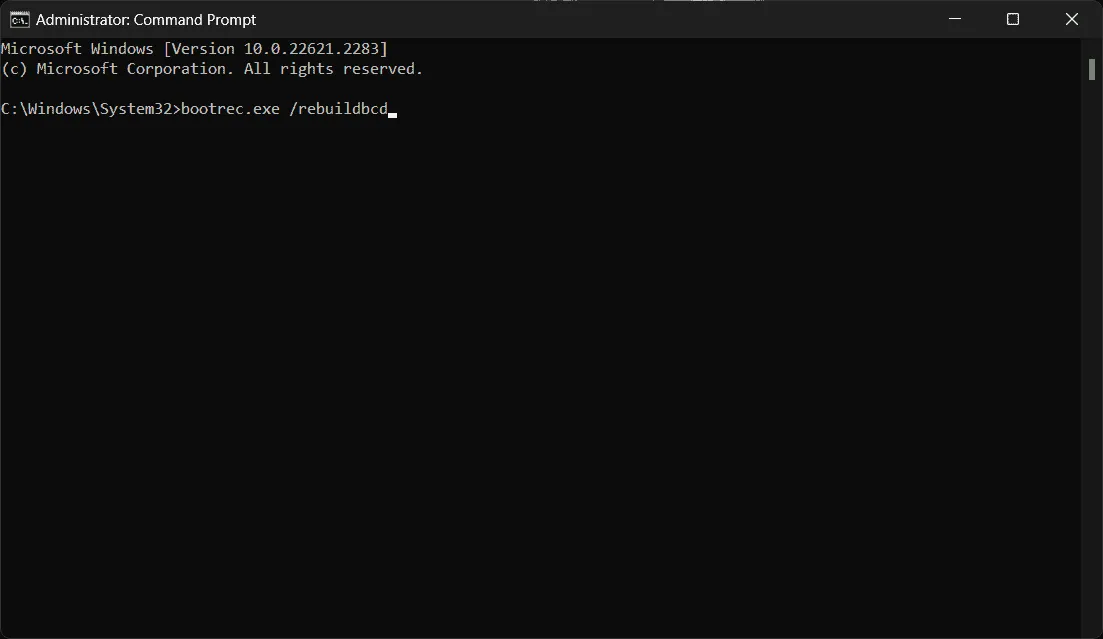
- After executing the above commands, restart your PC.
7. Check for RAM Issues
You may encounter this issue due to a problem with RAM. Run Windows Memory Diagnostic to check your RAM for errors and solve them. This is how you can do that-
- Open the Start Menu, and type Windows Memory Diagnostic.
- Click on Windows Memory Diagnostic from the search result to open it.
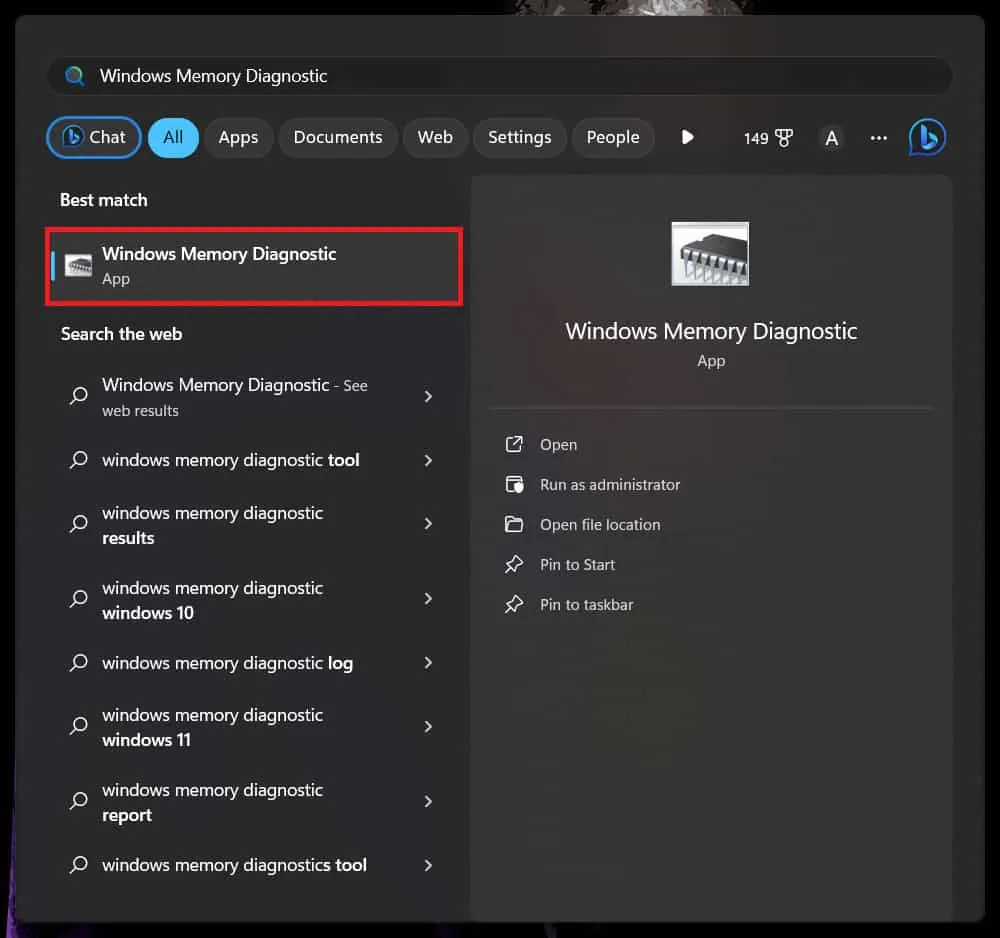
- Next, click Restart now and check for problems to scan your PC for RAM issues.

8. Disable Automatic Startup Repair
Automatic Startup Repair can also cause this issue with your PC. You can disable the automatic startup repair and then see if the issue is solved. Follow the instructions below steps to do so-
- First, launch the Command Prompt on your System. You can do it by opening the Start Menu, searching for Command Prompt, and then clicking on it from the search results.
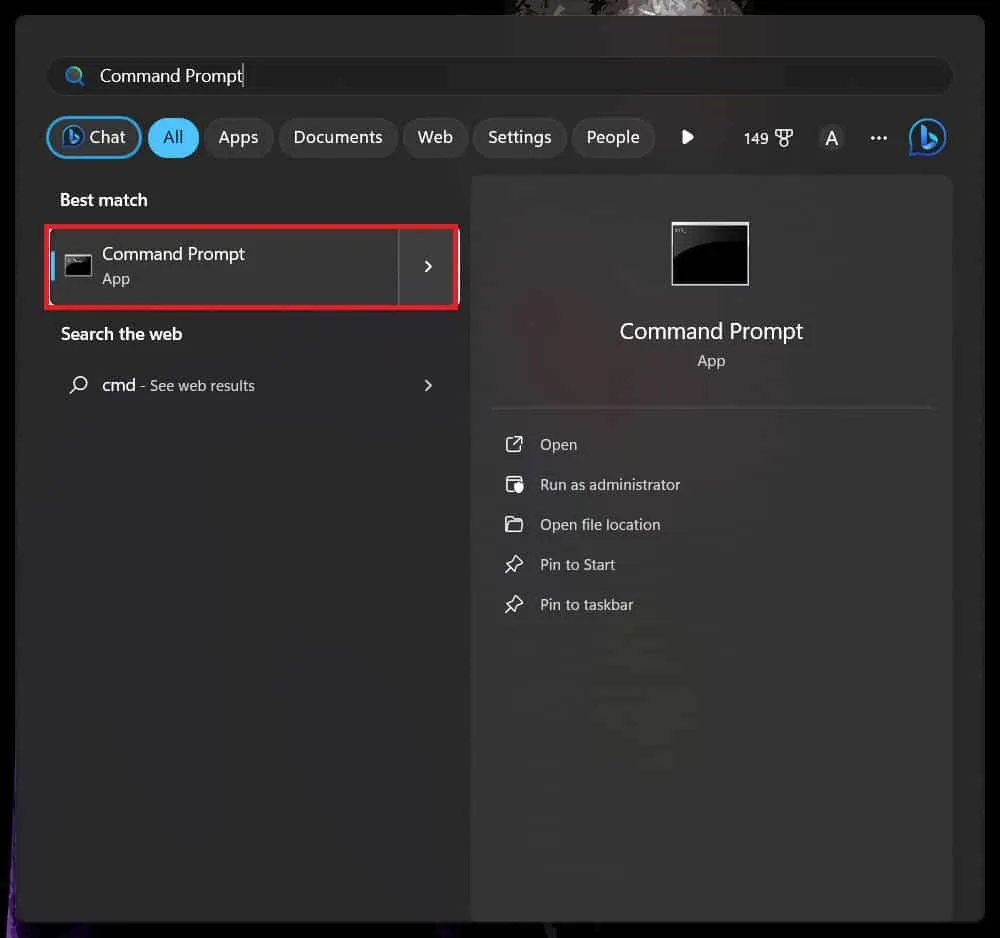
- Next, type the command mentioned below and execute it by pressing Enter–
- bcdedit /set {default} recoveryenabled No
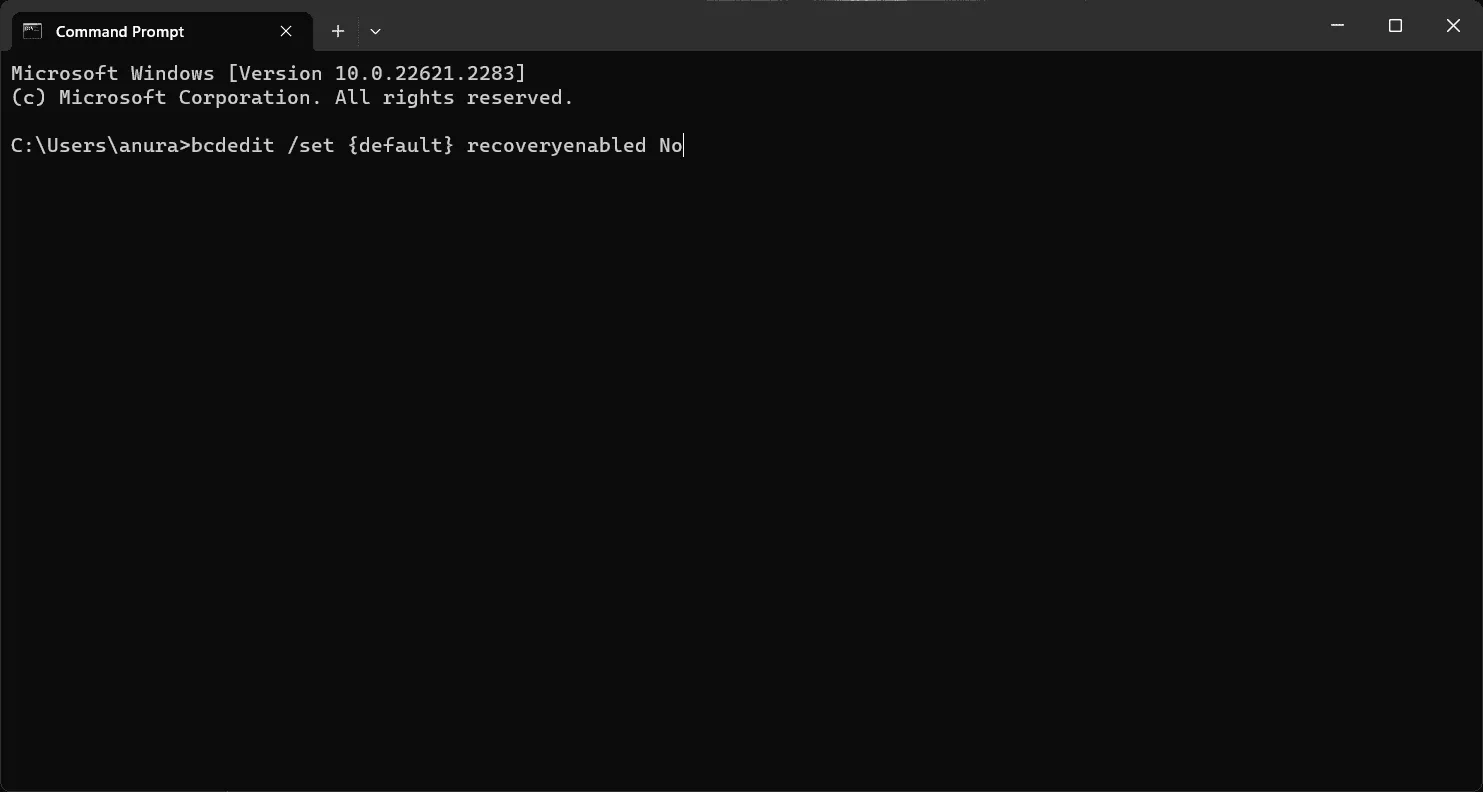
- After executing the above command, close the Command Prompt and restart your PC.
9. Perform System Restore
System changes like Windows updates, driver updates, new applications installed, etc., can mess up your system and cause such issues. You can perform a System Restore to revert all the recent changes you did to your system. If the issue was being caused due to the recent system changes, then this should fix it.
Here’s our guide to help you perform system restore in Windows 11. Do note that you will need the restore point created before making the system changes. Windows automatically creates a restore point before making changes if you have turned on the System Restore feature. If you don’t have the restore point, then you cannot perform system restore.
10 Reset PC
Lastly, if you have tried all the methods we have discussed but need help with the issue, then as a last resort, you will have to factory reset your Windows 11 PC. Resetting your PC will delete all your files, apps, and settings, so take a back up of all the files.
Resetting your PC will give you a fresh start, as you will have to customize your PC and install all the apps from scratch. If the srttrail.txt BSOD error in Windows 11 was encountered due to recent changes or misconfigured settings, then this should fix the issue.
Bottom Line
That’s it for this one guys; we hope you find this article helpful in solving the issue. We do not expect you to still face the issue, but if the issue is still encountered, we suggest you take your PC to a computer repair shop or service center and get it diagnosed for hardware issues. There are high chances of hardware failure causing the issue if the above steps didn’t help fix the issue.
If this article fixes your problem, leave an appreciative comment below. Also, if you face any issues with the steps mentioned above, leave your query in the comments section, and we will help you solve it.
- Fix System Thread Exception Not Handled Windows 10/11
- 10 Ways to Fix Blue Screen of Death (BSOD) Error Windows 11
- 7 Ways To Fix Kernel Security Check Failure In Windows 11
- 11 Ways to Fix Critical Process Died Error in Windows 11
- Top 8 Ways to Fix win32kfull.sys Blue Screen Error in Windows 11
- 8 Ways to Fix Ntoskrnl.exe BSOD Error on Windows 11