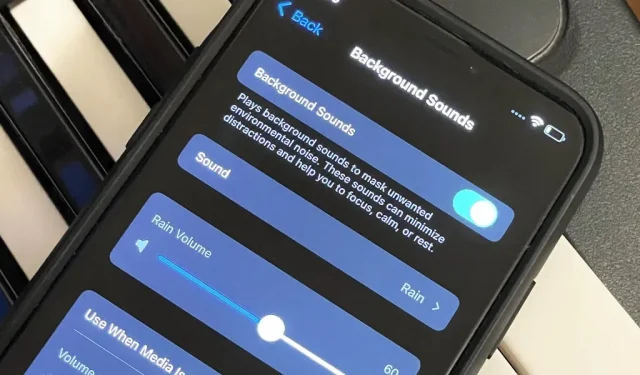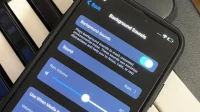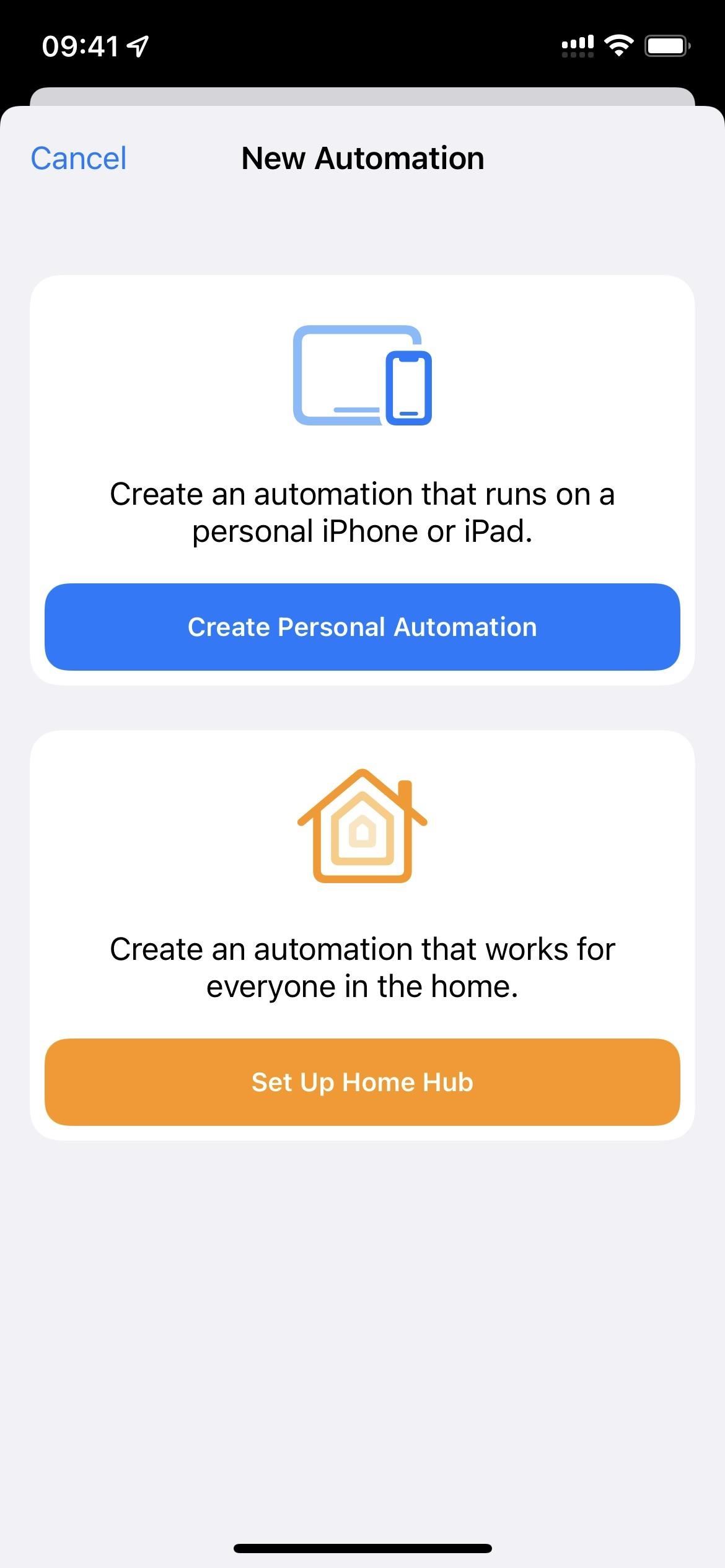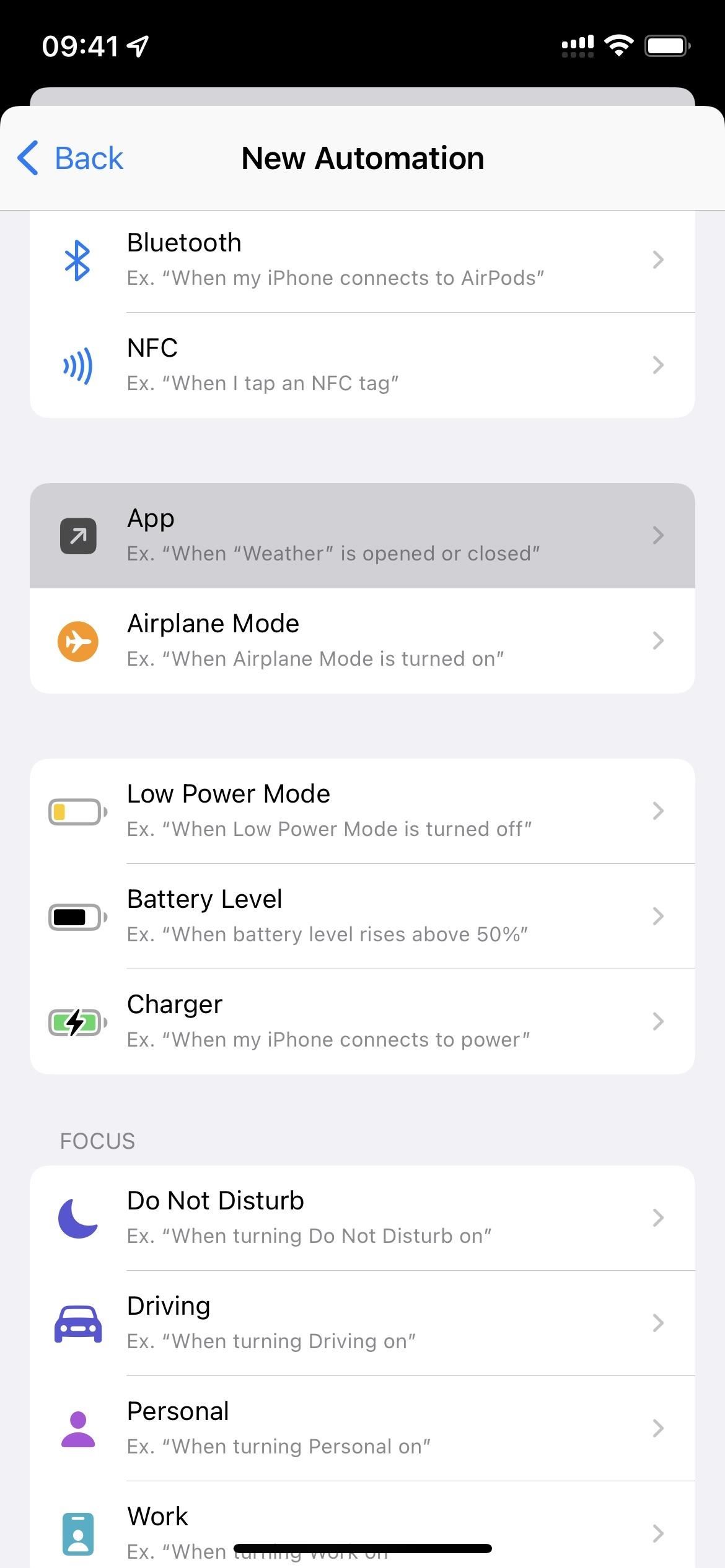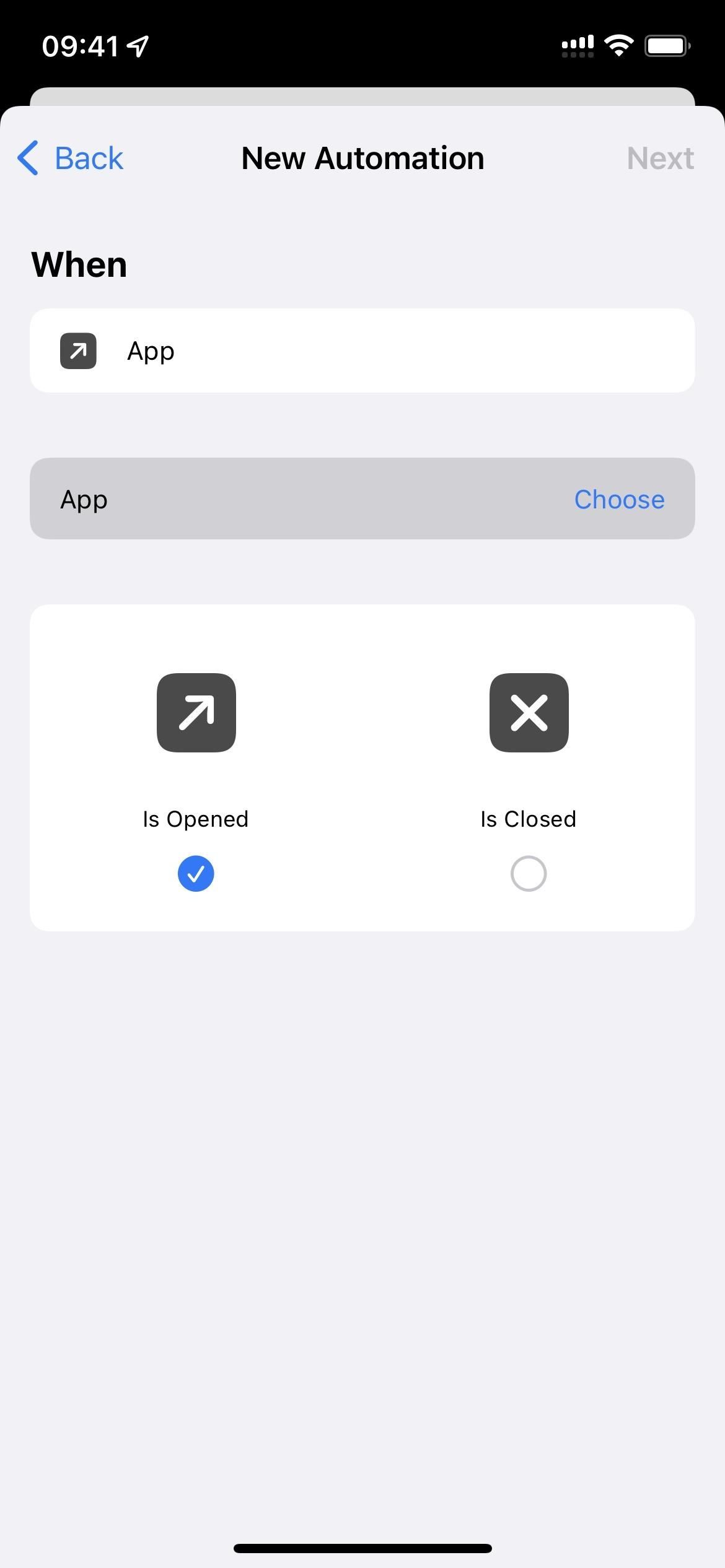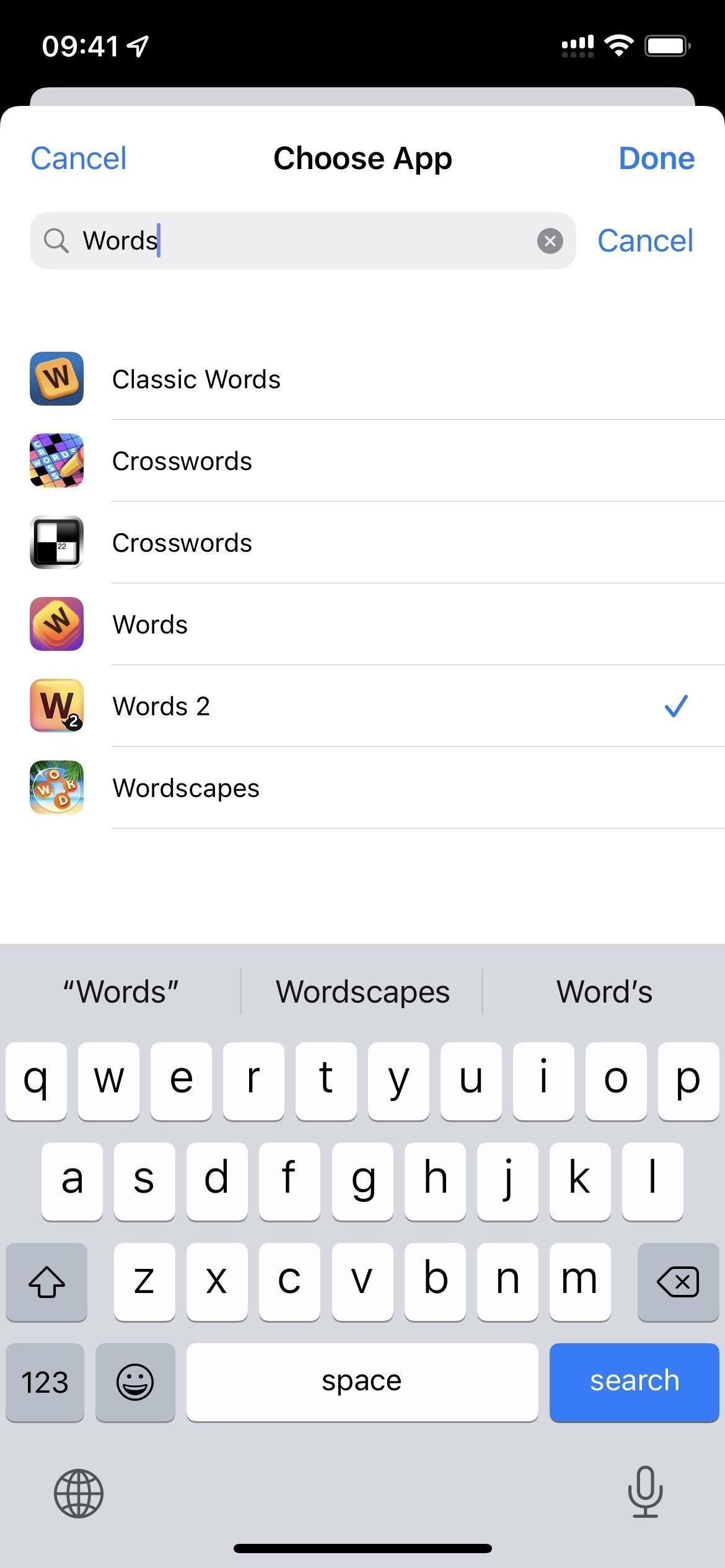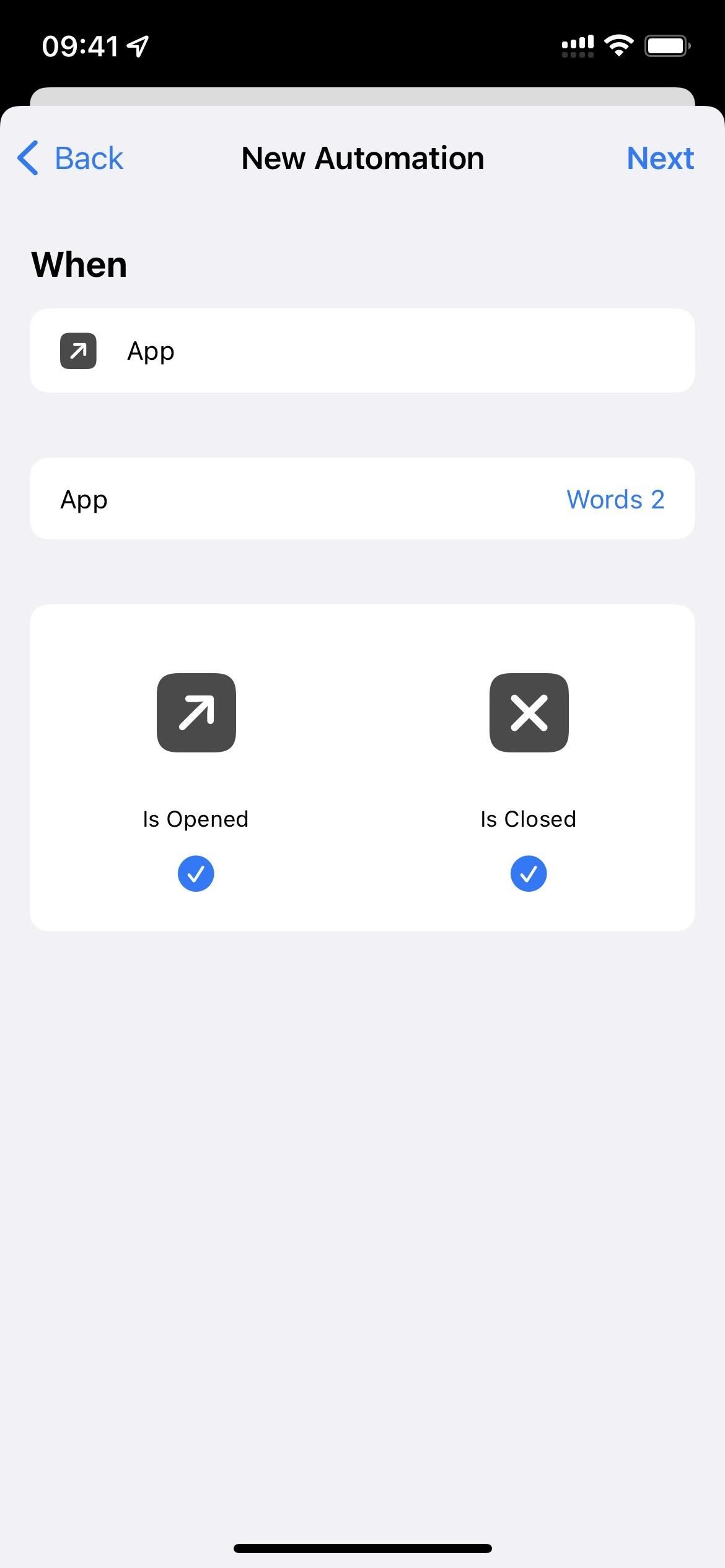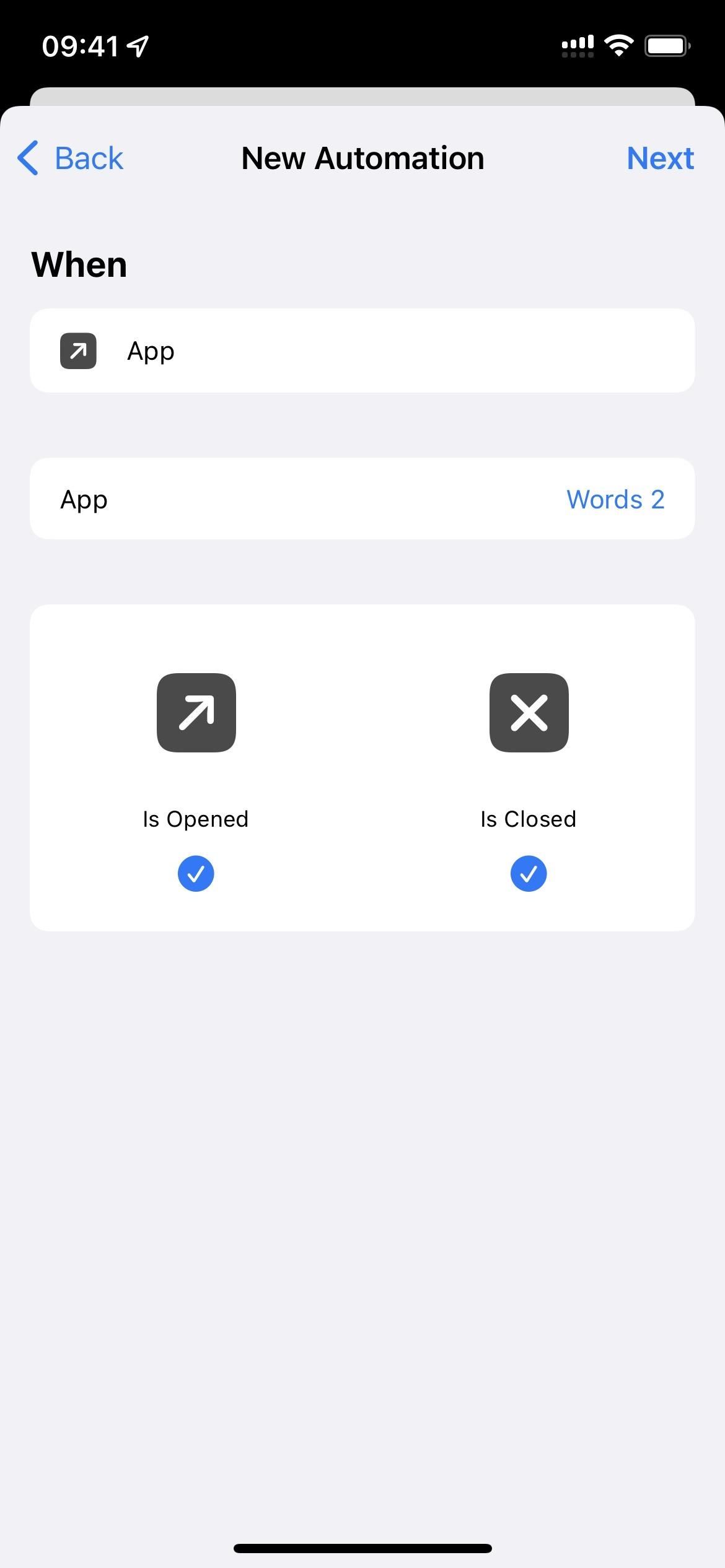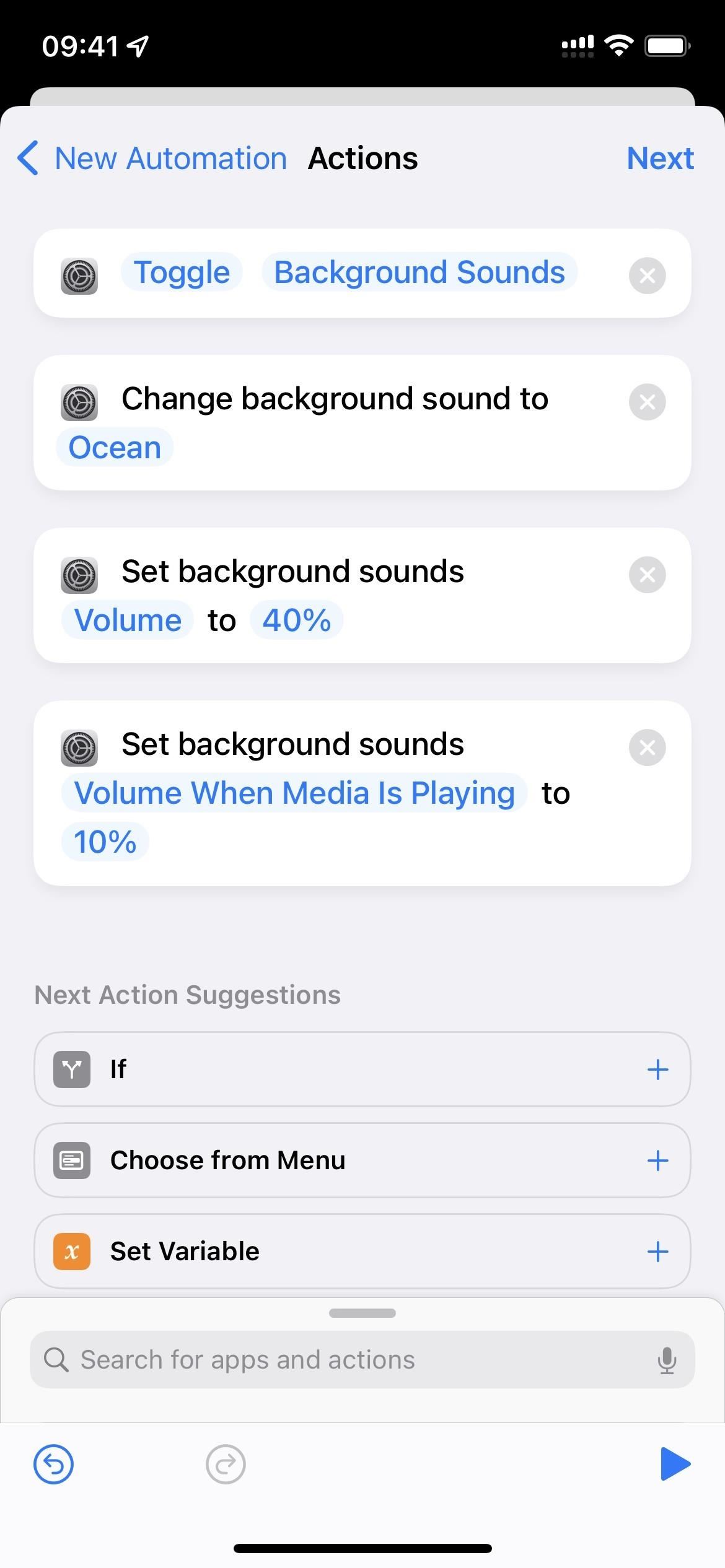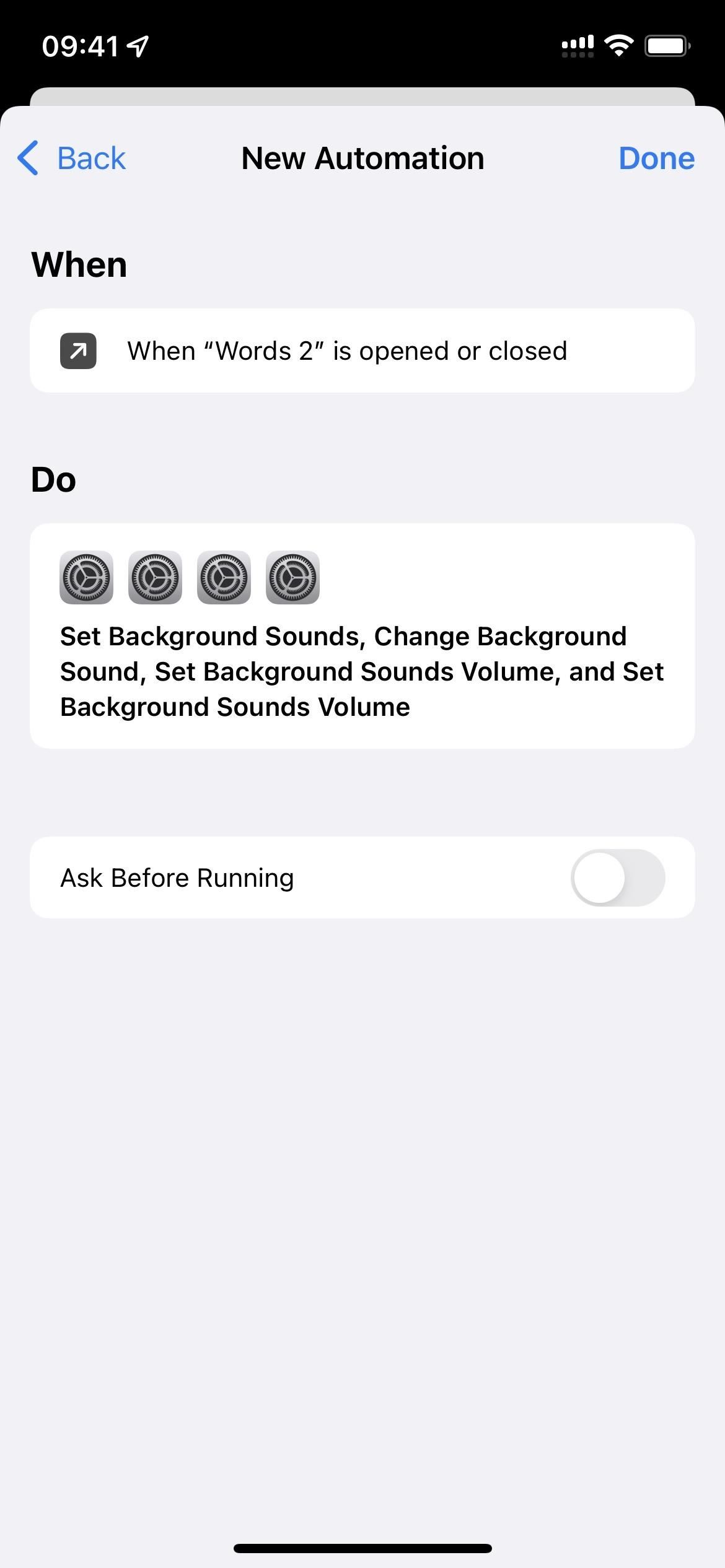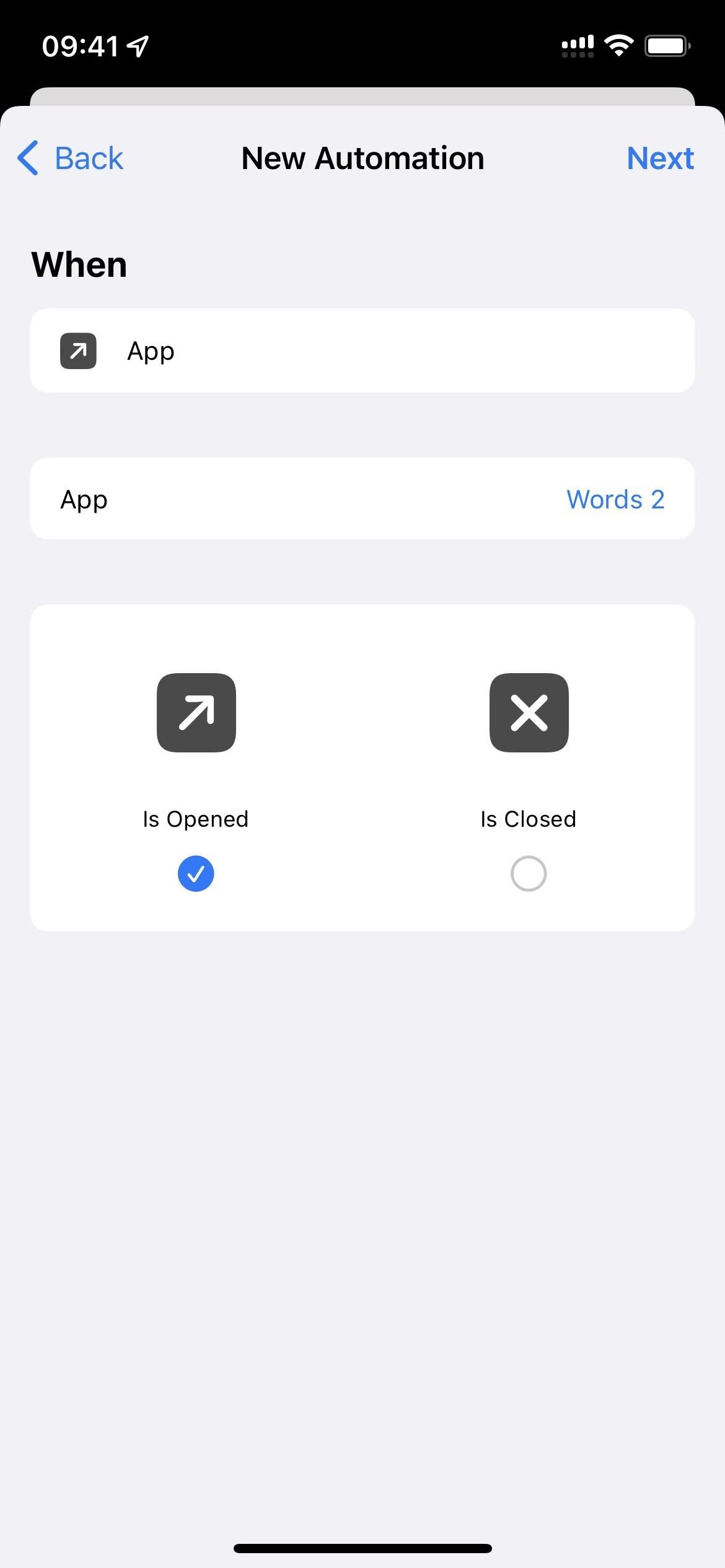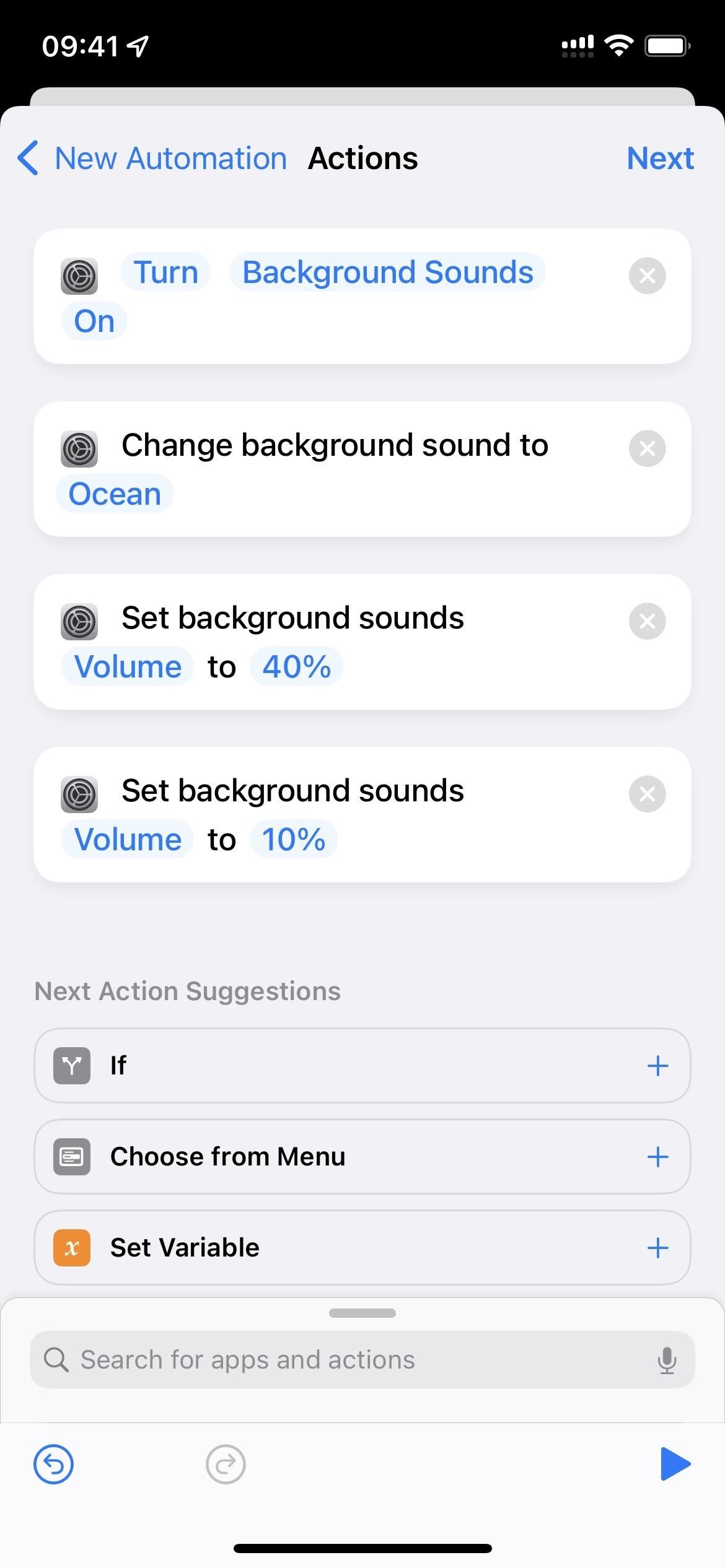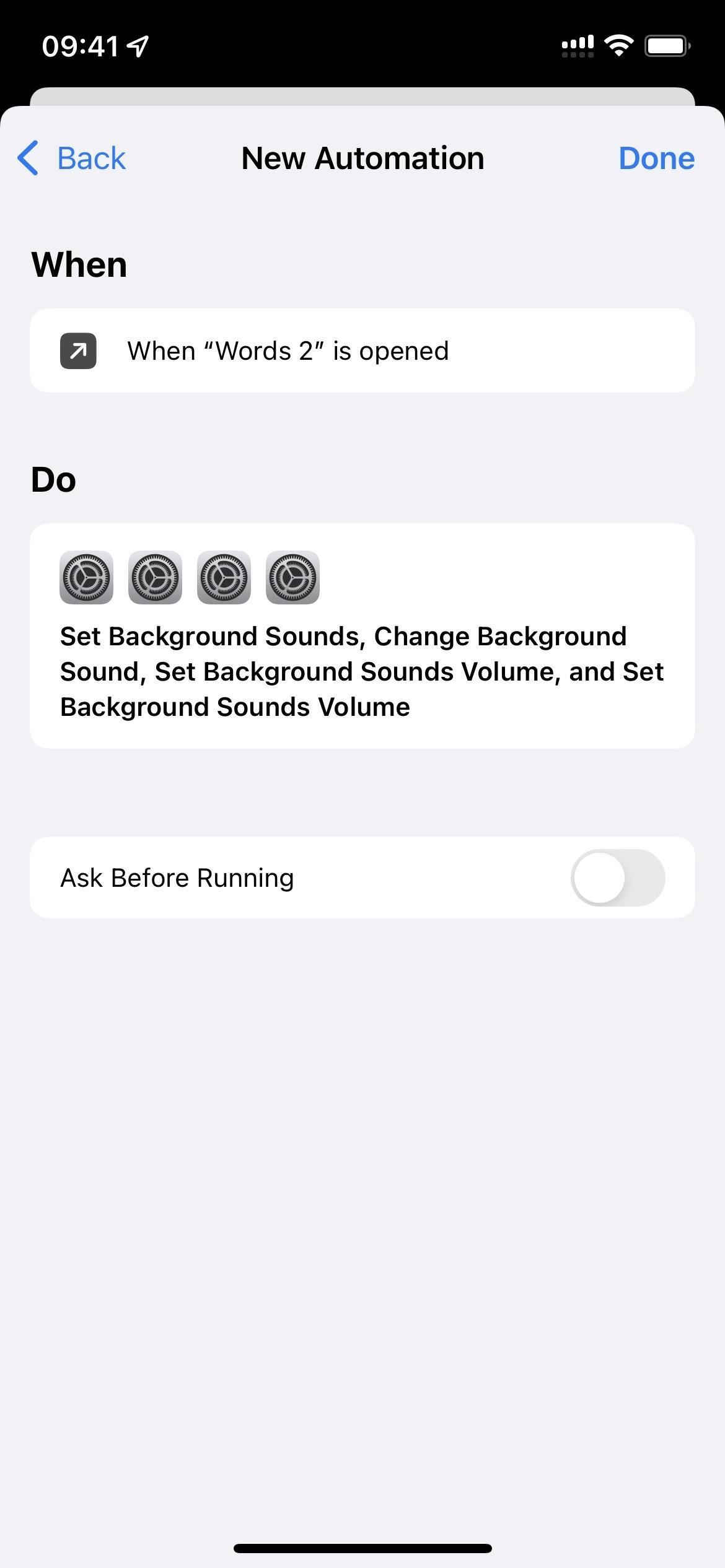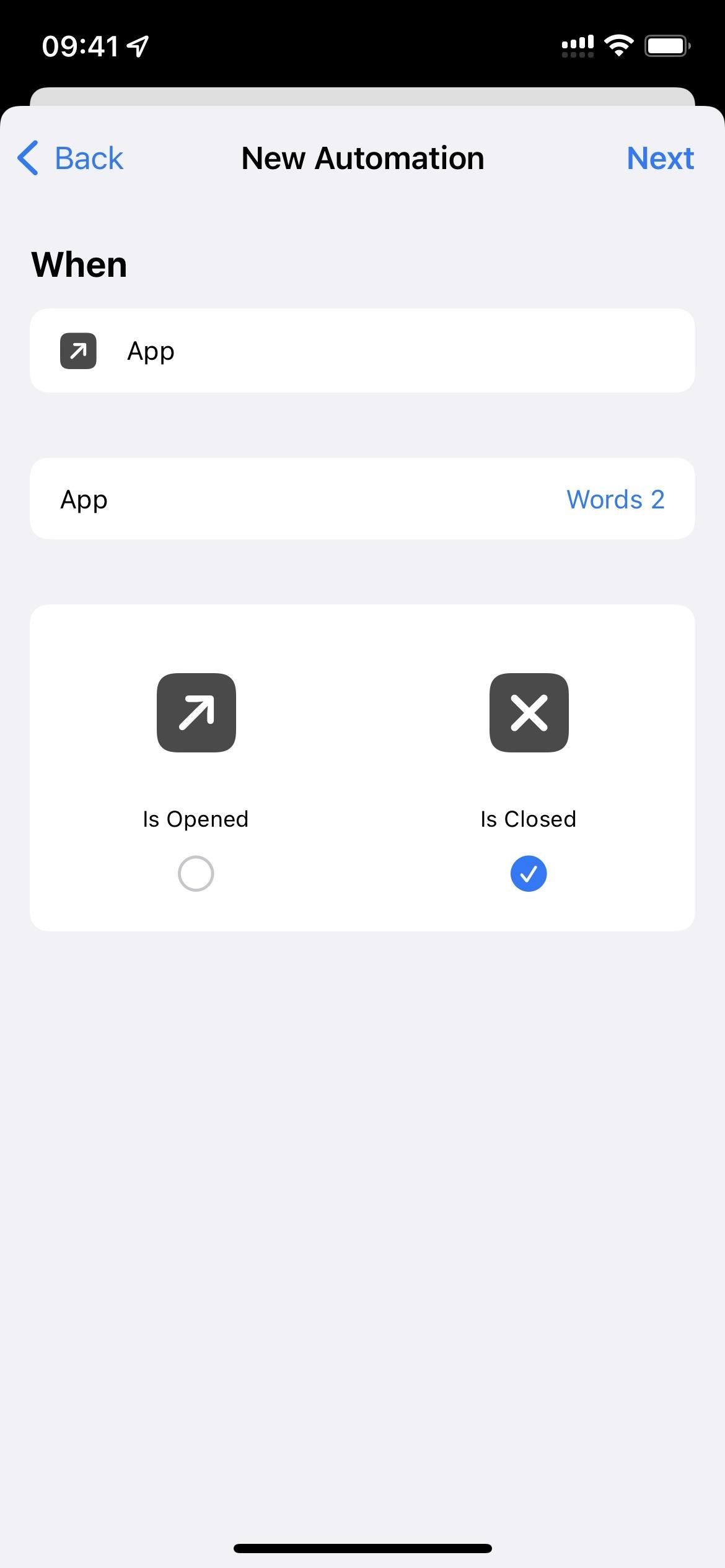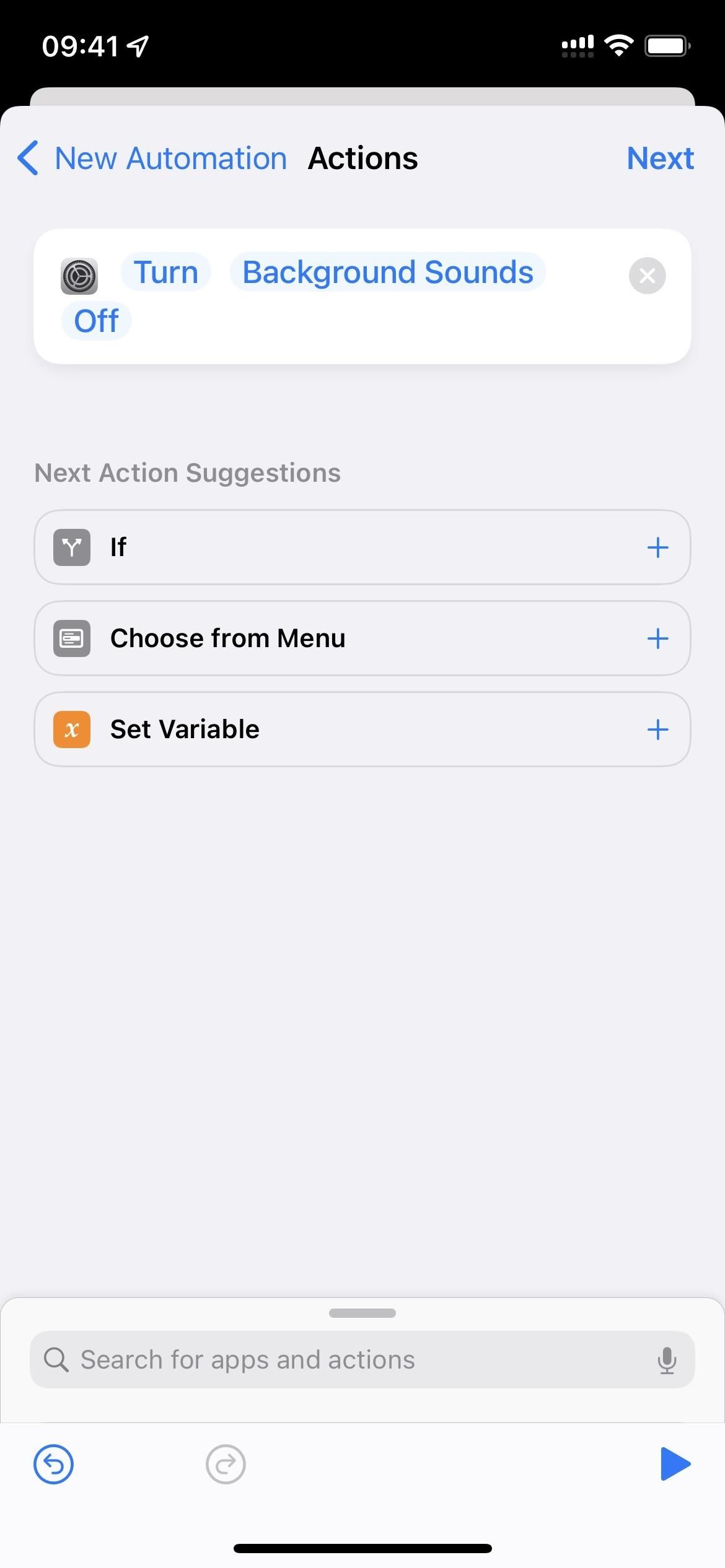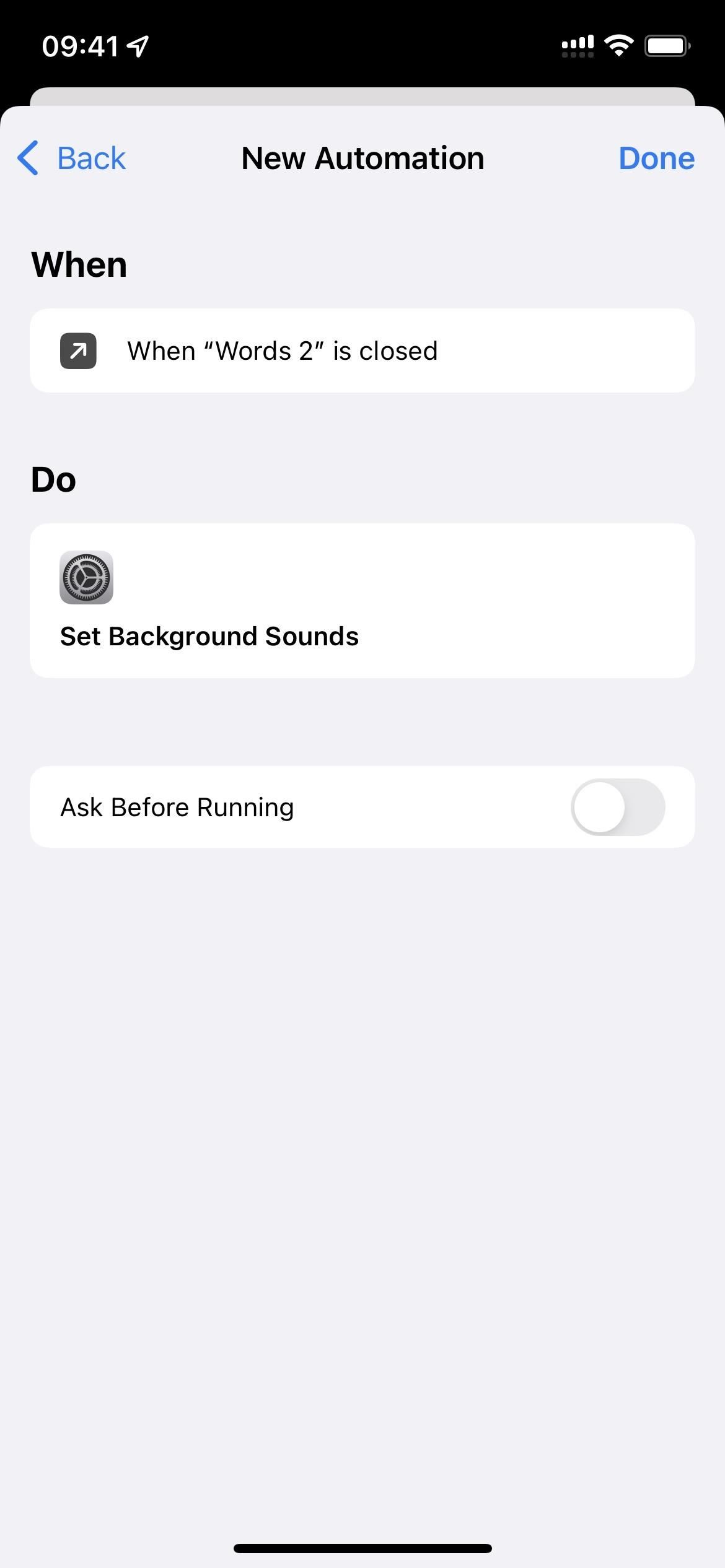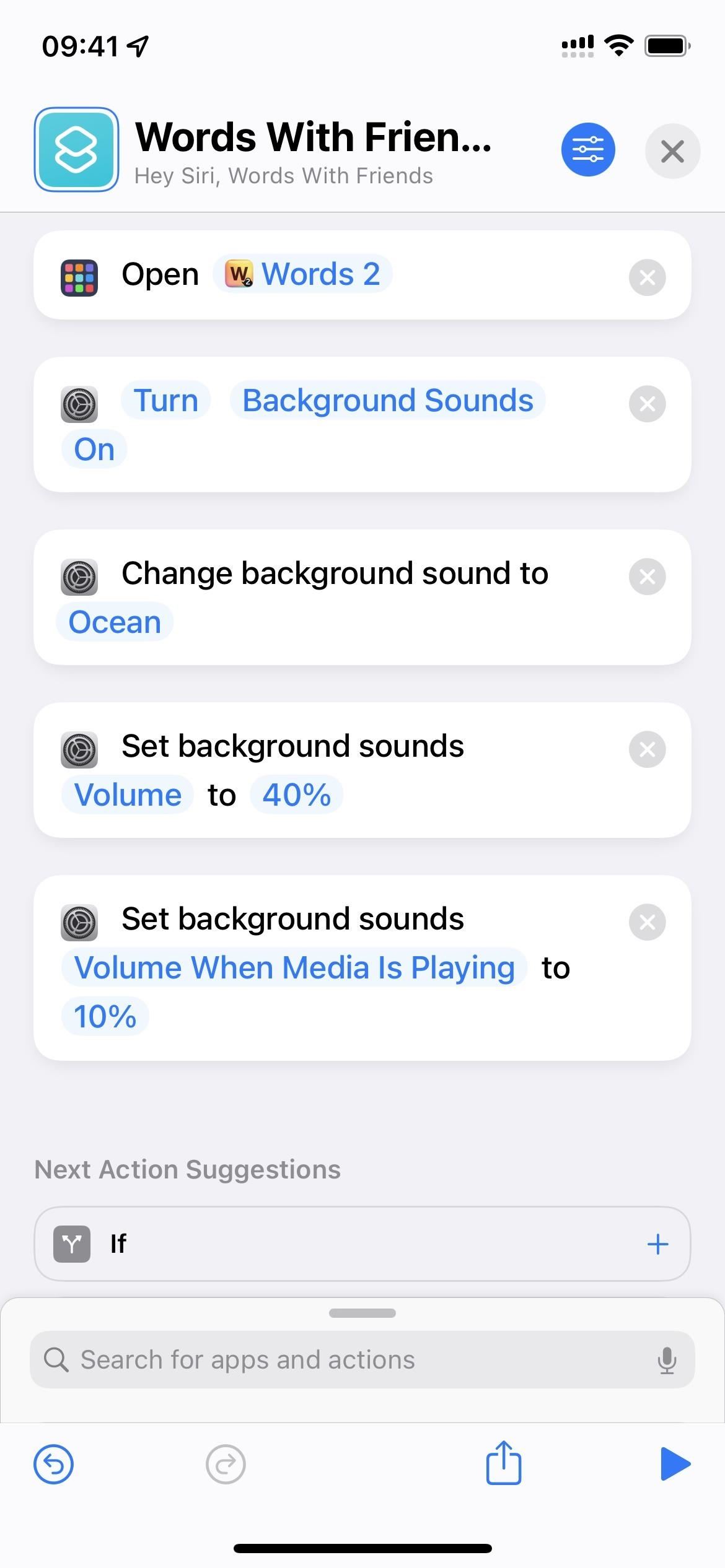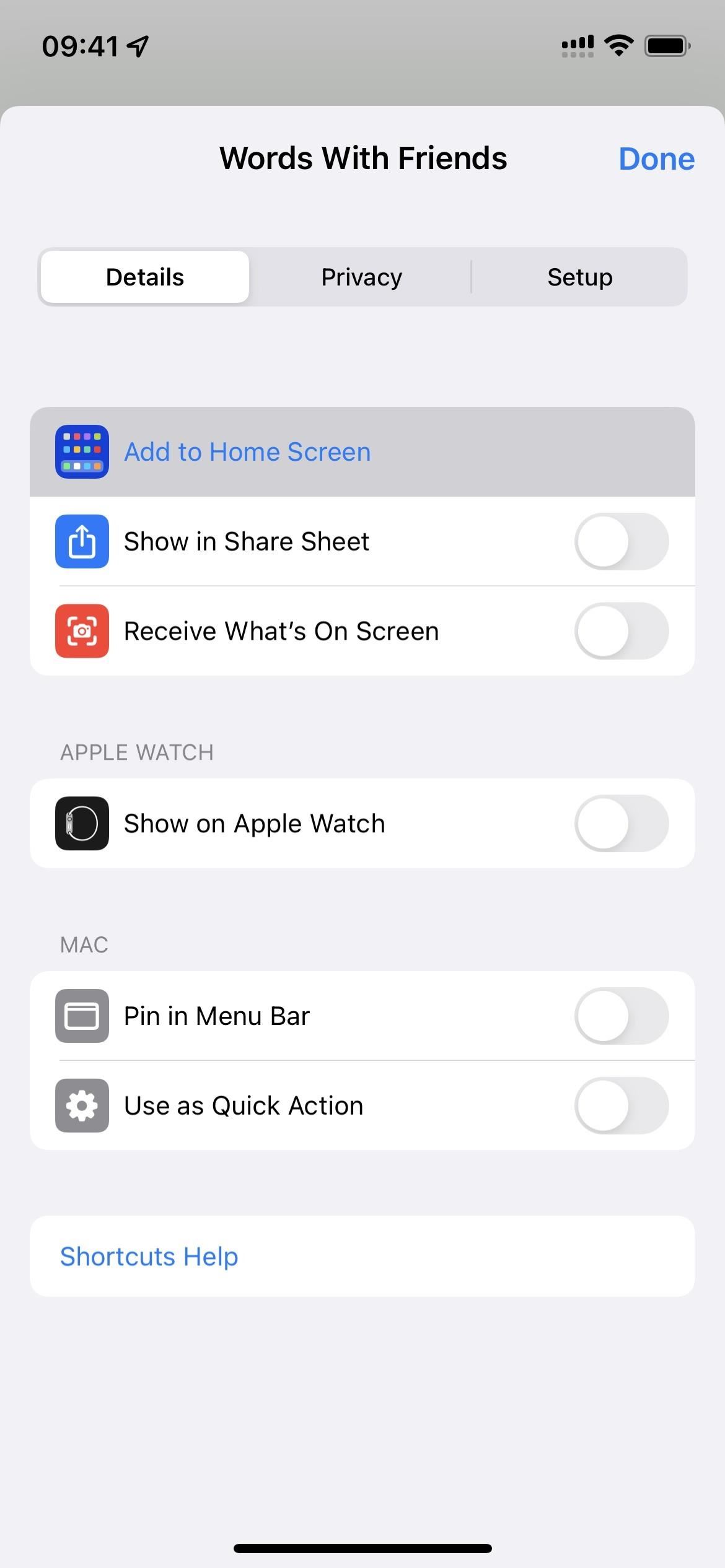You can play background sounds in iOS 15 to help you focus, stay calm, or fall asleep, essentially turning your iPhone into a personal sound machine wherever you go. What’s more, there’s a way to set each of your apps to automatically play one of Apple’s six ambient soundscapes. When you open an app, the sound assigned to it plays, then it stops when you exit or switch to another app.
While iOS 15 includes Per-App Settings, you won’t find any background sounds there. Instead, you will need to create automations in shortcuts. Since there is no “Detect Background Sounds”action in the shortcuts yet, we’ll have to improvise. This means that there are several ways to do this. None of them are perfect solutions, so they are more like “hacks”that can be used until something better comes along.
Create a New Automation
First, open Shortcuts, tap the Automation tab, and click the blue Create Personal Automation button. If you already have one or more saved automations, click the plus sign (+) in the top right corner to find the “Create Personal Automation”button.
Select Apps for Sound
Select “App”from the list, press “Select”and highlight the desired app or apps. There is no need to create automation for each application. Instead, you create one for each background sound and volume pair, so select all the apps you want for the sound and volume level you want to adjust first. You can edit them later to add more apps, remove apps, or change volume levels.
When the app verification is complete, click Done.
Choose the right shortcut
As I said, there are several ways to create a shortcut that plays background sounds when you open an app and stops it when you exit. I’ll give you two options using “Automate”below, as well as one using the regular shortcut, but if you know a better way, let us know!
When setting “Background Sound”you have six options:
- Balanced Noise
- bright noise
- dark noise
- Ocean
- Rain
- Creek
Toggle background sound
The easiest way is to turn Background Sounds on and off whenever the selected app is opened and closed. This works like a charm as long as you don’t have any background sounds playing yet. If yes, then when you open the application, the sound is turned off, and when you exit, it turns on. To avoid this, try option 2 below.
- Select “Open”and “Closed”in the New Animation window.
- Click next.
- Add “Set Background Sounds”to the Actions window.
- Click “Rotate”in this action and choose “Toggle”instead.
- Add another action for “Change background sound”.
- Tap the current background sound in this activity if it’s not the one you want and select the one you want.
- Add another action for “Set volume of background sounds”. (It’s not obligatory.)
- Tap the current percentage for “Volume”in this action and select your desired volume level.
- Add another action for “Set volume of background sounds”. (It’s not obligatory.)
- Click “Volume”and change it to “Media Playback Volume”.
- Touch the current percentage for this and select the desired volume level.
- Click “Next”in the upper right corner.
- Turn off the “Ask before running”option.
- Click “Done”to save.
turn background sound on or off
This method requires two separate automations: one to turn on background sounds when the app is opened, and one to turn off background sounds when the app closes. This is by far the best option on this list, only it takes more time to set up than option 1.
To create an automation that will enable “Background Sounds”:
- Select “Open”in the New Animation window.
- Click next.
- Add “Set Background Sounds”to the Actions window.
- Make sure the action says “Enable background sounds”, which is the default.
- Add another action for “Change background sound”.
- Tap the current background sound in this activity if it’s not the one you want and select the one you want.
- Add another action for “Set volume of background sounds”. (It’s not obligatory.)
- Tap the current percentage for “Volume”in this action and select your desired volume level.
- Add another action for “Set volume of background sounds”. (It’s not obligatory.)
- Click “Volume”and change it to “Media Playback Volume”.
- Touch the current percentage for this and select the desired volume level.
- Click “Next”in the upper right corner.
- Turn off the “Ask before running”option.
- Click “Done”to save.
Automating the disabling of “Background Sounds”has become easier. If you don’t mind manually turning off “Background Sounds”permanently, you can skip these “Closed”instructions.
- Select “Closed”in the New Animation window.
- Click next.
- Add “Set Background Sounds”to the Actions window.
- Tap “On”to turn it off so it says “Turn off background sounds”.
- Click “Next”in the upper right corner.
- Turn off the “Ask before running”option.
- Click “Done”to save.
create a shortcut on the home screen
This option will only turn on “Background Sounds”at the desired sound level and volume whenever you open a shortcut on the home screen or via Siri.
There are several drawbacks. First, it will keep playing the sound when you exit the app. To fix this, you need to set automation to “off”as shown in Option 2 above. Secondly, you need to create a shortcut for each application that you want to associate with background audio. And third, it will only work from the home screen or via Siri.
- Ignore steps 1-3 above and go to My Shortcuts in the Shortcuts app.
- Start a new label.
- Give it the name of the application you are referring to.
- Add your own app icon if you like. (It’s not obligatory.)
- Add an “Open Application”action.
- Click “Application”for this action and select the desired application.
- Add “Set Background Sounds”.
- Make sure the action says “Enable background sounds”, which is the default.
- Add another action for “Change background sound”.
- Tap the current background sound in this activity if it’s not the one you want and select the one you want.
- Add another action for “Set volume of background sounds”. (It’s not obligatory.)
- Tap the current percentage for “Volume”in this action and select your desired volume level.
- Add another action for “Set volume of background sounds”. (It’s not obligatory.)
- Click “Volume”and change it to “Media Playback Volume”.
- Touch the current percentage for this and select the desired volume level.
- Click the “Settings”button in the upper right corner, then “Add to Home Screen”and “Add”. (You can add your own app icon right now if you haven’t done so before and really want one.)
- Click “Done”, then the X button in the upper right corner.
You can use apps like ToolBox Pro to develop more advanced automation, but ToolBox Pro “Does it play sound?”The activity cannot distinguish between media sounds and background sounds.
In an ideal world, Apple or Toolbox Pro would have a “Does background sounds play”or “Detect background sounds”action. That being said, you can add an “if”statement at the beginning of option 1 above, which changes the background sound when the background sound is already playing. So it won’t disable “Background Sounds”if it’s already enabled. Perhaps one day.