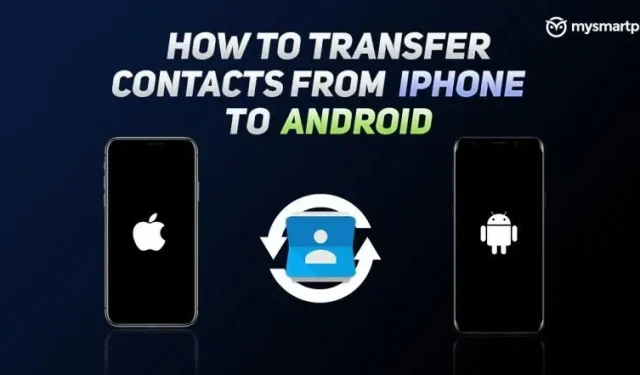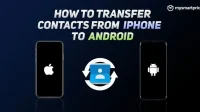We have all experienced the pain of transferring large amounts of data from one device to another. This process is very tedious and especially annoying when it comes to transferring data from iPhone to Android. Of all the data, your contacts are one of the most important things, and it is very difficult to transfer from iPhone to Android. Luckily, there are a few workarounds with which you can easily transfer all your contacts from your iPhone to your new Android smartphone. In this article, we are going to shed some light on some of the easiest ways you can transfer your contacts instantly. Let’s start.
How to Transfer Contacts from iPhone to Android with Google Account
You can transfer your contacts from iPhone to Android smartphone using your Google account. However, you will need a Google account for this. If you haven’t set it up yet, you can go to Google and select the option to create an account to open a new Google account. Do it once. To transfer contacts from iPhone to Android, you need to follow these steps:
- Go to the “Settings”menu on your iPhone, go to the “Mail”option and click on “Account”.
- There you will see all your accounts. Click “Add Account”and select the Gmail option. Then sign in to your account.
- Your iPhone will ask which parts of your Google account you want to sync. Be sure to select the Contacts option.
After that, your contacts will start syncing with your Google account. Please note that this may take some time. After that, just sign in to your Google account on your Android smartphone and voila, your accounts will start showing up in the Contacts app.
How to transfer contacts from iPhone to Android using iCloud
Apple also gives you the option to upload all your contacts using its iCloud cloud service. You need to enable iCloud on your iPhone and create a backup before downloading from the cloud. After the backup process is complete, follow these steps:
- Go to iCloud.com and sign in with your Apple ID and password.
- Go to the Contacts app and on the next screen you will see all your contacts.
- Press CTRL + A or Command + A to select all contacts. Now click the gear icon at the bottom of the page and select “Export vCard”.
- You will then click “Select All”again and click to download the vCard.
- After that, you need to open the Google Contacts website. Go to the Import section and upload the downloaded business card.
With this, your contacts will be uploaded to your Gmail account and as soon as you log into your Android smartphone, they will be automatically synced.
How to Transfer Contacts from iPhone to Android Using Third Party Apps
There are many apps that allow you to transfer contacts from iPhone to Android and vice versa. One such application is MCBackup. The app is available for download from both the Apple App Store and the Google Play Store. The beauty of this app is that it directly backups all contacts and exports them to vCard so they can be sent to other devices, be it Android or iOS. It also has an offline backup feature, which means there is no need to sync with any server. Moreover, you can easily transfer contacts between Android or iPhone using just an email client. Here you can transfer contacts from iPhone to Android with MC Backup app.
- Go to the Apple App Store and search for the MC Backup app. Download and install the app on your iPhone.
- Open the app and just click “Backup”. The app will then backup all your contacts and convert them to Vcard.
- Now just click “Email”and send it to your Gmail account, which is also used on your Android smartphone.
- Open mail on your Android smartphone and download the vCard.
- Now just click on it to add all contacts to your android smartphone.