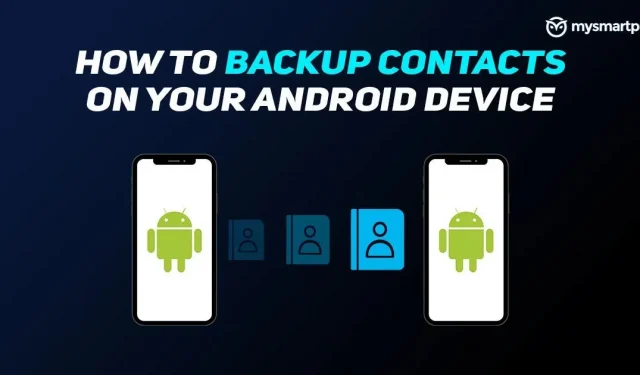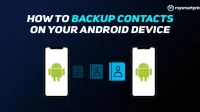There are many reasons why you might want to backup contacts on your Android phone. You can change phones or move from Android to iOS. Perhaps you are just being careful. Most Android smartphones come pre-configured to save your contacts and keep them in sync with your Google account. As a result, you won’t lose your contacts even if you switch to another smartphone.
However, it is possible that your contacts are stored in the device storage itself or in another cloud service, especially if you are using a modified Android firmware. In this case, it is imperative that you have a Google backup of your contacts so that you can access them from anywhere.
How to backup contacts in your Google account
To backup device contacts in your Google account, you need to do the following:
1. On your Android device, go to Settings.
2. Find and select the Google option.
3. Scroll all the way down and select Settings for Google apps.
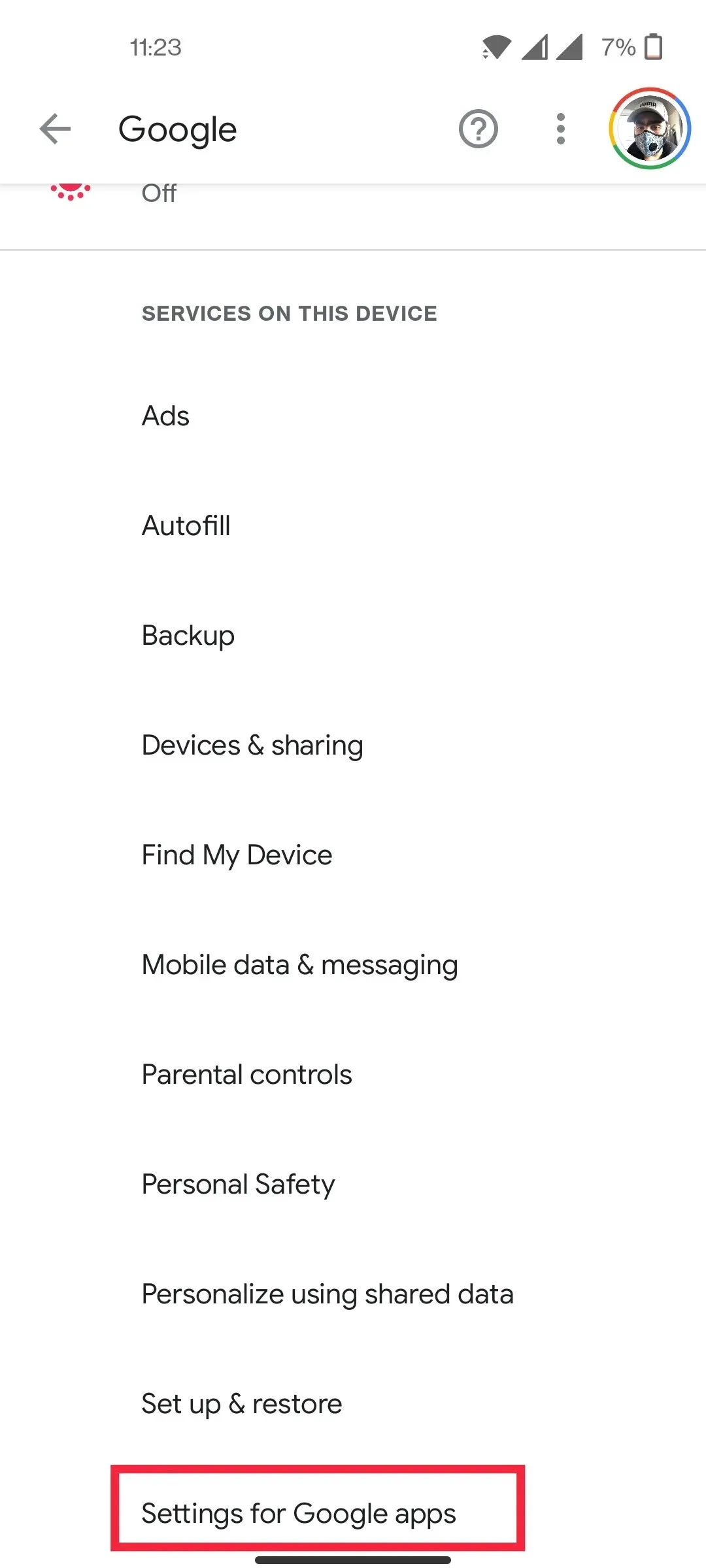
4. Select Google Contacts Sync.
5. Select “Manage settings”under “Also sync device contacts”.
6. Turn it on.
It is important to note that this will not include contacts stored on the SIM card, nor contacts stored on a third party service. Essentially, any contact that is not stored in the device’s memory will be excluded from the backup.
While you’re in the Google Contacts Sync settings, be sure to sync all your contacts by going to “Manage Settings”under “Status”and tapping on the “Sync”option. You should manually sync contact information if you plan to restart your device or switch from one smartphone to another.
How to backup contacts in phone memory or SD card?
Backing up contacts to a Google account is one of the safest options, but we understand if you’re skeptical about uploading your data. If you no longer trust the Google cloud with your data, you can extract your contact information as a CSV file or vCard and save it to your phone storage or SD card. Here’s what you need to do:
1. Go to the Google Contacts page in a web browser.
2. Check the box to select a contact.
3. Select Export from the left pane.
4. Select the file type in the next window.
5. Click Export.
The CSV file or business card will now be stored in your phone’s memory, which you can move to an SD card in the file manager. If you’re moving to an iOS device, you can import the vCard to your iCloud account. Meanwhile, the CSV file can be imported using any third-party contact app.
How to backup contacts using third party apps
There are a number of third party apps if you back up contacts on your Android device. Super Backup is one of the most popular. You can backup all your contacts to internal memory or SD card. In the app, you can even save a backup to the cloud storage. Easy Backup is also a great app for backing up your contacts. The app even lets you send backed up files via email or messaging service.
How to Recover Contacts from Your Google Account
If Google contacts don’t show up on your new smartphone despite having Google backup turned on all the time, you can restore your contacts manually. To restore contacts from one of your Google backups, you need to do the following:
1. On your Android device, go to Settings.

2. Find and select the Google option.
3. Scroll down and select Set up and restore.
4. Click Restore Contacts.
5. Select Google account and device backup.
If you are using a third party contact backup app, you can use the same app to restore contacts. If you have a CSV file or a business card, you also have the option to restore them using Google Contacts. Just go to the Google Contacts webpage and select “Import”from the left panel. Upload the contacts file and click “Import”.