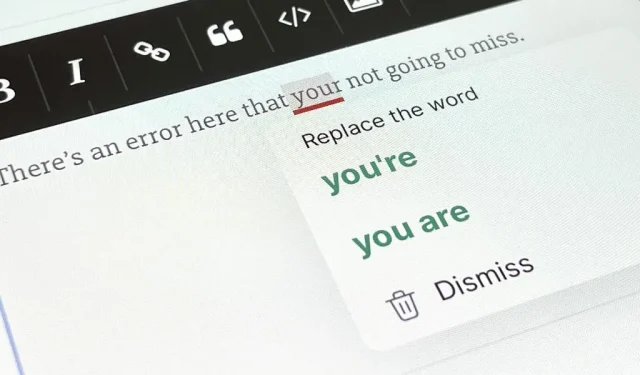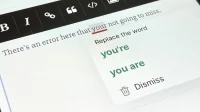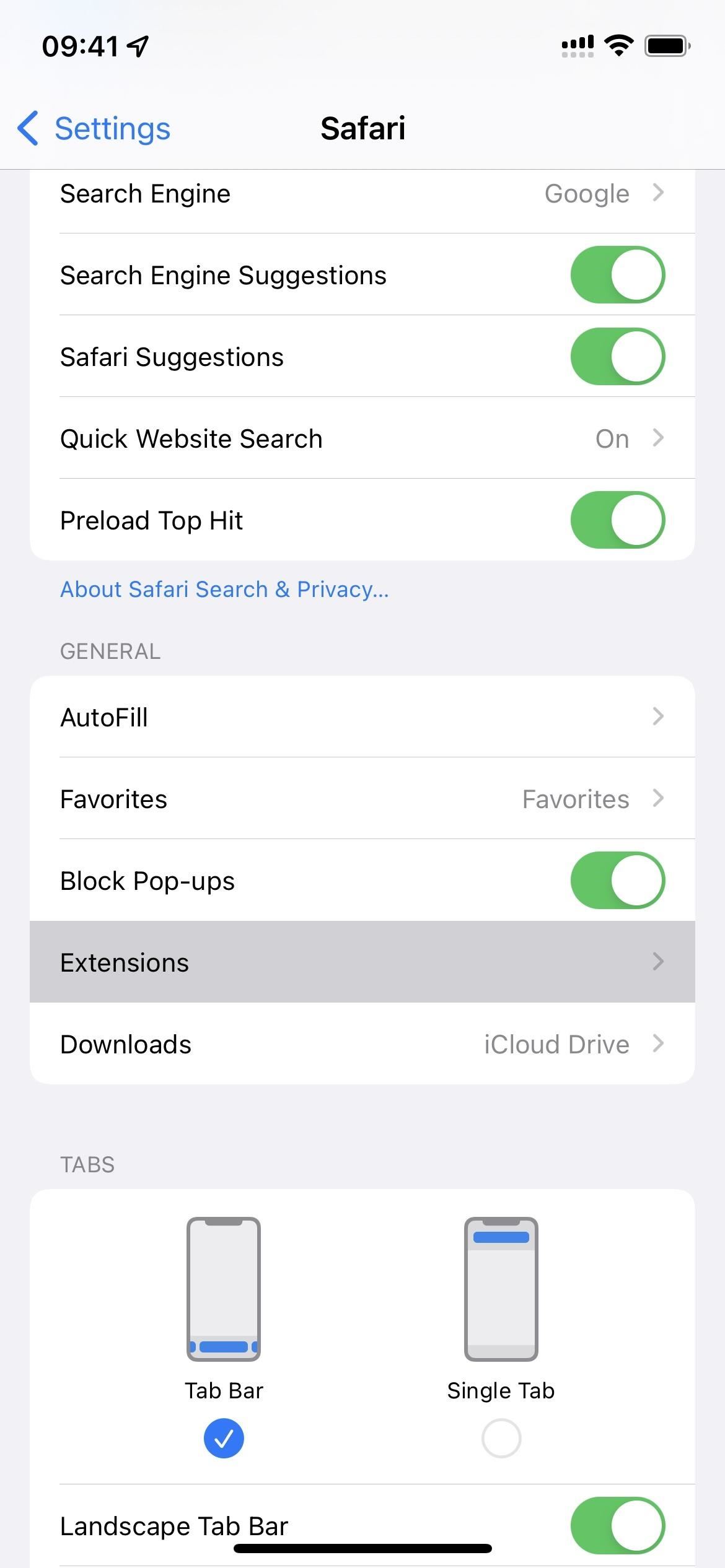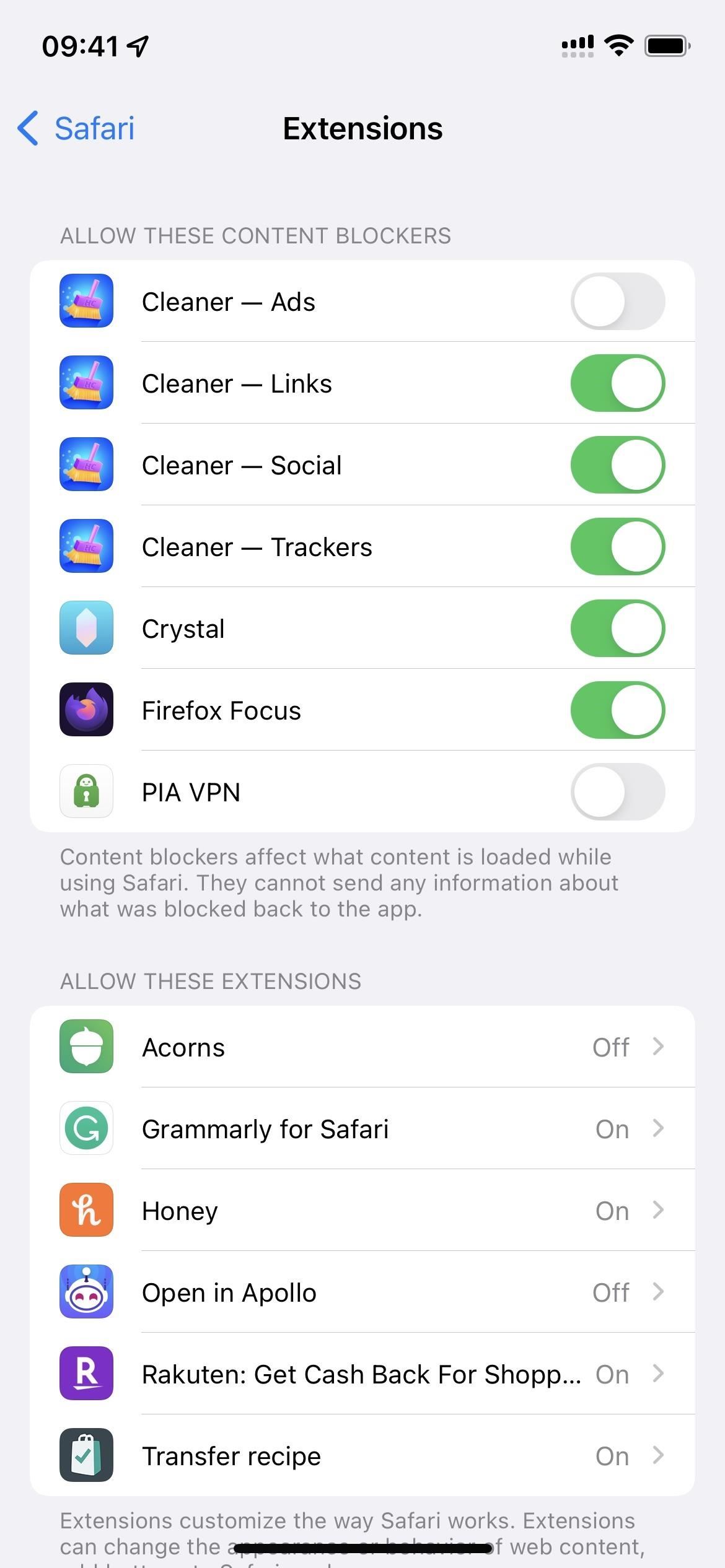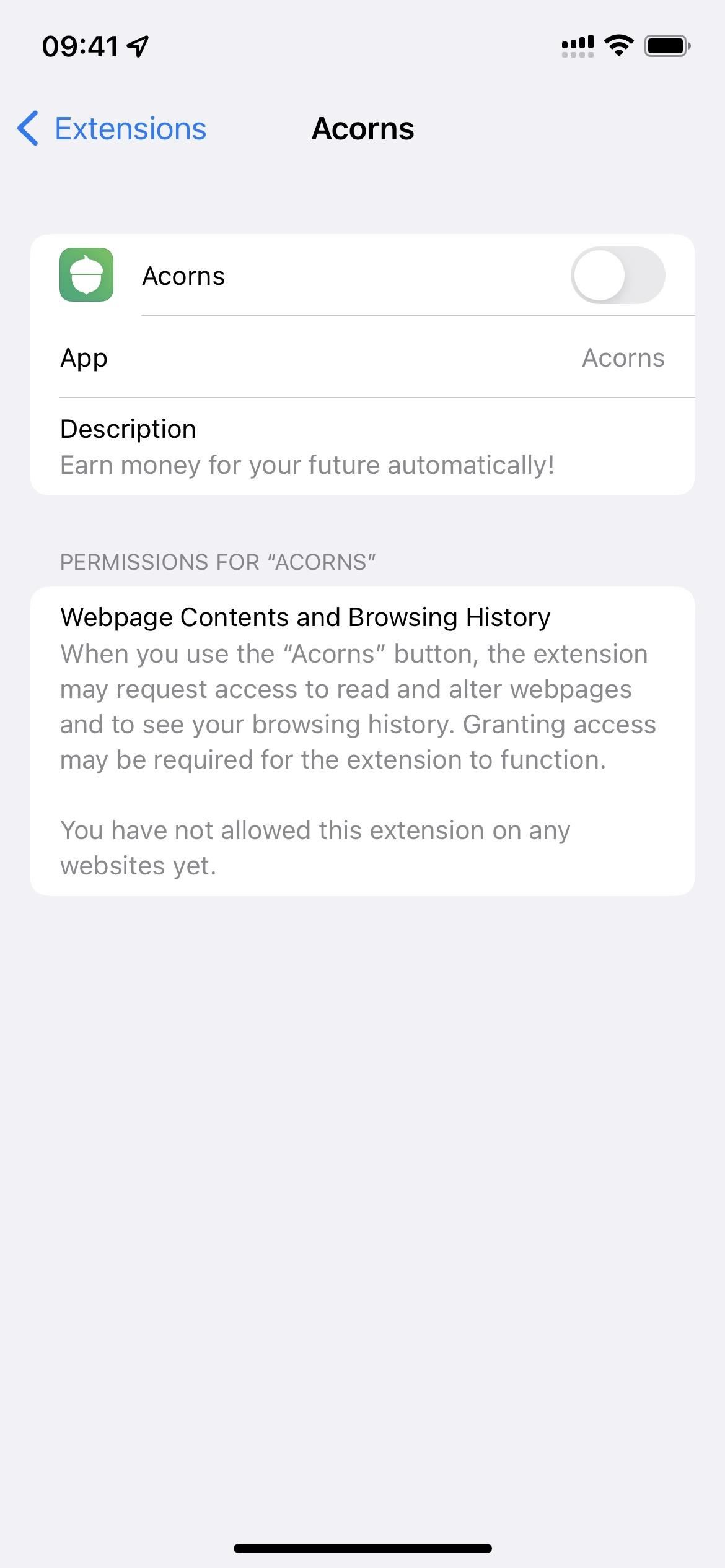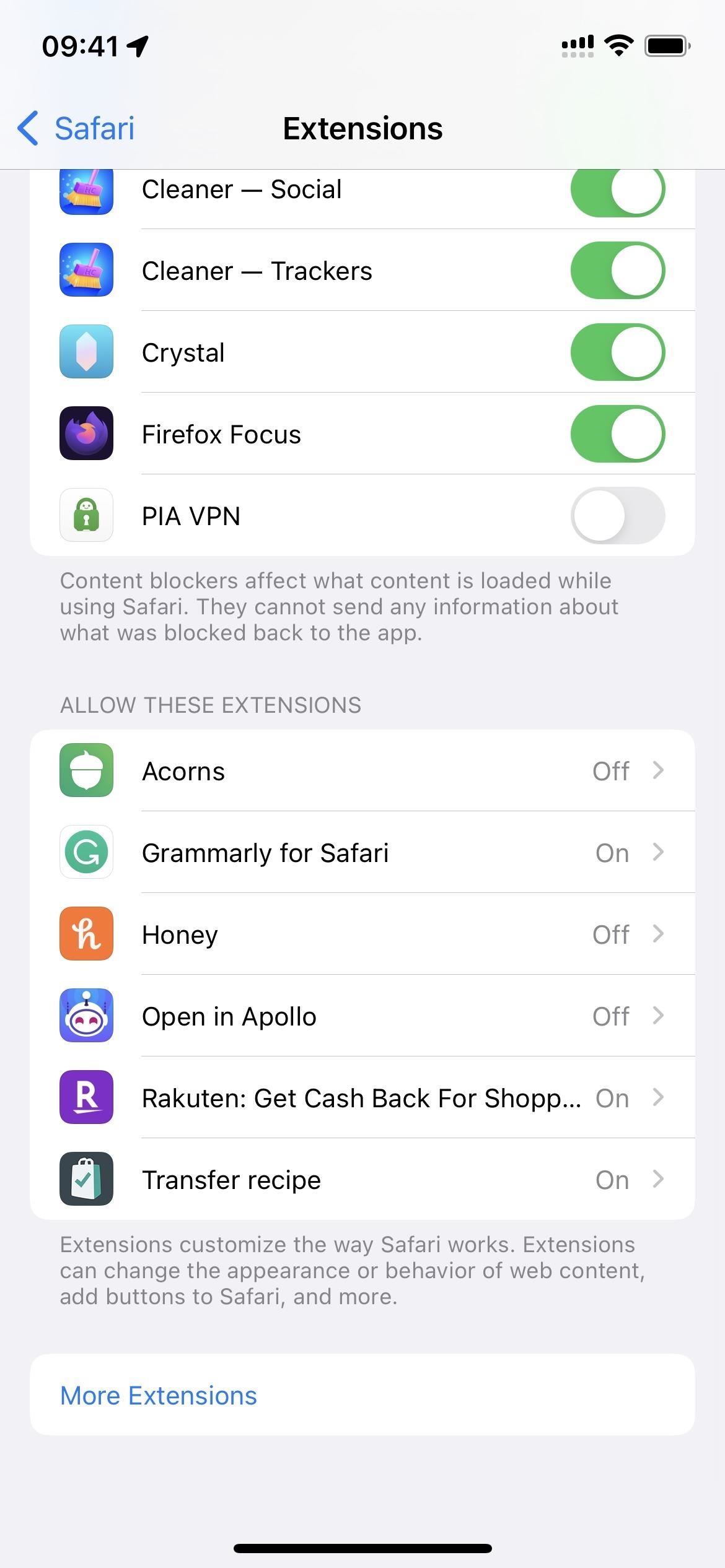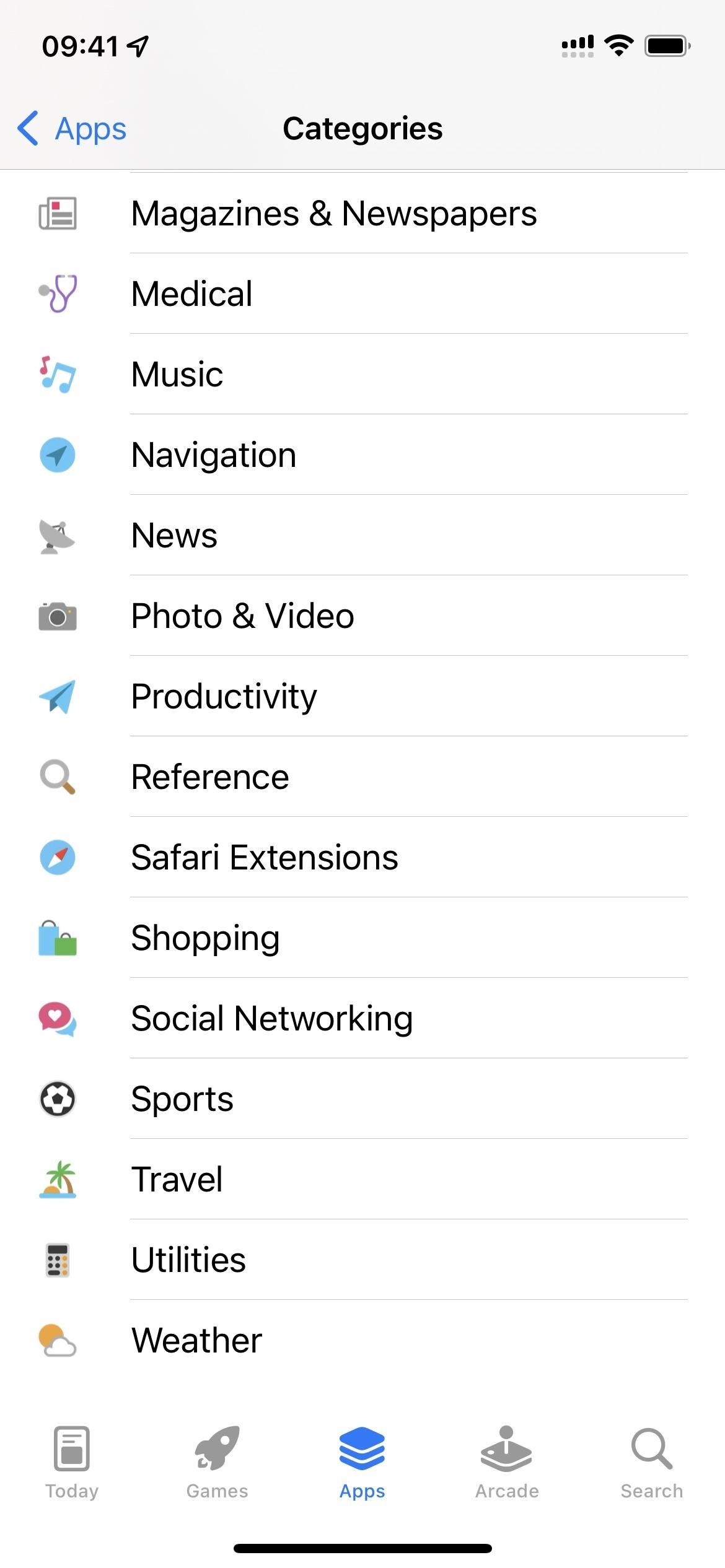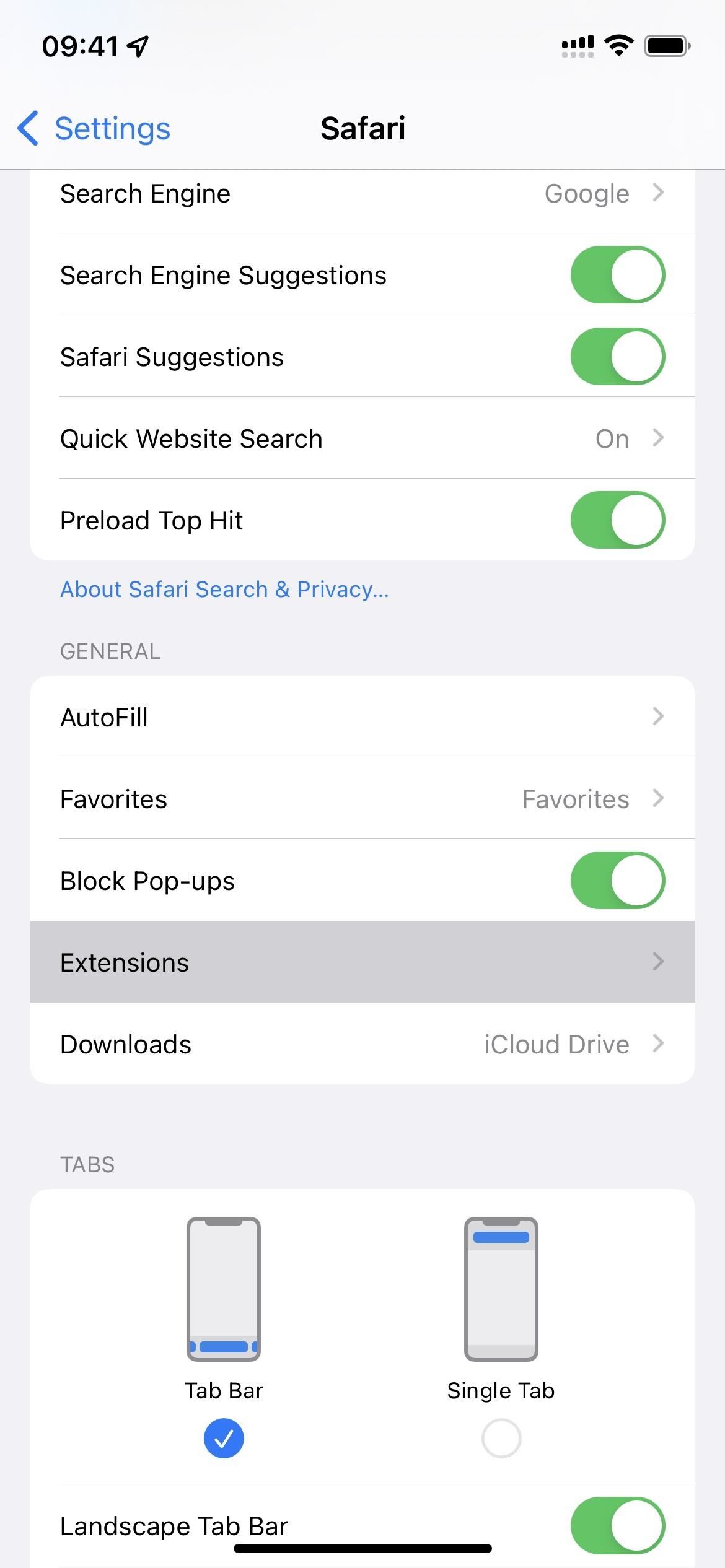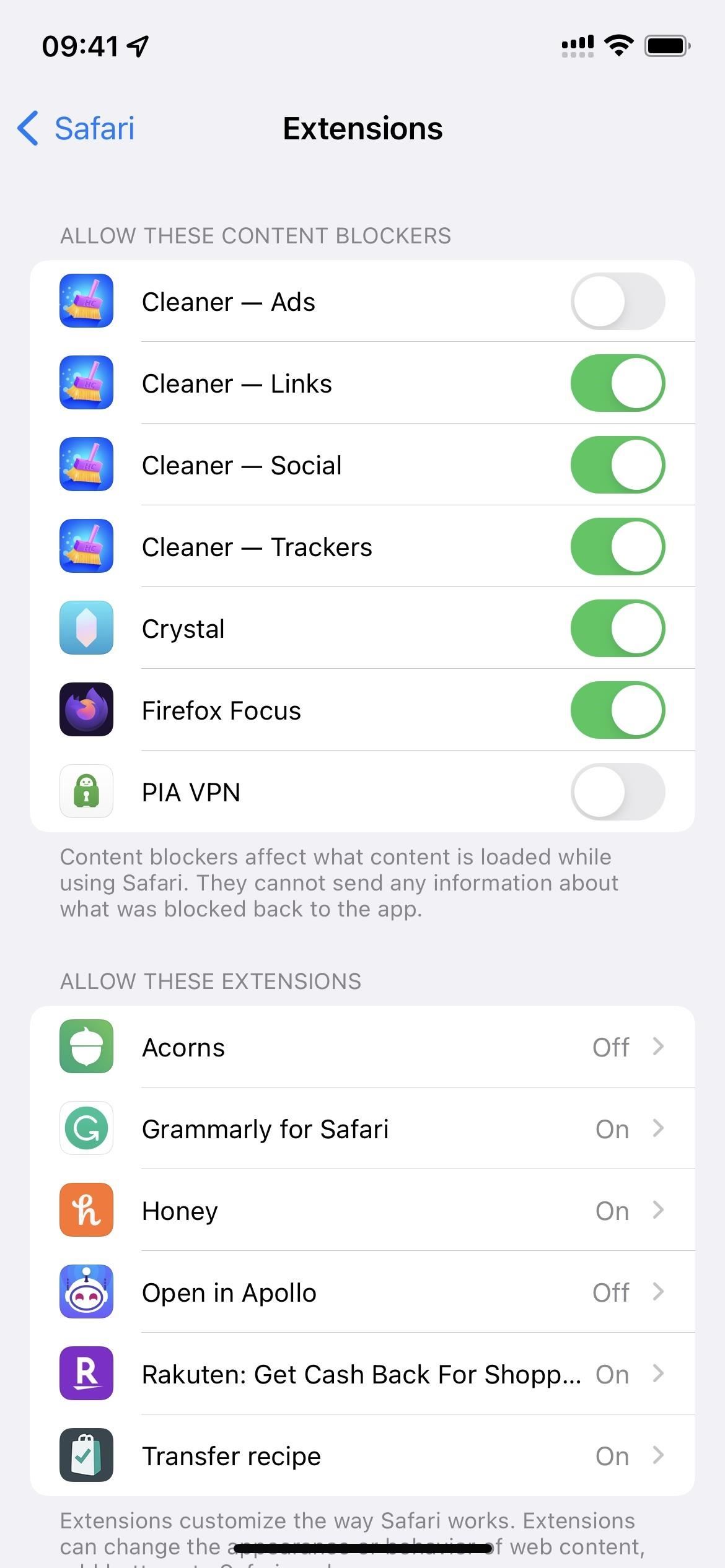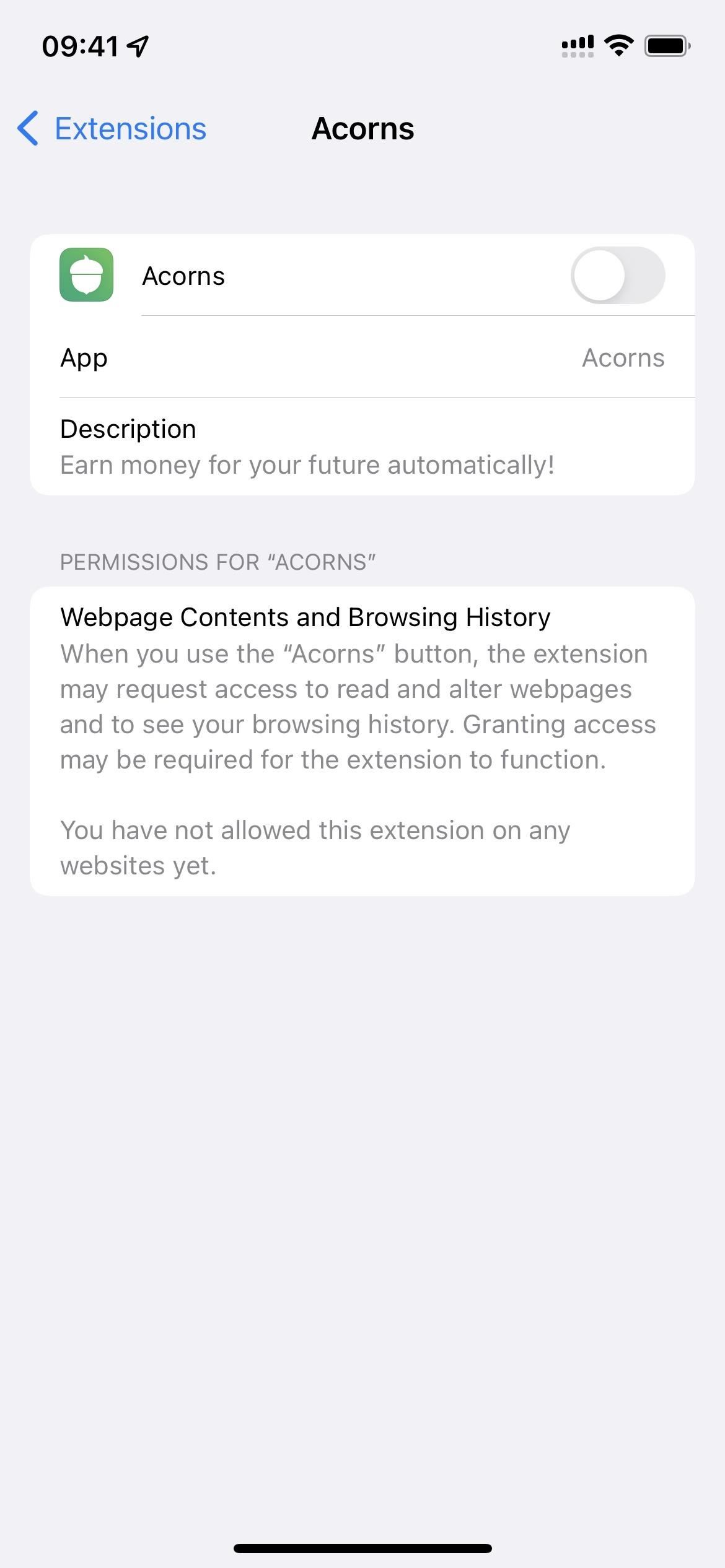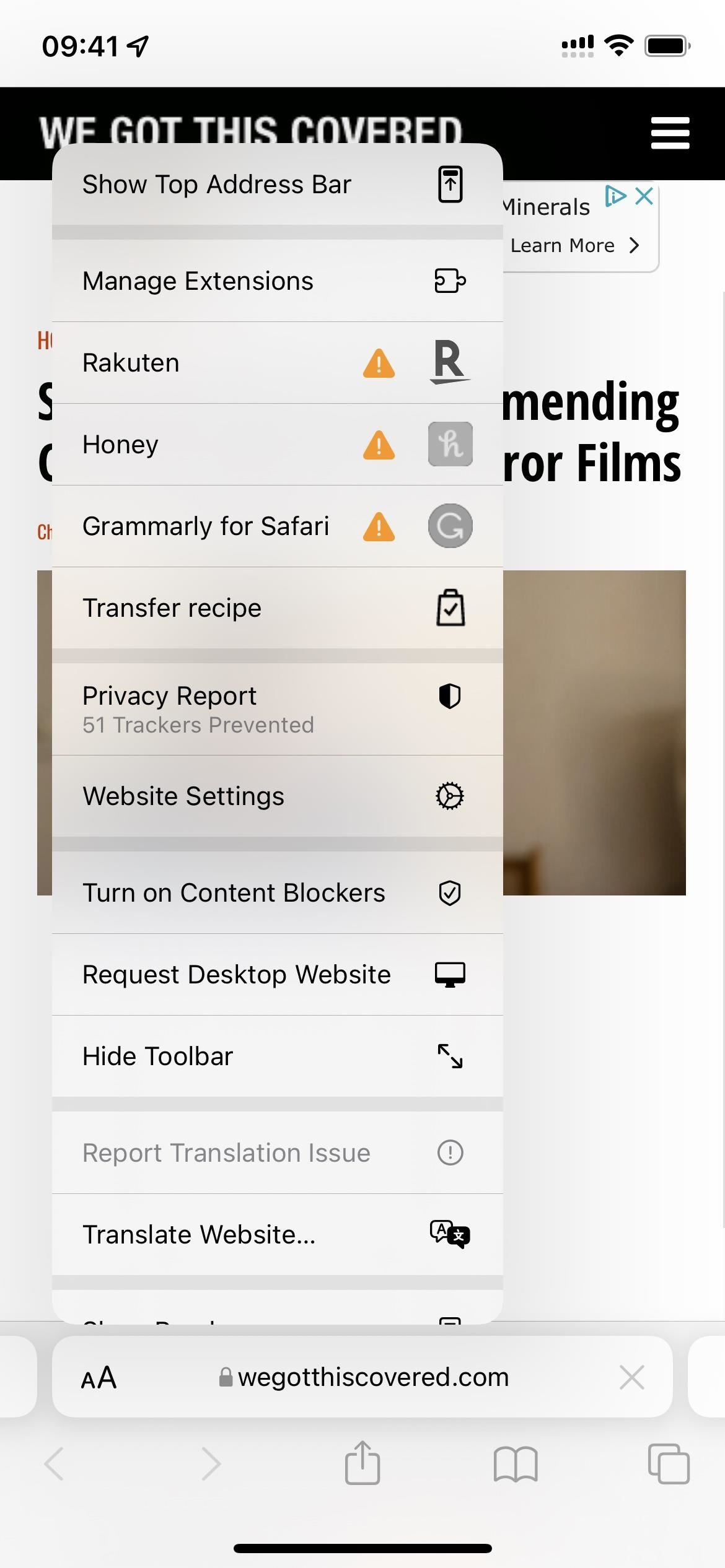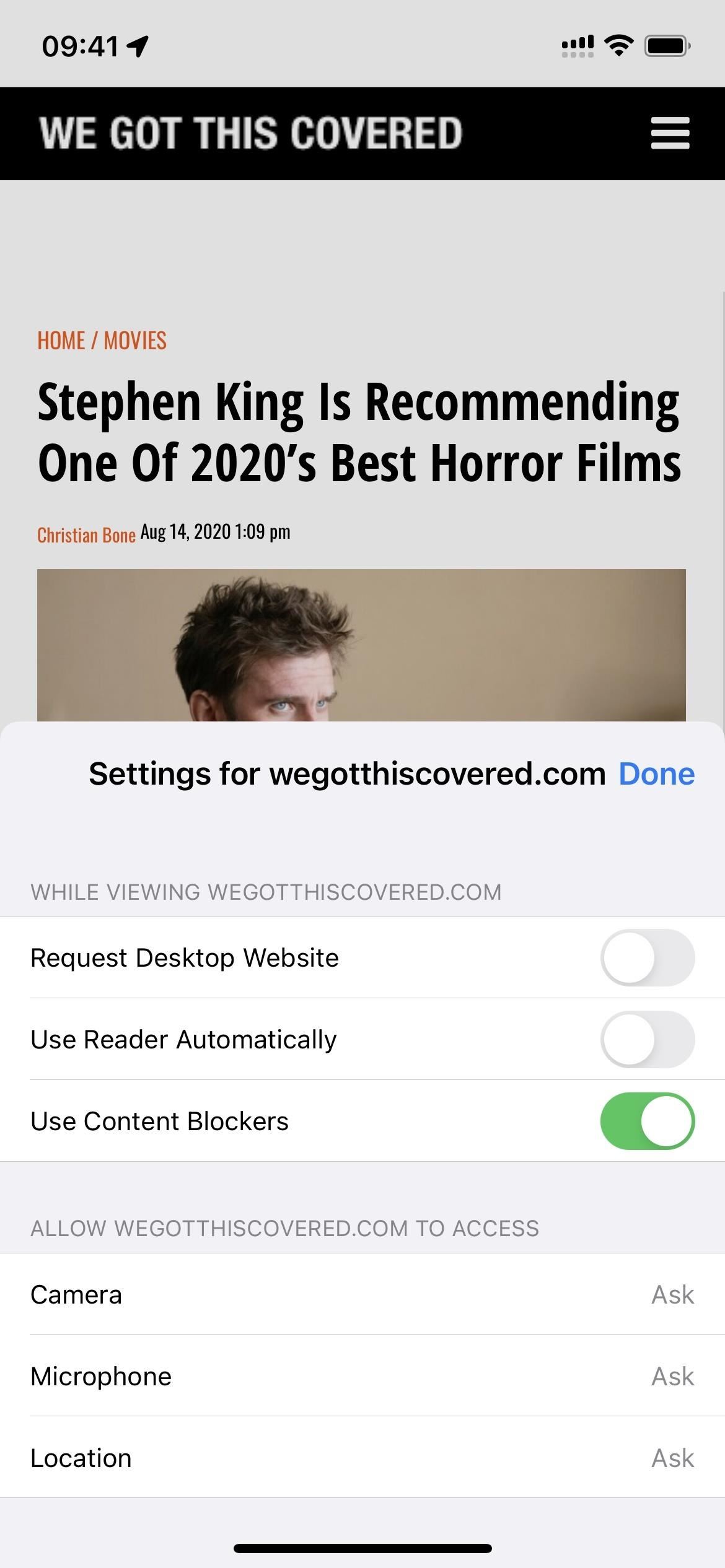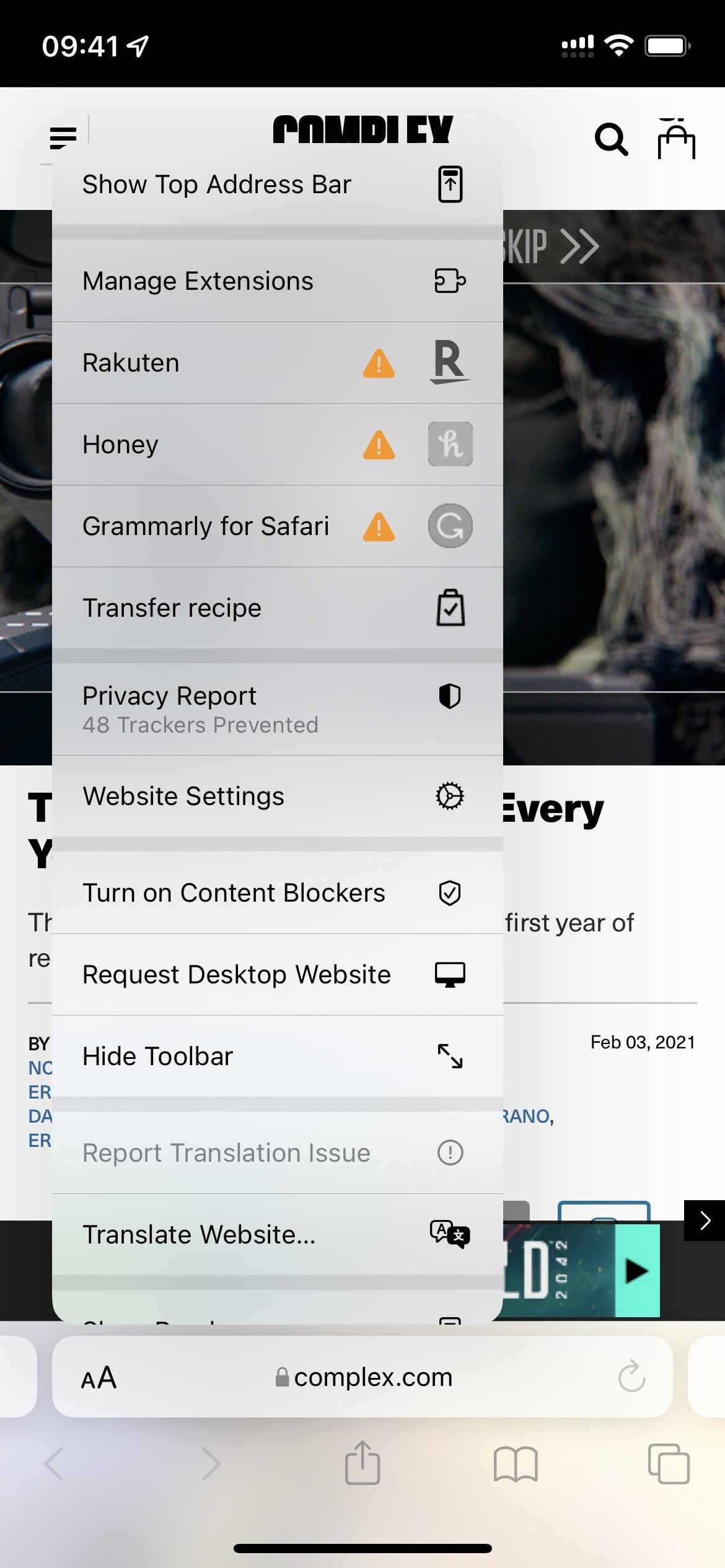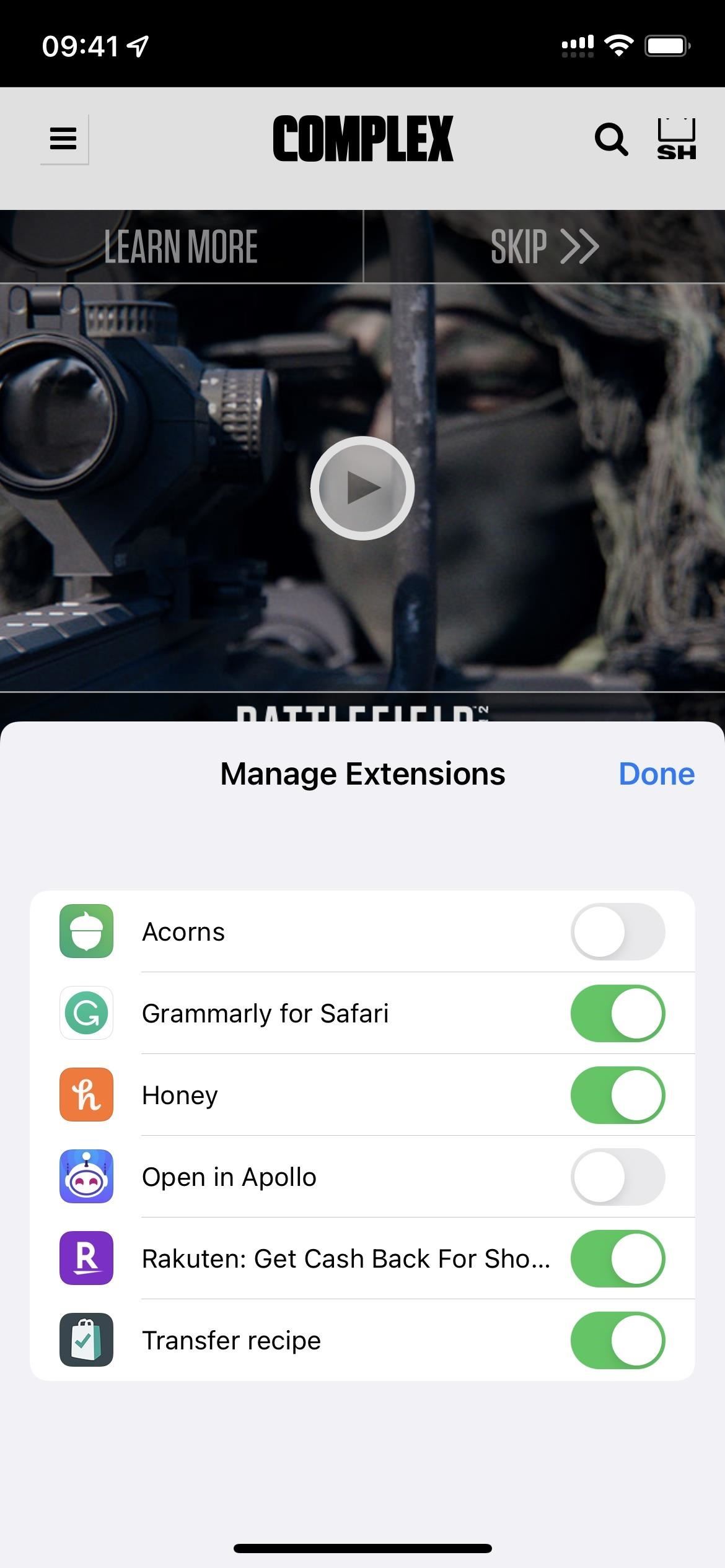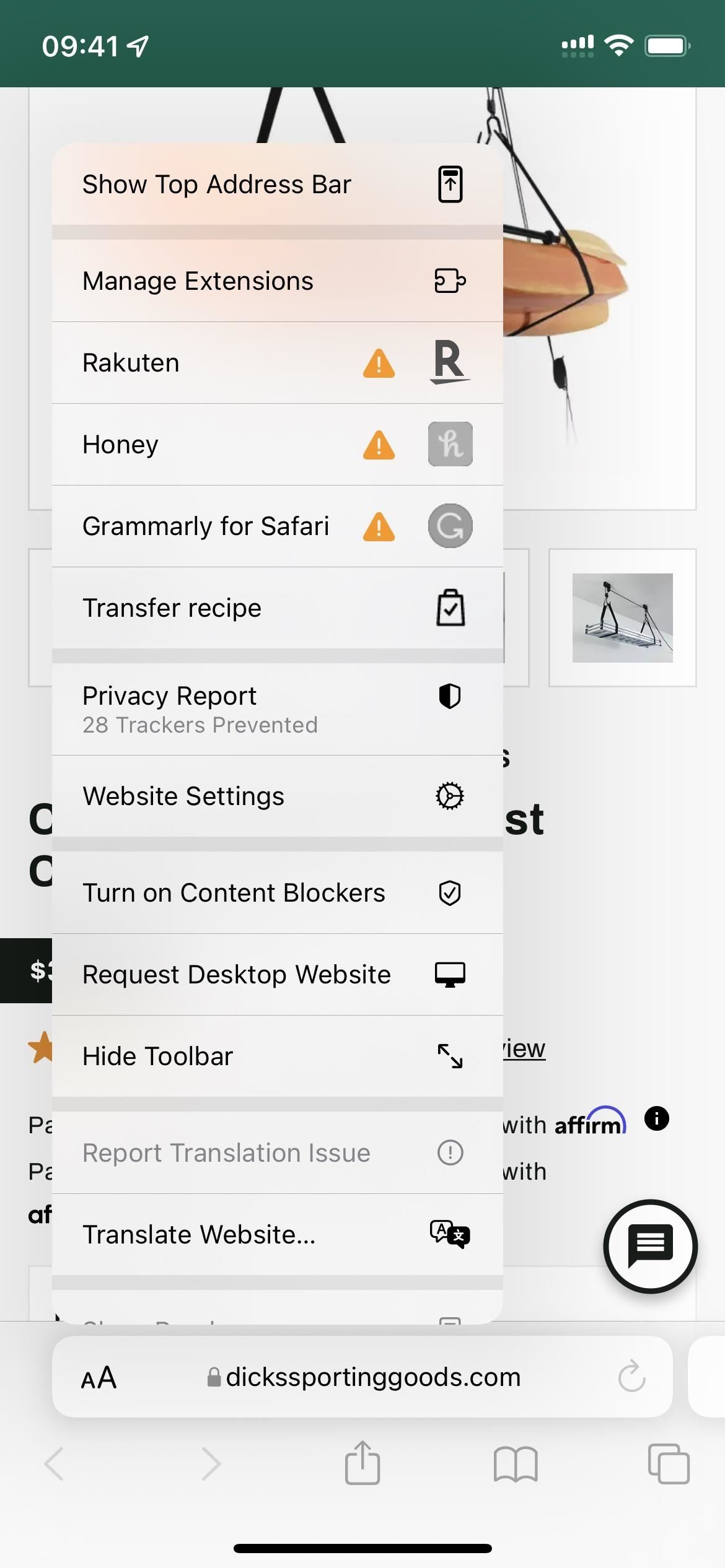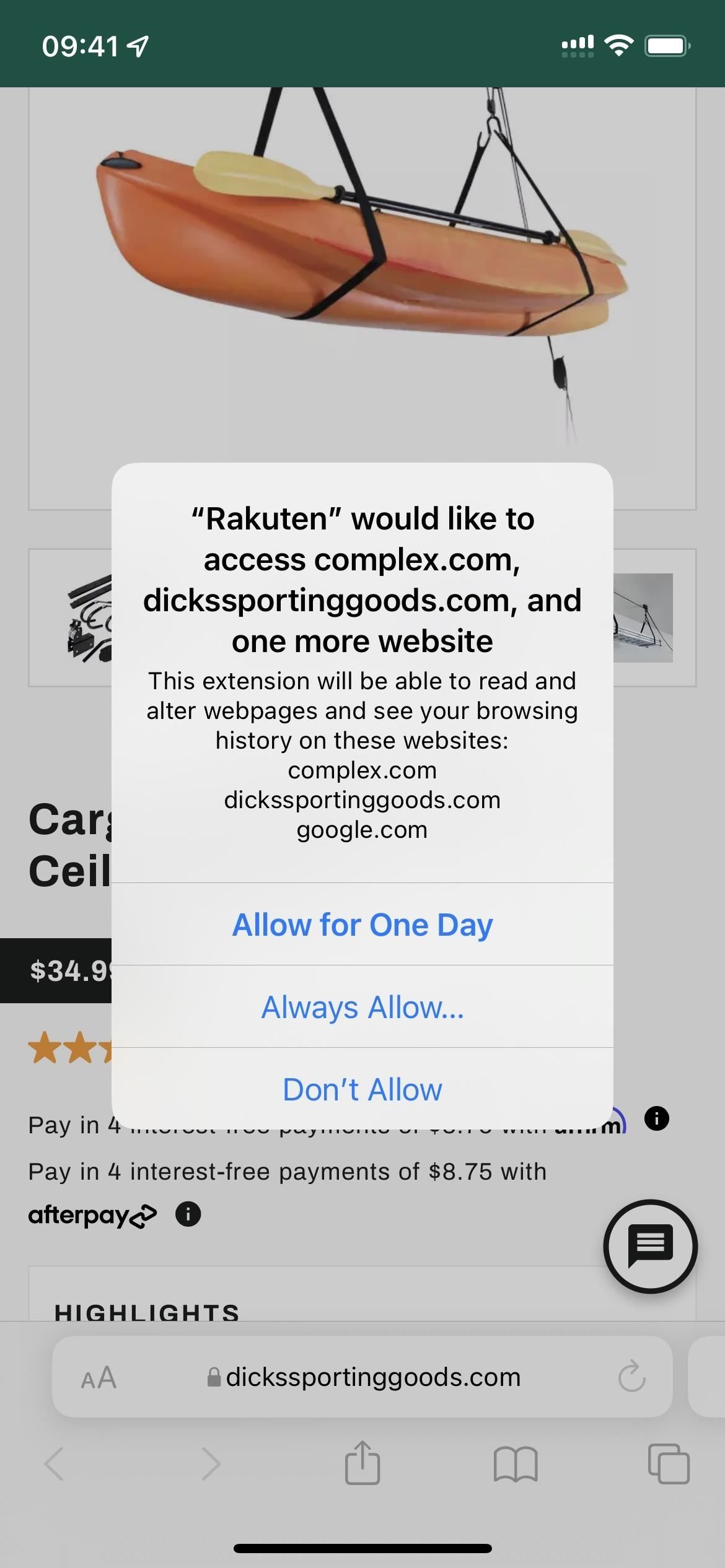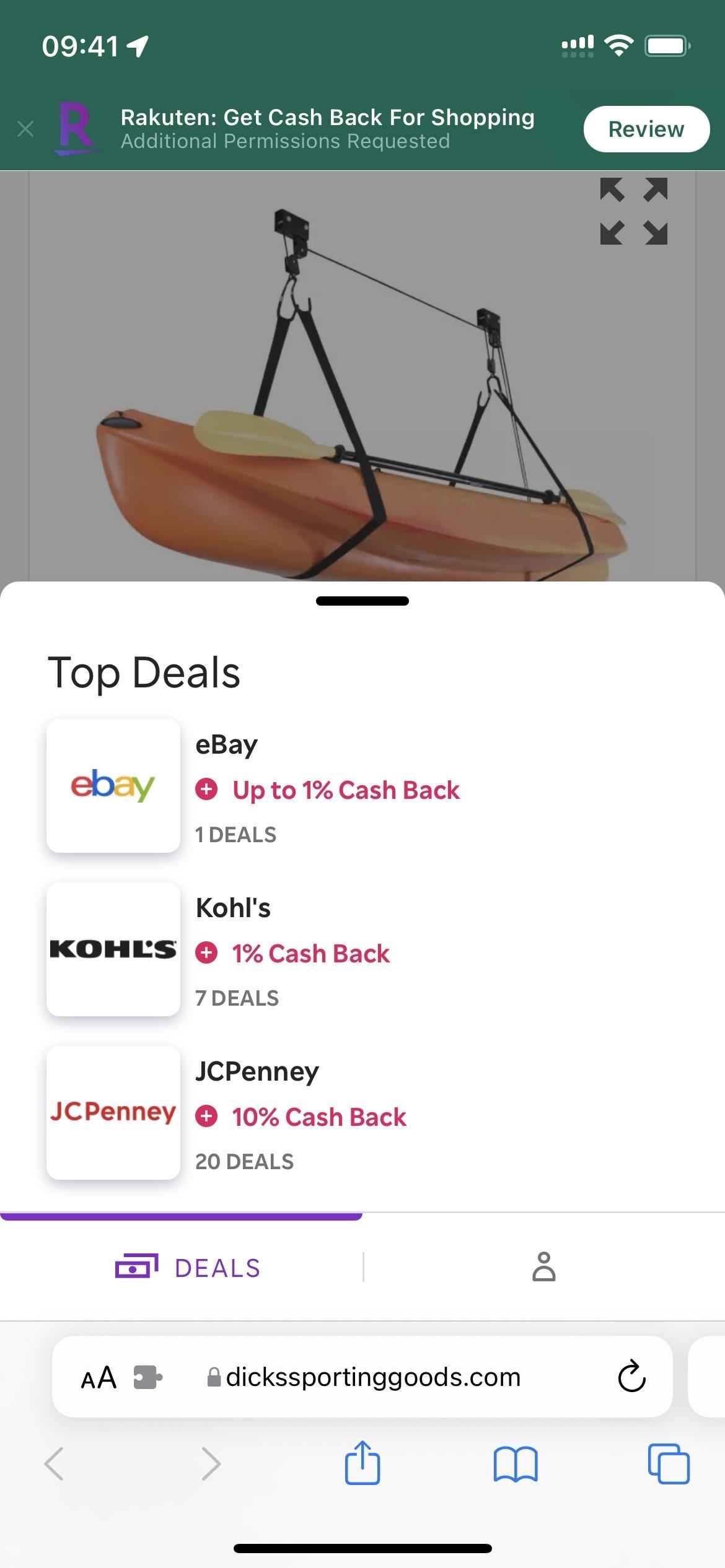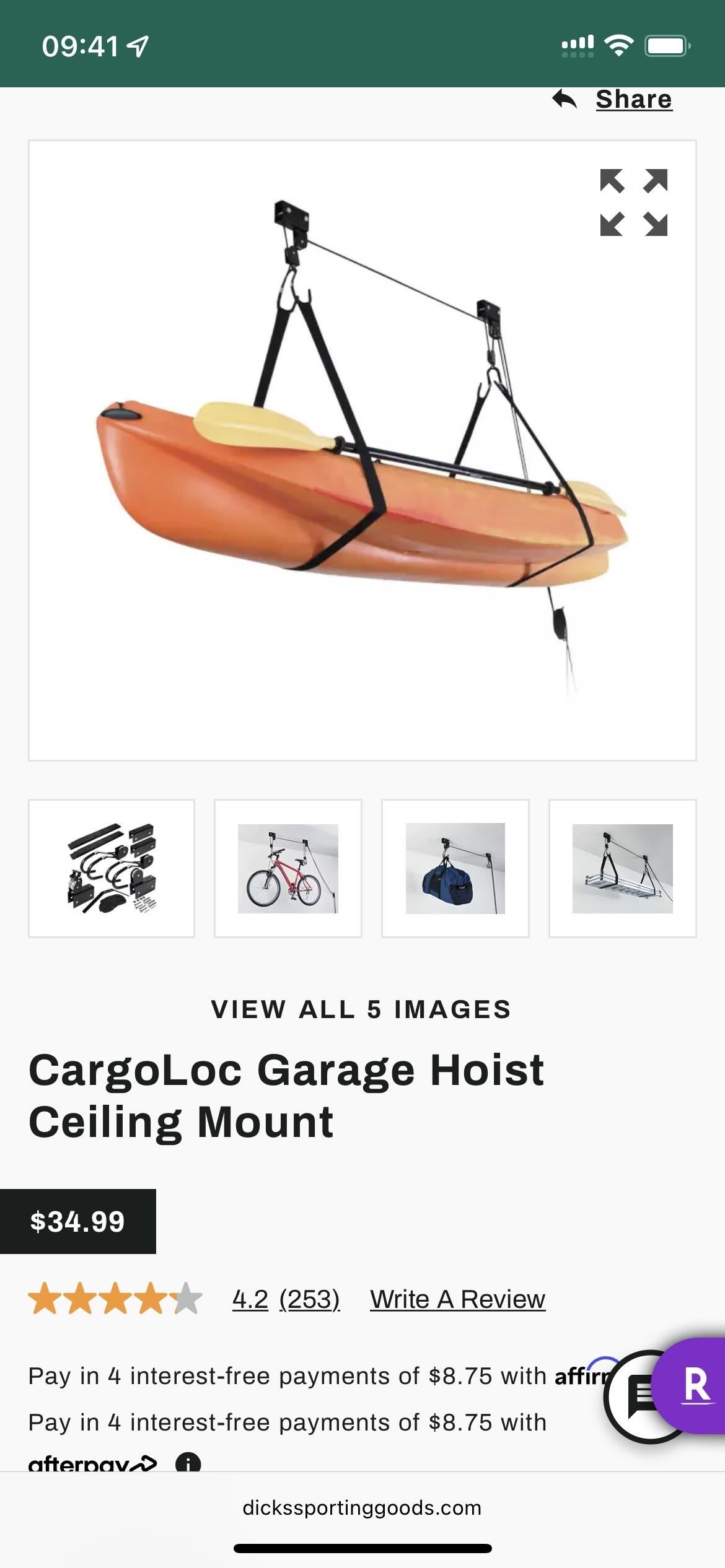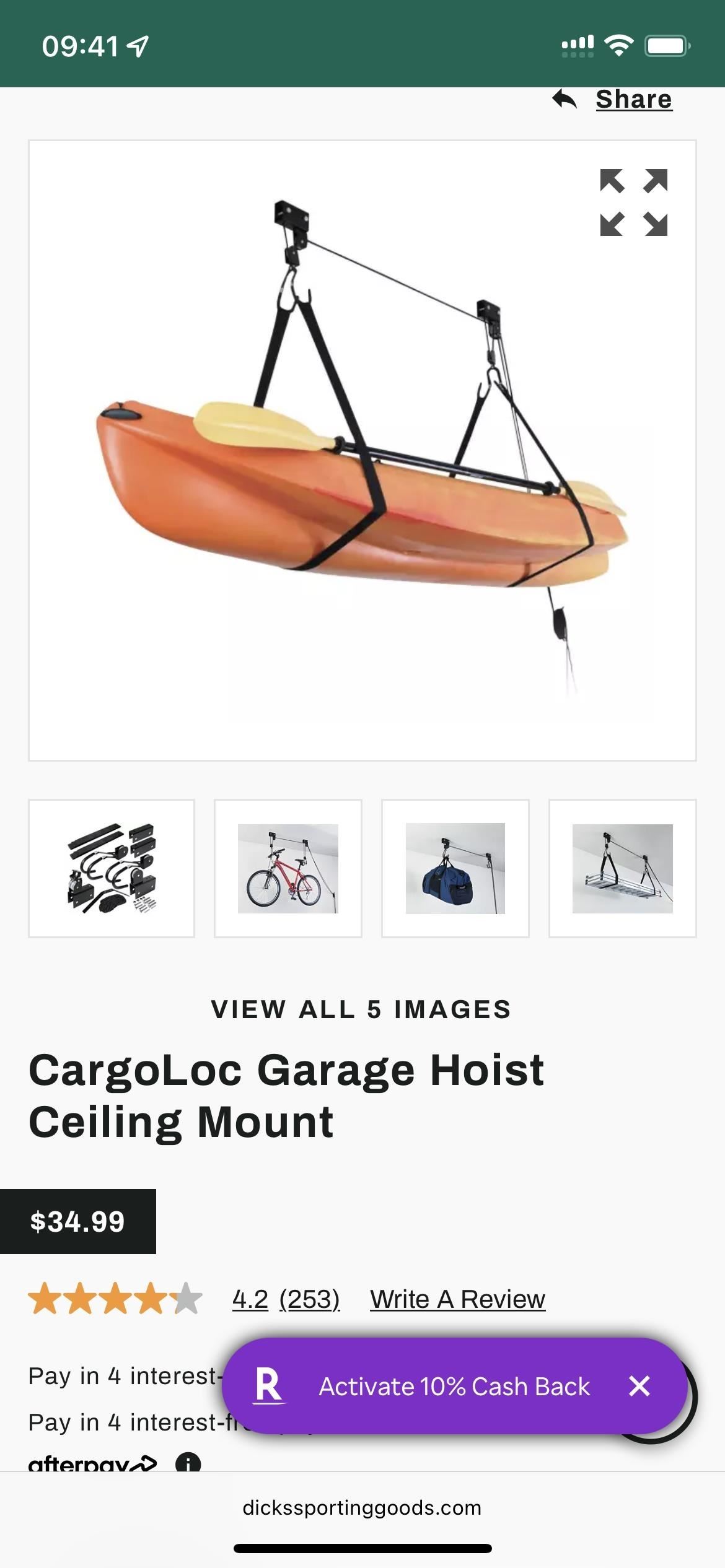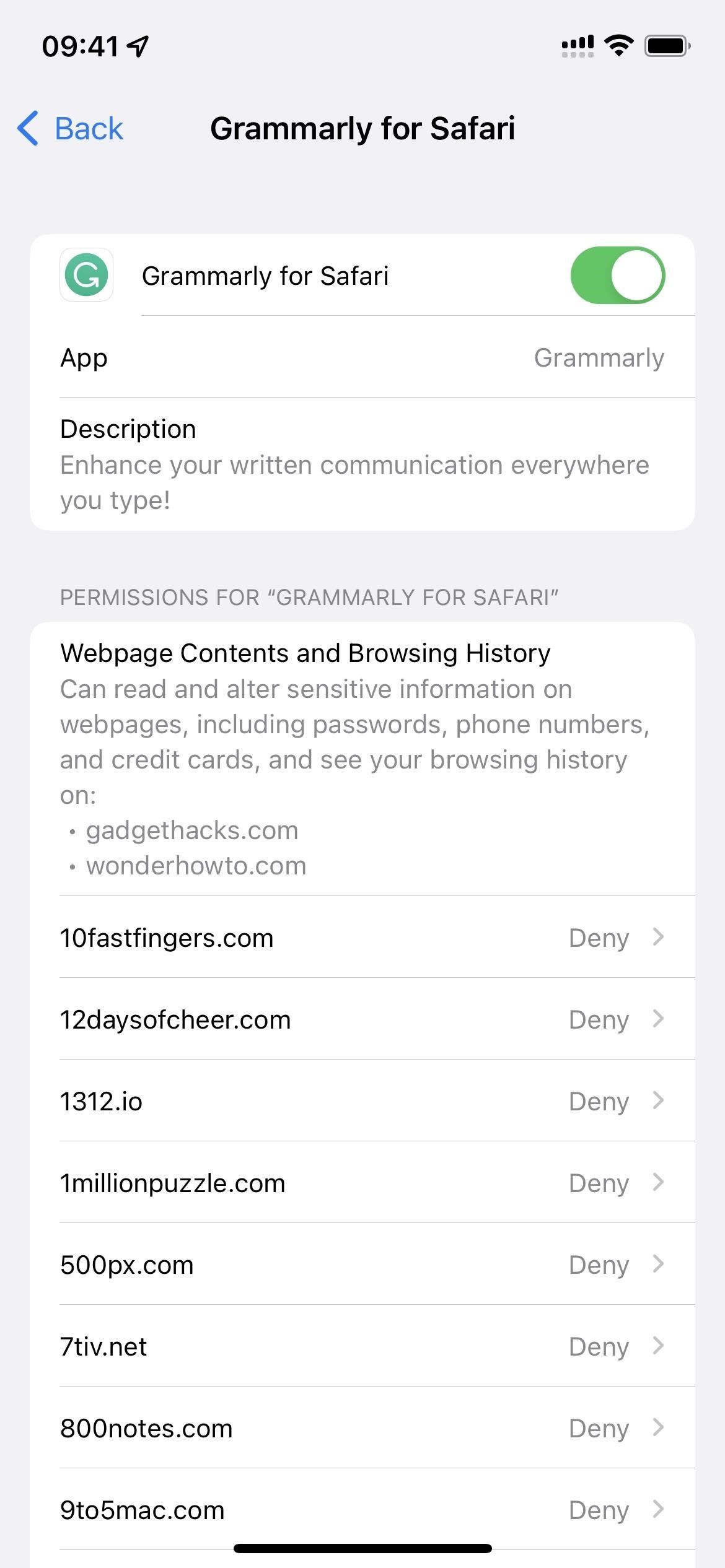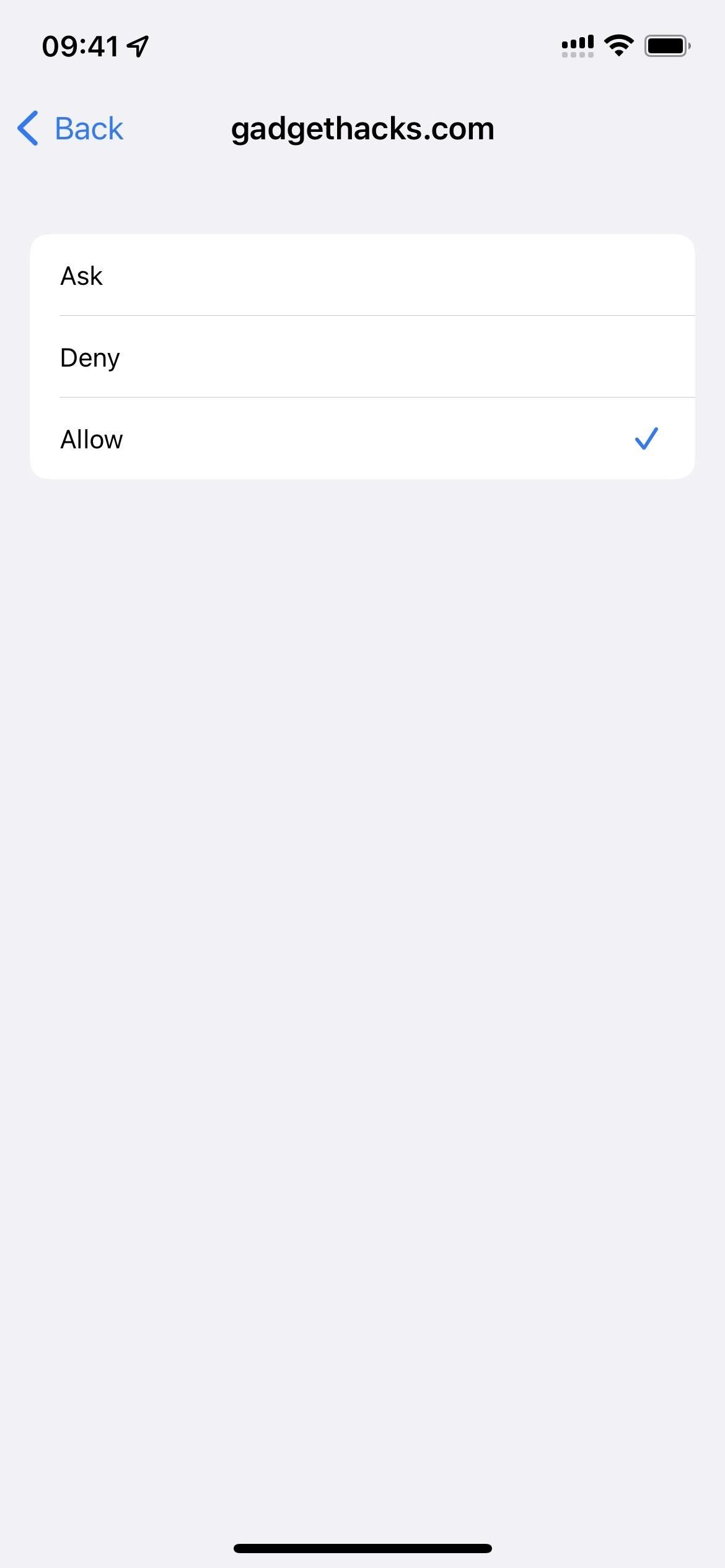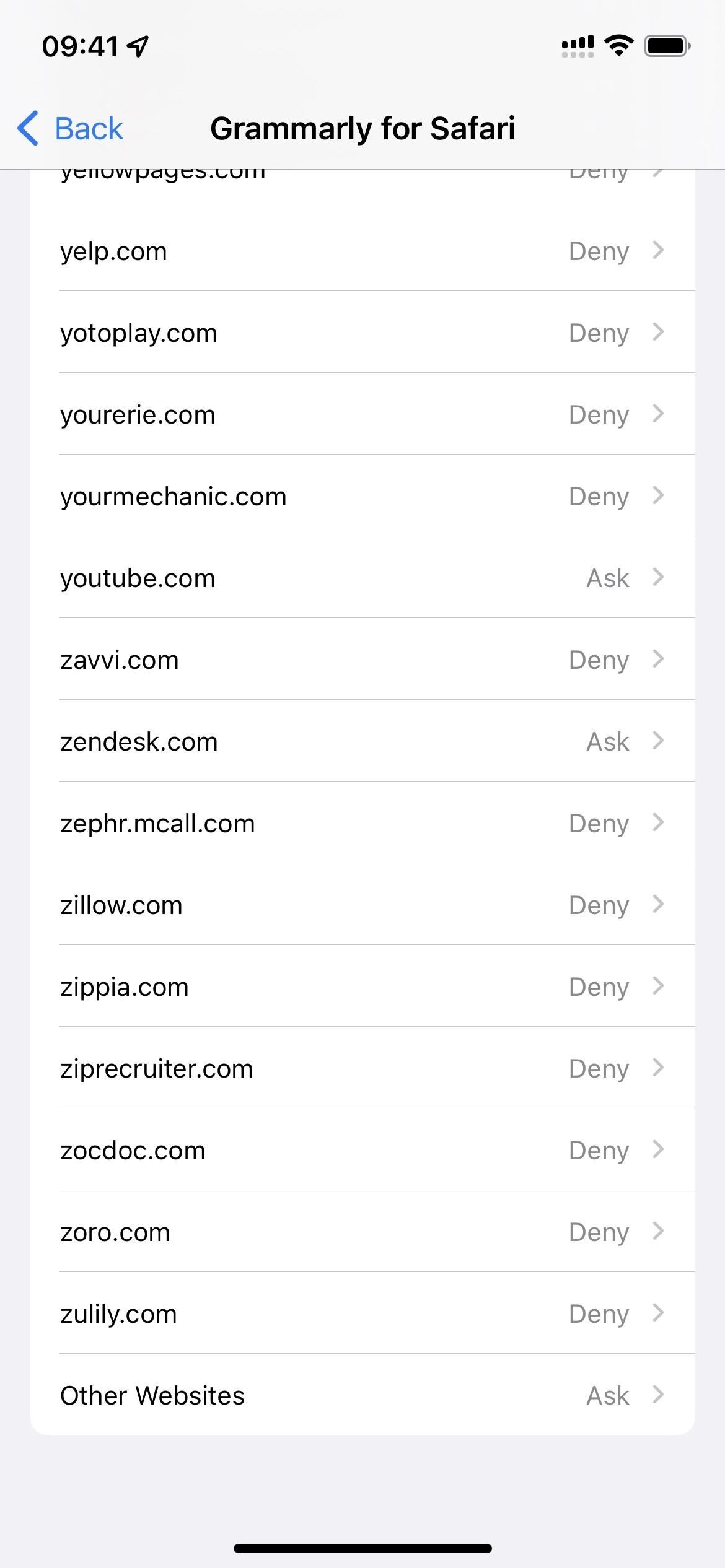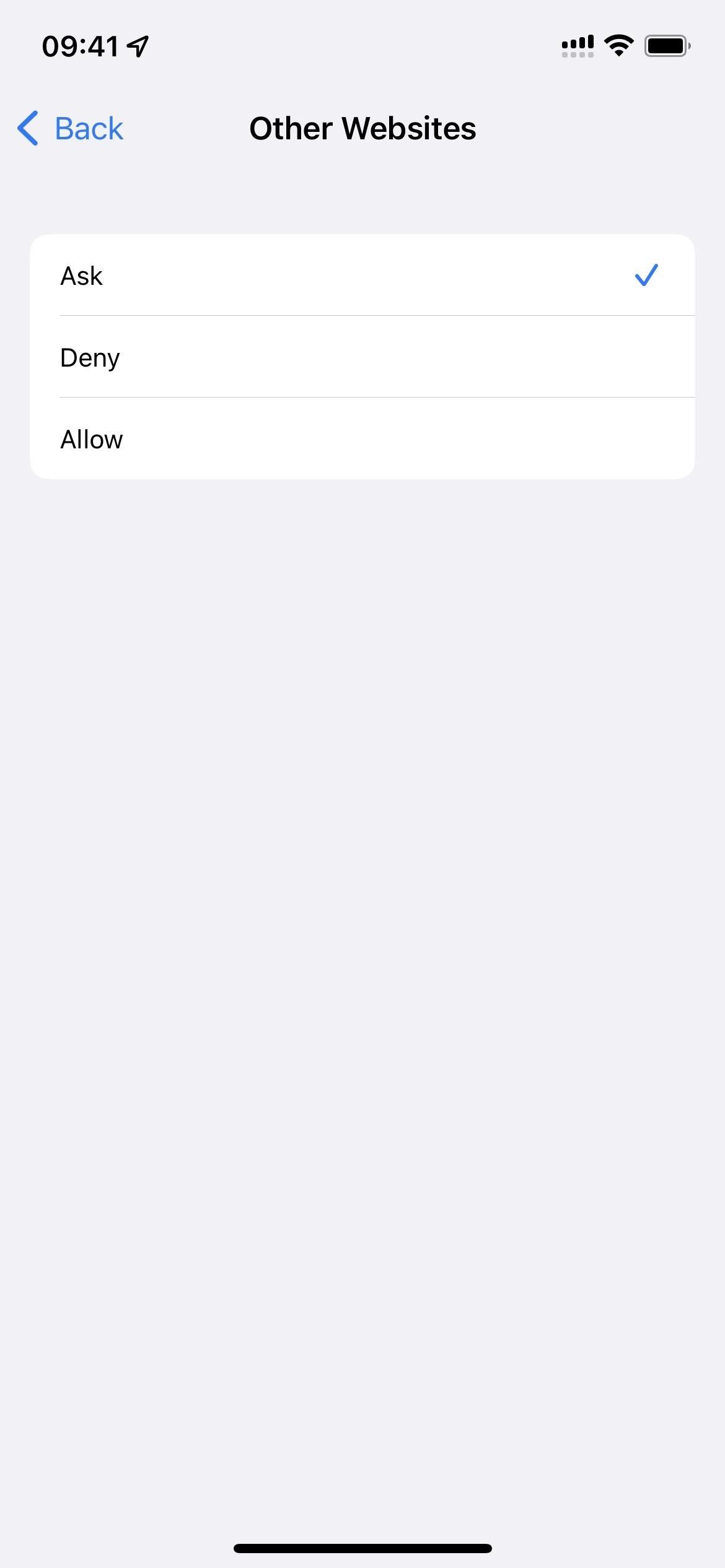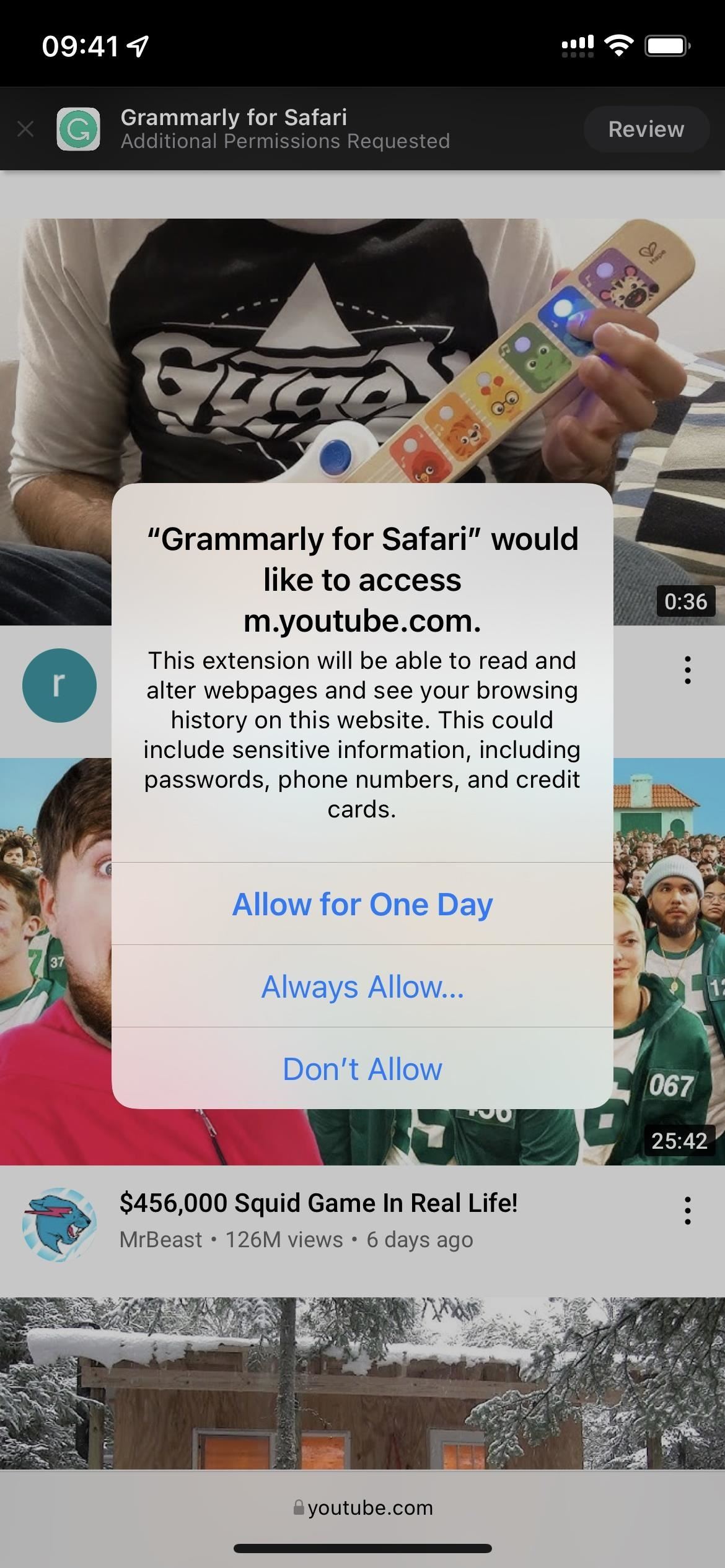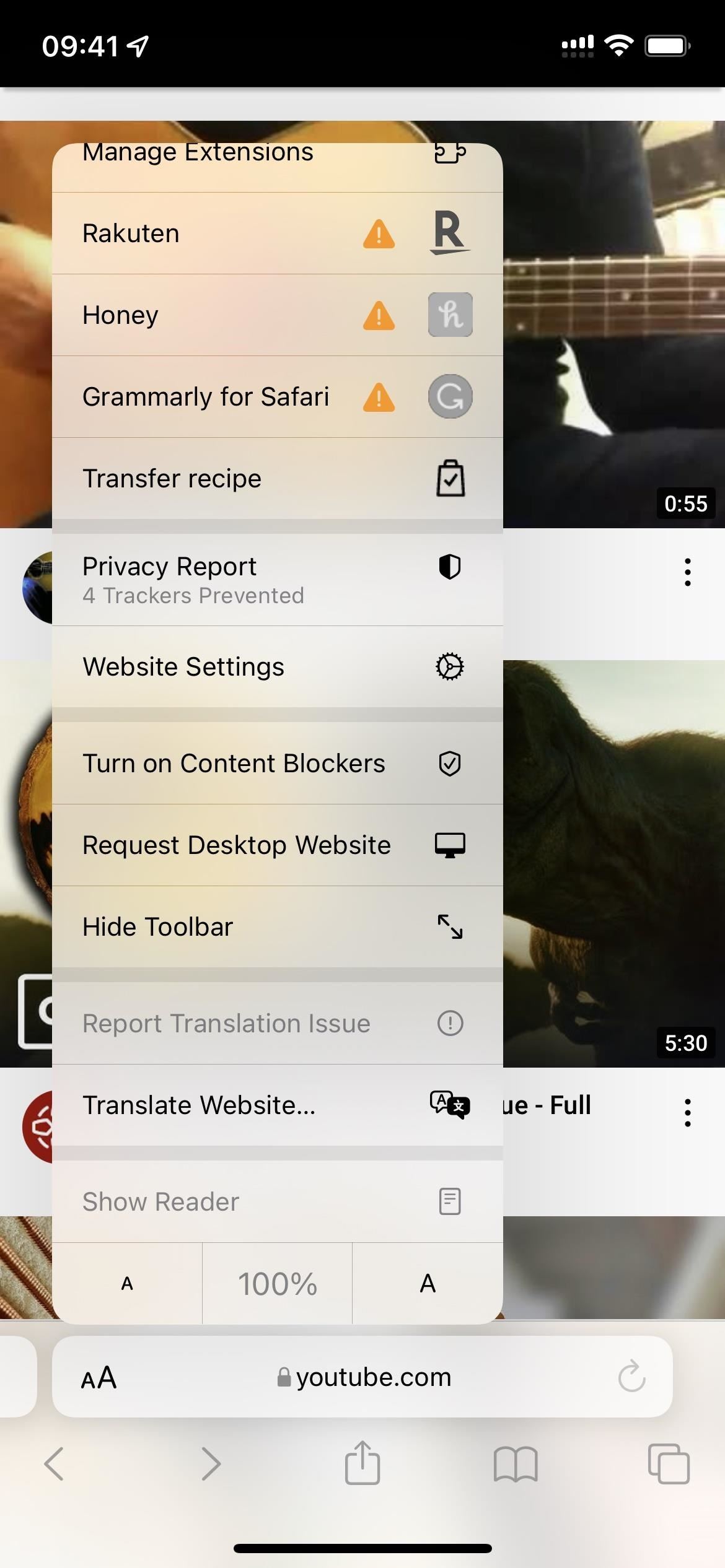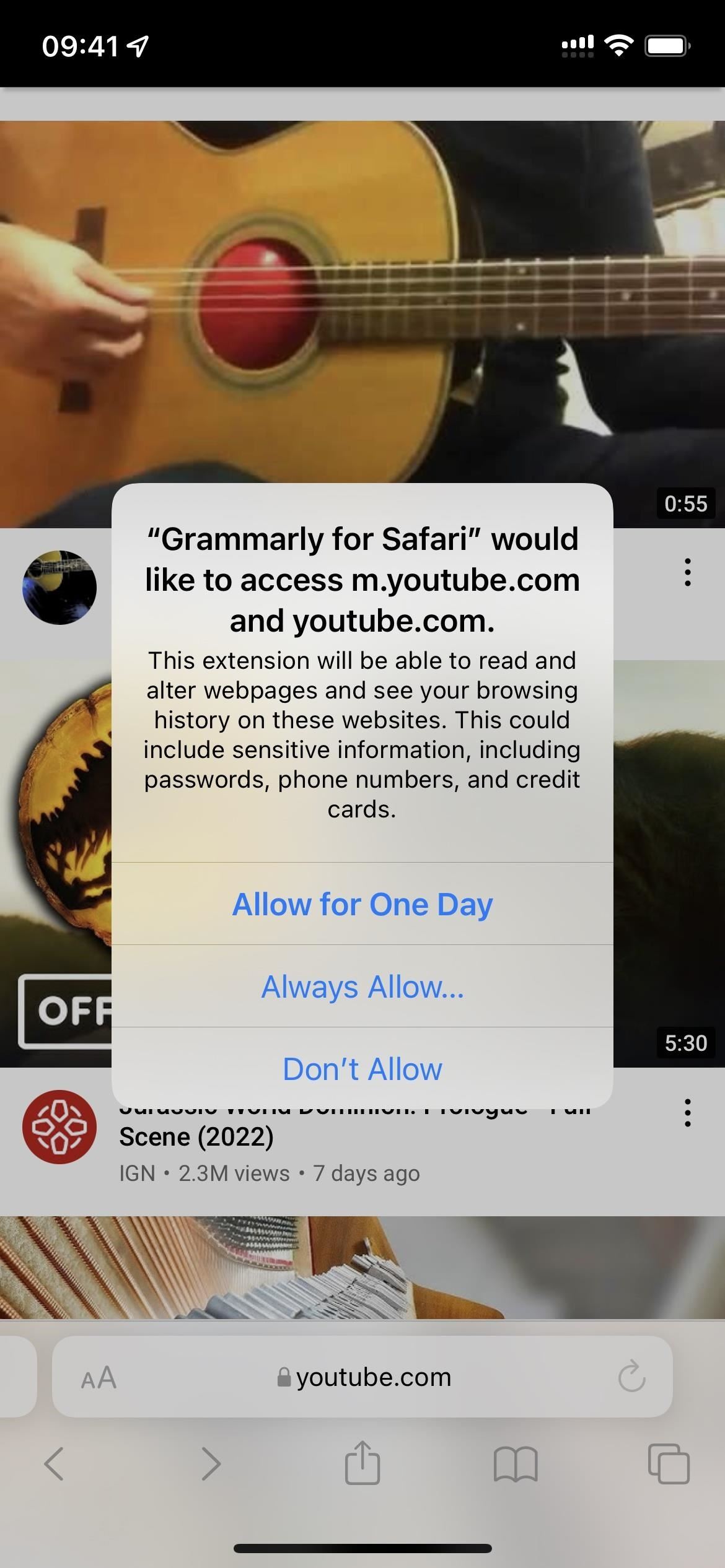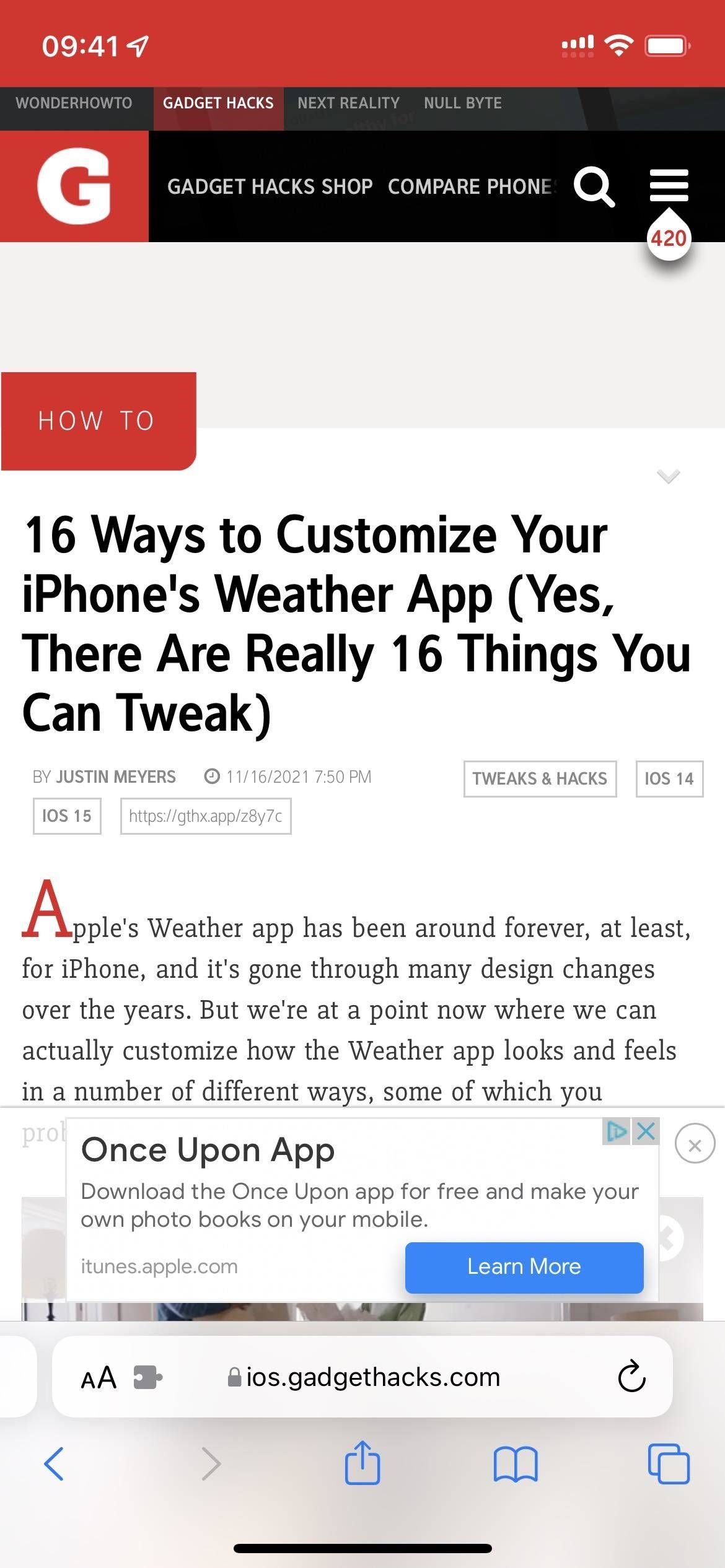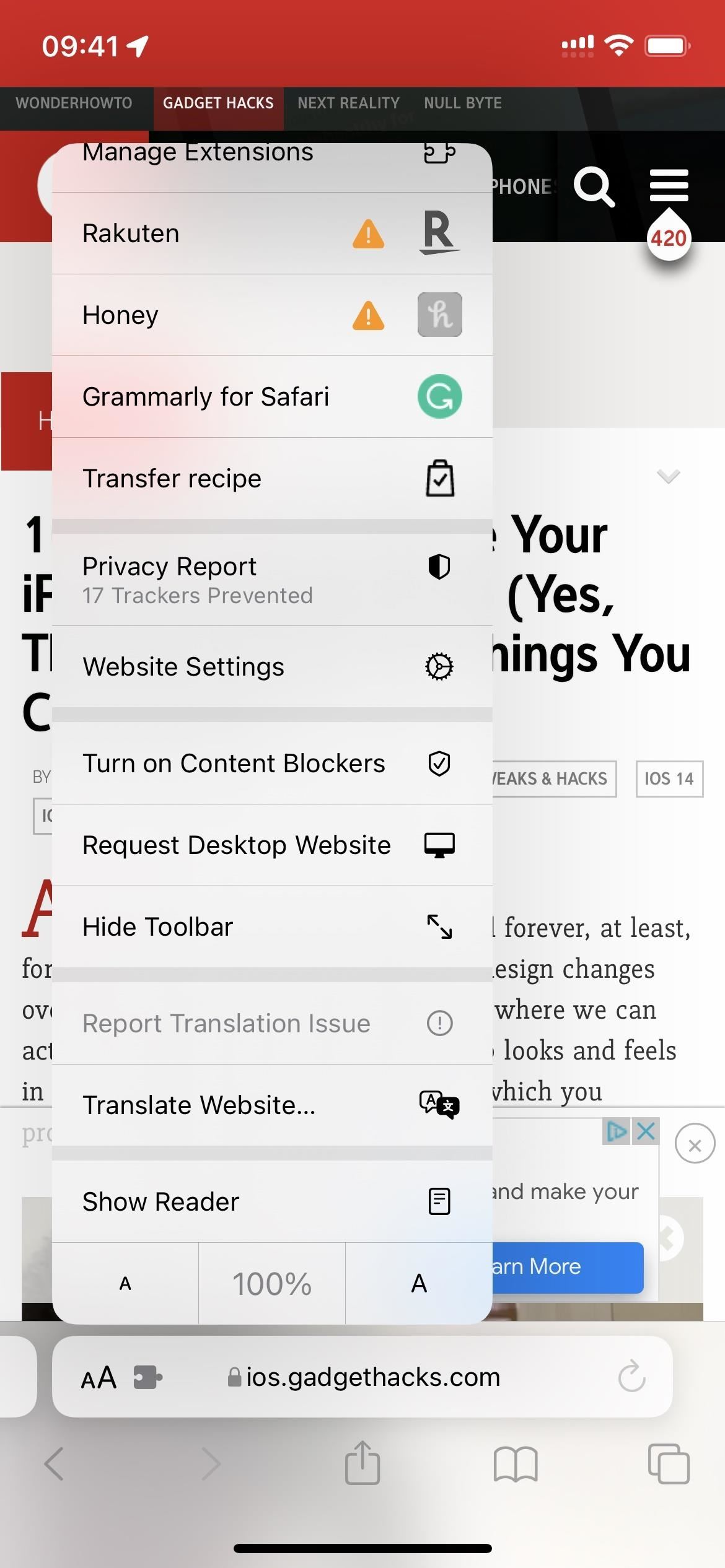You’ve probably already used a few Safari extensions on your Mac, but if you haven’t explored the Safari Web Extensions on your iPhone yet, you’re missing out on some fantastic features to improve productivity, simplify tasks, filter noise, and more, and make browsing the web a breeze. pages even more fun.
Safari extensions have been available on macOS (and Mac OS X before that) for over a decade now, and with iOS 15 and iPadOS 15, Apple has finally brought them to the iPhone and iPad.
For the most part, they work just as well on the iPhone and iPad as they do on the Mac, but there’s still a lot to learn before you dive into using them in Safari. And, of course, we can say that there are two main types of Safari extensions for mobile devices: content blockers and regular extensions.
Content blockers versus regular extensions
Content blockers exist for iPhones and iPads with iOS 9, and if it wasn’t obvious, you use them to block certain content from showing up on webpages in Safari. They are great for hiding unwanted elements and resources from loading on a page, and the result can even speed up your browsing experience overall.
These types of web extensions can free your screen from social media buttons, comments, navigation bars, sidebars, and other elements, but they are most useful for detecting and blocking ads and analytics. Best of all, they can’t pass any data to their parent apps, so content blocker developers won’t see what they’re blocking.
In iOS 15 and iPadOS 15, content blockers are now part of Safari extensions, along with regular web extensions. Standard extensions can change the look of a web page, but they are more customizable, giving you more control over how Safari works. They can also change the behavior of web content, add buttons to perform actions without leaving Safari, and more.
For example, some of the features web extensions can add to Safari include activating cashback deals, searching for coupon codes for products, checking grammar and spelling, forcing a website to use a dark theme, switching search engines, opening links in certain apps and automatic redirection of AMP pages from Google search.
See if you already have any Safari extensions
Chances are you already have some kind of Safari extension on your iPhone or iPad. Some of the apps on your device may have been updated for iOS 15 to include new tools for use directly in Safari, making it easy to find out which apps they are.
Open the Settings app, click Safari and open Extensions under the General heading. At the top of the page, you will see all the content blockers you have installed and whether they are enabled or disabled. Below are other types of web extensions. Any app you see in the list has added some features to Safari and clicking on one of them will show a short description and required permissions and you can also enable or disable it here.
Recommended Safari Extensions
Before we dive into using content blockers and web extensions, we have a short list of popular Safari extensions you can try if you don’t already have them.
Content blockers
- VPN over Private Internet Access: It can block ads, trackers, and malware both with and without VPN enabled. (Paid subscription required; free trial available.)
- Hyper Cleaner: Phone Vault: Allows you to block ads, tracking scripts, social media buttons, and links to known malware. You can choose any of them or all of them. (Paid subscription required; free trial available.)
- Rekt: Block Nagas, Redirect AMP: You can remove “use our app”banners and buttons, as well as web login prompts for Reddit, Twitter, Facebook, Quora, Instagram, and Imgur. (One time costs $1.99.)
- AdBlock: allows you to remove intrusive ads, filter unwanted network traffic, block trackers, and subscribe to filter lists. It can get rid of 99% of annoying pop-ups, banners and video ads. You can even create your own permission rules and share them with others. (One time costs $1.99.)
- Crystal Adblock – Block unwanted ads! : Automatically blocks all ads in Safari, but you can allow non-intrusive ads if you like. You can also add exclusions to the whitelist. (One time costs $0.99.)
- Firefox Focus: Privacy Browser: Allows you to block ads, analytics, social media buttons, content trackers, and some web fonts. (For free.)
Extensions
- Noir – Dark Mode for Safari: Safari matches dark mode, but webpages aren’t complete without something like Noir that lets you add dark mode to any website. It is easy to set up and fully customizable. (One time costs $2.99.)
- Grammarly – Keyboard & Editor: The Safari extension checks for spelling, grammar, and punctuation errors whenever you enter text into text fields. (These features are free.)
- Acorns: Invest Spare Change: Allows you to automatically receive investment rewards when you shop on web pages in Safari. (For free.)
- Honey: Coupons & Cashback: It can automatically search for available coupons, promo codes, and rewards offers on webpages in Safari. In addition, you can earn rewards for certain purchases. (For free.)
- Rakuten: Earn cashback on purchases: You are no longer limited to shopping in the Rakuten app browser. You can now earn cashback and redeem coupons and promotions right from within Safari. (For free.)
- Mapper for Safari: Ignores the URL scheme used by Google to open address links in Google Maps and uses Apple Maps or Waze instead. (One time costs $0.99.)
- Bring! Shopping Lists & Recipes: Allows you to add ingredients to a list or save recipes found in Safari for later. (These features are free.)
- xSearch for Safari: Switch search engines instantly with shortcuts. For example, use “g apple”to search for “apple”using the Google search engine, and use “ddg apple”to search for “apple”using the DuckDuckGo search engine. It also supports URL schemes, so if you use the shortcut code “twapp apple”it will open the Twitter app and search for “apple”there with twitter://search? query = apple. All this works in Spotlight as well, not just directly in Safari. (One time costs $1.99.)
- Rekt: Block Nags, Redirect AMP: In addition to its content blocking capabilities, it can also automatically redirect all AMP (Accelerated Mobile Pages) links to their original URLs. (One time costs $1.99.)
- Apollo for Reddit: Allows you to open all Reddit links in Safari in the Apollo for Reddit app. (These features are free.)
Find other Safari extensions to use
In addition to the lists above and elsewhere on the web, you can go to Settings -> Safari -> Extensions and click More Extensions at the bottom to view compatible apps on the App Store. You can also visit the Safari Extensions category under the Apps tab in the App Store. Apple shares stories in the App Store, sometimes highlighting certain apps with extensions.
Please note that any extension app you install will only apply to the current device you are using. If you have apps configured to automatically download apps installed on other iOS or iPadOS devices (via Settings -> App Store -> App Updates), it will install itself. However, the extension settings will not sync. Apps don’t automatically install on macOS, so you’ll have to manually install extensions on your Mac.
Enable/Disable Safari Extensions
There are two ways to enable or disable a Safari extension, but enabling the extension is just the first part of enabling it. First you can go to Settings -> Safari -> Extensions. Here you can turn on or off any content blockers you want, or tap the extension’s name below them to access its toggle.
Second, you can do this from within Safari itself. On any webpage, tap the “AA”icon in the search box (also known as the address bar) to open the Page Setup menu. Click “Enable Content Blocking”or “Disable Content Blocking”if necessary to block content. This will only affect your own page and it will revert back to your defaults after refresh. To pin it, click “Website Settings”in the “Page Settings”menu, then turn on/off “Use content blockers”for this website.
For other types of extensions, in the settings menu of the “AA”page, click “Manage extensions”, then turn on or off the switch next to the desired extension. This applies to all of Safari, but you still have to grant permissions to it.
Assign Permissions to Safari Extensions
If you have Safari extensions enabled on your iPhone or iPad, you still need to give them the correct permissions. On the webpage in Safari where you would like to use the extension, open the AA Page Options menu, then you will see the name of the extension in the extensions section if it is enabled.
If permissions are required, you may see an exclamation mark next to the extension. Tap the extension, then select “Allow for one day”or “Always allow”in the prompt, or you can select “Don’t allow”if you never want this extension to work on this site.
You may also see a banner at the top asking you to “view”the requested additional permissions; tap this to allow or disallow the extension for other listed sites.
Some extensions will ask you to grant them permission for more than just the website you are on (for example, for recently visited sites or your entire browsing history), so be careful if you see more than one URL in the prompt. You can always change the permissions later for each website.
All extensions will act differently depending on what they do. As you can see below for Rakuten, there is a small “R”button in the corner; tapping that shows me the cashback deal and tapping the deal activates it and reloads the web page with the tracking code added.
Manage Safari extensions on the site
As shown in the previous section, you can manage web extensions directly in Safari on a per-website basis, when you need or don’t need them. You can also configure them under Settings -> Safari -> Extensions.
In the details of the extension, you can enable or disable it, and when it is enabled, you will see all the permissions that you have given it below. The Web Page Content and Browsing History section always shows the websites that you have allowed access to. Below, each website it requested permissions for will appear separately, and you can change any of them by selecting Ask, Deny, or Allow.
If you use “Ask”it will always ask you to “Allow for one day”, “Always allow”or “Do not allow”. But “Deny”will deny permissions until you change the setting, while “Allow”will always allow them.
For all other websites, they default to “Ask”, but you can set them to “Deny”or “Allow”.
Disabling the extension will still show all the websites you have given “Allow”permission here.
If you previously denied a website access to an extension and changed your mind, you can change it in the Settings app as shown above, or do it on the website in Safari. You can see the “Browse”button at the top of the active extension’s banner; tap it to open permission options. If you don’t see it, open the Page Options menu, tap the extension’s name, and you’ll be prompted for permissions.
Know When Safari Extensions Are Active
When an extension is active on a website, you will see the Safari extension icon in the search box (address bar). If you don’t see it, the extension is inactive and you may see a banner at the top for the extension asking for permission to view the web page. You can also open the page settings menu on the website, and if the extension icon is colored, it should be active.
When it comes to content blockers, the only way to know if it’s enabled or not is in the page settings menu.
Remove Safari Extensions
If you no longer need the extension, you can uninstall its app like any other app on your iPhone or iPad. It is not possible to remove the extension itself by saving the application. Some apps may offer toggles in their in-app settings, but we haven’t seen that yet. So, if you need to keep the app, just disable the extension as shown above.