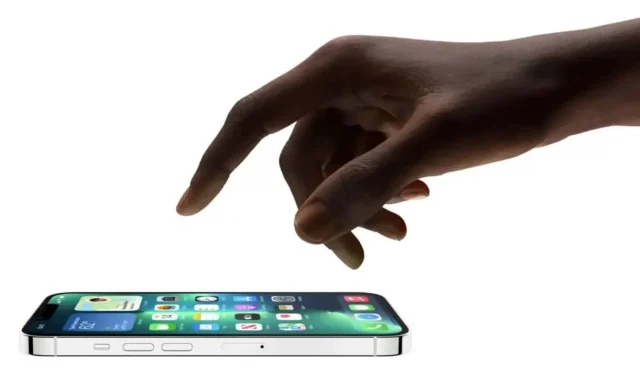The Apple iPhone has a large number of gestures. Some are well known, others not so well. And some of them are very practical. Presentation.
Do you remember when you were amazed to find that on the iPhone you can move the cursor by pressing and holding the spacebar? There are many other hidden keyboard shortcuts, some of which are obviously more useful than others, but all of them are worth trying as they can become your favorite keyboard shortcuts.
Touch the back of the device
Starting with iOS 14, you can double-tap or triple-tap the back of your iPhone to perform an action. And this action is fully customizable. For example, you can double-tap Control Center and triple-tap a photo on the back of your device.
To set up this feature, go to Settings > Accessibility > Touch, then tap Back.
Easy access to applications
If you’re having trouble accessing the top half of your iPhone screen, you can make your life easier with Easy Access. This allows you to swipe down to match the top half of the screen with the bottom half, and therefore make it accessible to your fingers. To activate it, go to Settings > Accessibility > Touch > Easy Access.
If your iPhone has a Home button, Easy Access is already enabled. Just double click on it (without clicking) to enjoy it.
Three fingers to cut, copy and paste
You may already know how to highlight a word (double tap) or an entire block of text (triple tap). But after that, if you’re having trouble displaying the copy/cut/paste menu, try this:
- Copy: Use three fingers to pinch them inward. This will automatically copy the text, and if the operation is successful, you will see a “Copied”notification at the top of the screen.
- Cut: Pinch inward twice with three fingers.
- Insert: Use three fingers to pinch out.
The fastest way to “undo”
If you accidentally type something or perform an action you want to undo, you can hold iPhone firmly and shake it a few times to undo the text or action. If you’re worried about dropping your phone, you can also swipe left with three fingers. Same operation.
Similarly, to redo an action, you can swipe right with three fingers.
Swipe with two fingers to select messages
If you want to select multiple conversations in the Messages app, simply hold two fingers on the screen and then swipe up or down to select multiple messages. It also works in other Apple apps like Notes or Reminders. This might work on other apps like Telegram, but you’ll need to select “Select Message”before you start swiping.
Drag multiple items
If your iPhone is running iOS 15, you can select multiple text messages to quickly drag them into a new note.
Swipe to go back or search
Another useful hidden gesture that allows you to quickly return to the previous page. You can swipe right from the left of the screen to go back. It works in Safari, Settings and many apps.
You can also swipe down from an empty area on your iPhone’s Home or Lock screen to bring up Spotlight, which lets you search for an app, in-app content, and more. For example, if you have a lot of apps installed on your iPhone, Spotlight search makes it easy to find.