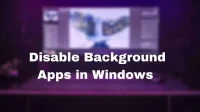Background apps in Windows are constantly doing certain things, whether they’re refreshing or collecting the latest data, when they’re not in use. No matter how efficiently a deployed system manages and conserves battery power in background applications, it can still consume a lot of power by increasing data consumption. However, the good news is that Windows 11 allows you to disable background apps from running in the background, either individually or collectively.
Why do apps keep running in the background
Some applications need to run in the background for several reasons. This could be receiving emails, helpdesk notifications, checking for updates, etc. What matters is how efficiently the developer implemented the method so that it does not consume a lot of resources.
How to disable background apps in Windows 11/10?
You can disable background apps for individual users using options directly available in Windows, the registry, or group policy.
- Windows Settings
- Battery settings
- Registry method for current user
- Registry method for all users
- Group Policy Editor
Some of these methods will require administrator permission. We recommend that you back up the registry or create a system restore point in case problems arise when the system becomes unusable.
1] Disable Background Apps from Windows Settings
If you want to disable background apps on your PC one by one, you can do it like this:
- Open Windows Settings or press Win+I (keyboard shortcut).
- Click on the Applications tab.
- Select the Apps & Features option.
- Navigate to the app whose background resolution you want to change. You can also search if the list of applications is long.
- Click on the three-dot menu displayed next to the app name and select “More Options”. If you can’t find advanced features, the app doesn’t support manual permission change.
- Scroll down the background app permissions panel.
- Click the “Allow this app to run in the background”dropdown and select Never.
What if the option is missing?
Some apps offer a way to turn off or reduce the background process in settings. If you can’t find it, you can disable such apps in laptop battery settings.
Along with that, you can also disable them from startup. This ensures that the application will not start if you do not want to use them.
2] Disable background apps in battery settings
In Windows 11, the Power and Battery window gives you an idea of the battery usage of the applications installed on your computer. However, if the issue is excessive battery drain, it can be resolved by following these steps:
- Go to the “Settings”menu.
- Select System on the left side.
- Now select the Power & Battery option on the right.
- Click the “Battery Usage”button in the “Battery”section.
- Then go to the “Battery Levels”dropdown and select “Last 7 Days”to see which apps have been consuming your battery in the last week.
- Navigate to App Battery Usage by clicking on the three dots displayed to the right of the selected apps. Then select the “Manage background activity”option. If you can’t find the menu in a particular app, changing the background app’s resolution is not supported.
- Go to the dropdown and select Permissions for background apps. Click Never. Repeat the process for different applications.
3] Disable background apps for the current user
When sharing a PC with multiple users, you can disable background apps for a single user. Start creating the registry file and run it as an administrator. The following steps will help you in this endeavor:
- Open the Run dialog box by pressing Win+R.
- Then type notepad and select OK. The text editor application will open.
- Then copy and paste the following content into notepad:
Редактор реестра Windows версии 5.00
[HKEY_CURRENT_USER\Software\Microsoft\Windows\CurrentVersion\BackgroundAccessApplications]
"GlobalUserDisabled"=- [HKEY_CURRENT_USER\Software\Microsoft\Windows\CurrentVersion\Search]
"BackgroundAppGlobalToggle"=-
- Press Win+S to open the Save dialog box and save the file with a. reg extension, i.e. disableback.reg.
- Now right click on the reg file and click open.
- Select “Yes”to merge the changes with the registry.
If there are no errors when starting the program, restart your computer to make the necessary changes.
4] Disable background apps for all users using Registry Editor
You can disable background applications for all users by creating and editing entries in the Registry Editor. But before you begin, there must be a system restore point to return the computer to its actual state if something goes wrong during the modification. Let’s start with the following steps:
- Press Win+R to open the Run window.
- Now type regedit and select OK. Then click “Yes”to allow administrative access to open the Registry Editor.
- Navigate to H KEY_LOCAL_MACHINE\SOFTWARE\Policies\Microsoft\Windows in Registry Editor.
- Navigate to the Windows key. Then find the AppPrivacy key. If it’s not available, create a new key by right-clicking the Windows key and choosing New > Key. However, you must rename it to AppPrivacy.
- Now right-click on the key you just created and select New > DWORD (32-bit) Value. Rename the value to LetAppsRunInBackground.
- Right-click the generated value again and select the Edit option. Type 2 in the Value field and click OK.
- Close Registry Editor and restart your computer.
5] Disable Background Application Using Group Policy Editor
The Group Policy Editor is available exclusively in Education, Professional, and Enterprise editions of the Windows operating system. However, you can also enable the Group Policy Editor in Windows Home.
- Press Win and enter group policy. Select the Edit Group Policy option from the search results.
- Then go to Computer Configuration\Administrative Templates\Windows Components\Application Privacy.
- Look for the “Allow Windows apps to run in the background”option in the right pane. Double click on it.
- A new window will appear. Select Enabled from it.
- Then go to Options and click on the drop-down list of Default for all apps. Select Force Deny and click OK, then Apply. Thus, all changes will be saved.
This method is ideal for system administrators who are repairing more than one system.
Conclusion
If you are experiencing poor system performance, disabling background apps may or may not solve such an issue. On the other hand, you should try to remake the operating system, check storage features, and upgrade hardware to improve overall system performance.
What happens if I disable all background apps?
Nothing major will happen, except that some features or applications that you will start using right away will not be available. For example, if you’re using the Screenshot app and it doesn’t launch or keeps running in the background, you won’t be able to use it.
How do I stop non-Microsoft Store apps from running in the background?
Check if the software has a service and the ability to disable background services from within the application. Most of these applications come with a service that is started via startup or task scheduler. You can disable them with any of these methods.