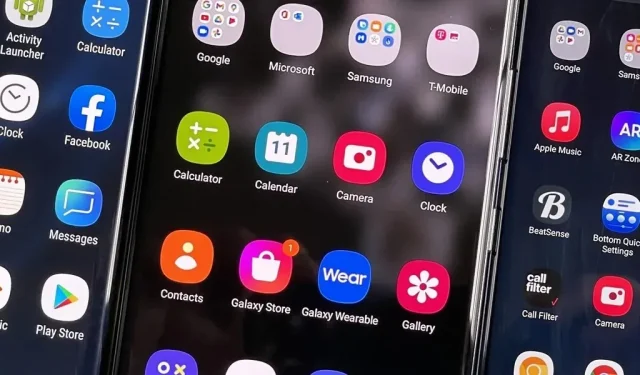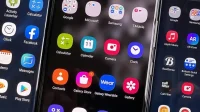How to Hide Apps on the Samsung Galaxy Home Screen
You don’t have to see every app installed on your phone if you don’t want to. The Samsung One UI makes it easy to hide apps from the home screen, app drawer, and Samsung Galaxy search tool if you want to tidy up, simplify things, or prevent other people from seeing some of the apps you use.
If this is news to you, it’s because it’s not entirely obvious that you can hide apps from your Galaxy’s home screen and app drawer. However, the feature has been available for almost a decade in one form or another, at least since Samsung’s TouchWiz Nature UX for Android 4.
You can hide apps on many Samsung Galaxy smartphones, whether your device is running Samsung Experience or Samsung One UI. So new models like Galaxy S22, Galaxy A52, Galaxy M33 and Galaxy Z Fold and Flip models will work as well as many other phones in Galaxy S, Galaxy A, Galaxy Note, Galaxy M, Galaxy F, Galaxy J, and other Galaxy series.
To hide apps, do one of the following:
- Tap the vertical ellipsis in the app drawer, then select Home Screen Settings or just Settings.
- Press and hold the background on the home screen, then select “Home screen settings”or just “Settings”.
- Go to Settings -> Display -> Home Screen (Android 7-10).
- Go to Settings -> Home Screen (Android 11-12).
On the home screen (left), in the app drawer (middle), or in the Settings app (right).
In the home screen settings, tap Hide Apps. All applications visible in the application drawer will appear. Select each app you want to hide. The selected apps will show up in the Hidden Apps section at the top in One UI, but not in Experience. To save your selection, select Done or Apply. You can always return to this menu later to display applications when needed.
Hiding apps won’t prevent other people from showing and opening apps. However, this will disable software updates and prevent apps from running in the background. You can enable software updates again by clicking “Enable”on the app’s page in the Play Store, or by going to Settings -> Apps -> [App Name] and clicking “Enable”. The app will still be hidden, but will continue to receive updates.
To lock your apps with a password, use the Samsung Secure Folder. If you just want to hide apps from the home screen but still want them to show up in the app drawer and in searches, press and hold each app’s icon on the home screen, then select Remove or Remove from Home Screen. You can also disable preinstalled apps.