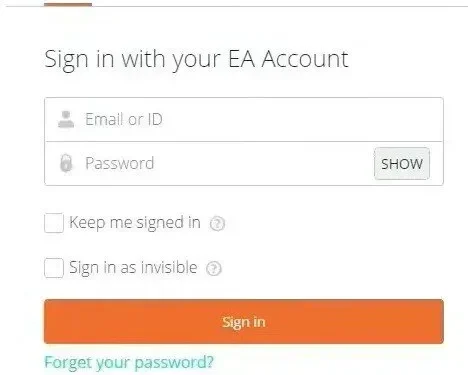This issue occurs when the user logs into their original account. This is very frustrating and users have complained that they cannot play Origin without logging into their account. We have provided all possible solutions and causes of the error in this article.
Follow the solutions one by one and check which one is causing the problem. I hope the problem is eventually resolved.
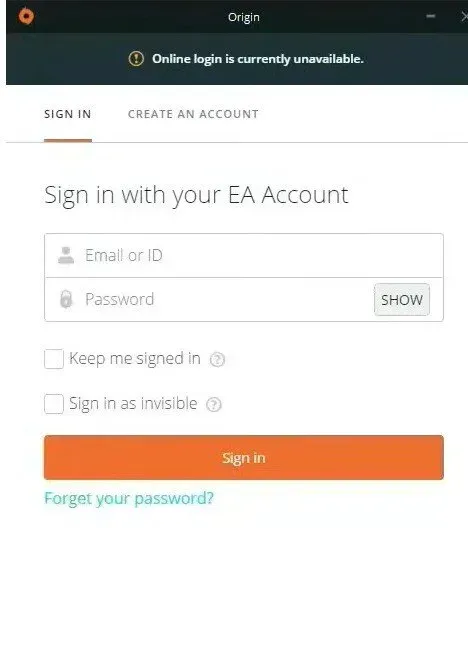
1. Wrong time and date. To use many online servers, you need to set the date and time correctly. Even if a change occurs after a few minutes, the server will not work. Make sure your system has the correct date and time.
2. Internet Explorer settings. For some features, the Origin launcher depends on settings in the Internet Explorer app. If the settings are incorrect, be sure to change them to avoid problems when logging into Origin online.
3. Questions related to the network. These are very difficult questions. Sometimes it is difficult for the user to understand what is causing the problem. It would be a good idea to unblock Origin in Windows Firewall and reset the host.
1. Check your system date and time
When using many online resources, make sure the date and time are set correctly. This prevents security issues, so be sure to set it up properly. Follow the instructions below to properly set the date and time on your system.
- Click on the search icon and search for the settings app. The Windows + l key combination will also open the same.
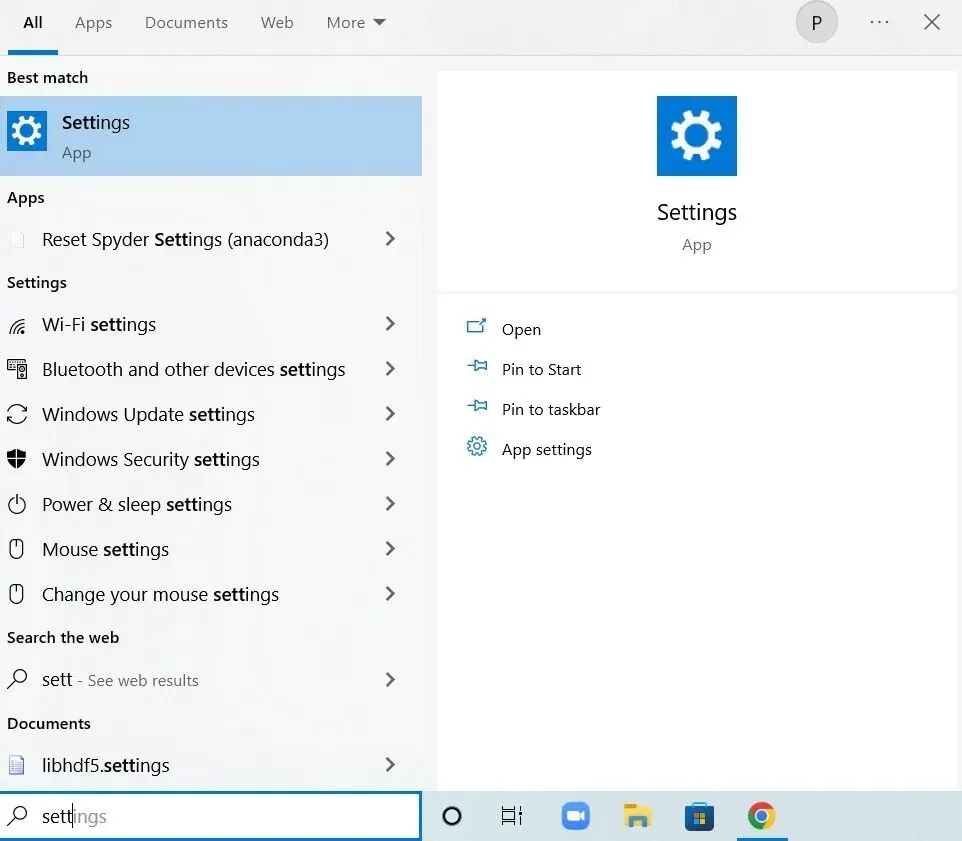
- Click Time & Language.
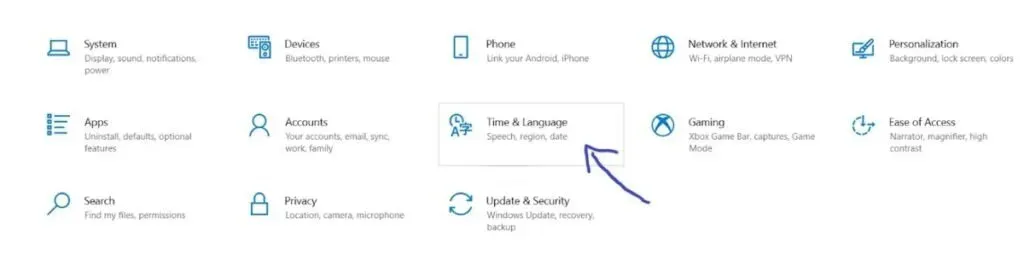
- It will redirect you to the date and time tab.
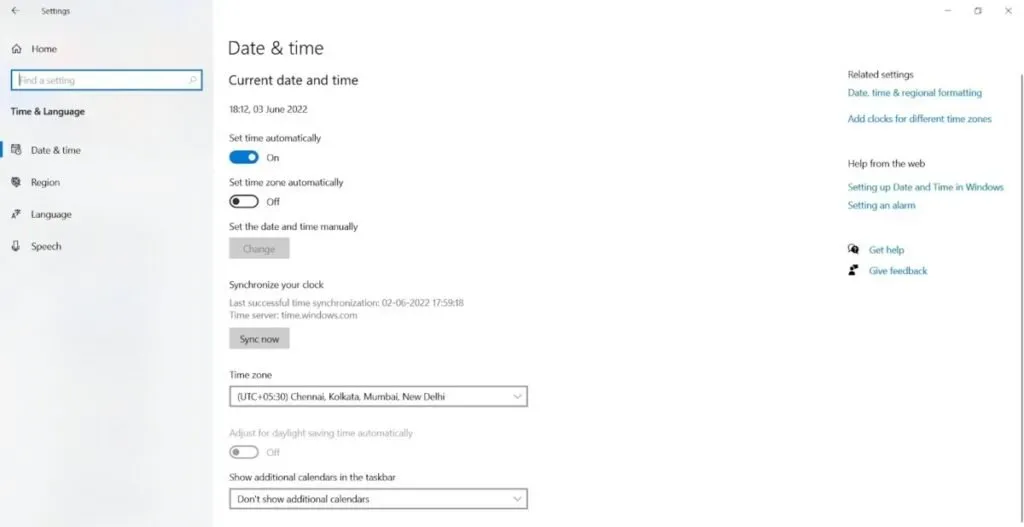
- After the redirect, make sure the date and time are set correctly. If the date and time are not correct, turn on the automatic changeover button for the set time.
- Click below the date to change the date. In the drop-down menu, find the current month and current date.
- Click below the time to change the time. You can change hours, minutes or seconds. Shift the values until they are correctly fixed for your location.
- After making all the changes to the time settings, click OK.
Alternative method:
If the issue persists, you can make some changes to the Control Panel app. Even though the settings are similar, you need to sync the time with internet timing. Follow the instructions below to sync the time with internet timing.
- Click on the search icon and search for the control panel app. It can also be opened by pressing the key combination Windows + r and typing control.exe in the open box.
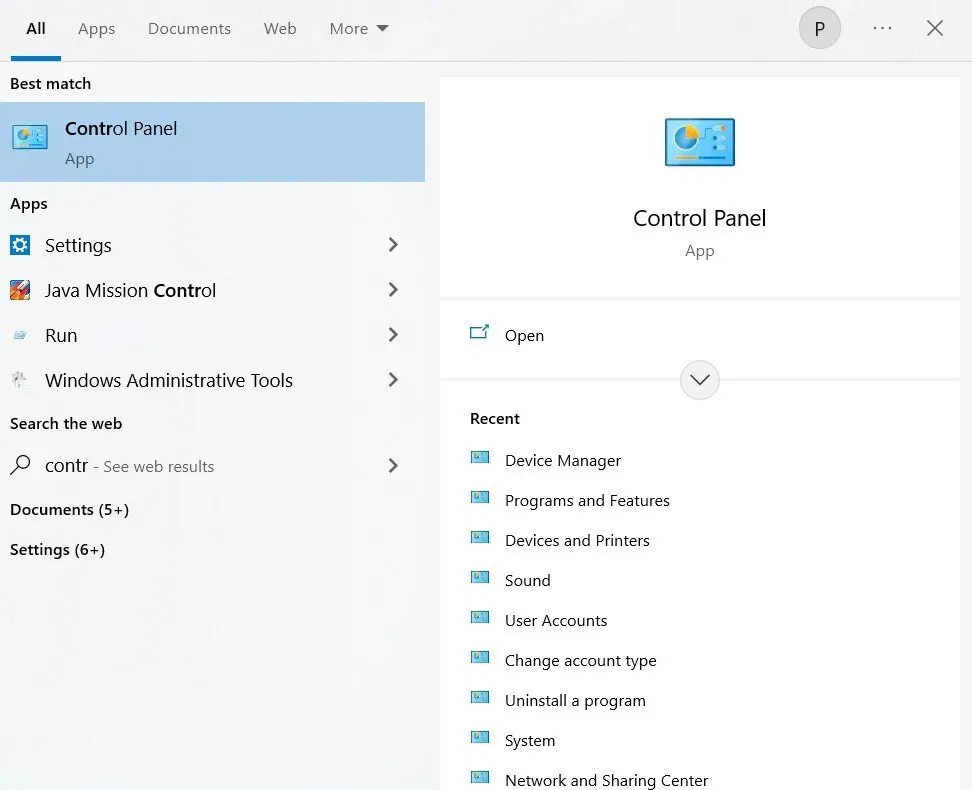
- Once it opens, change the view to large or small icons. Open the date and time option.
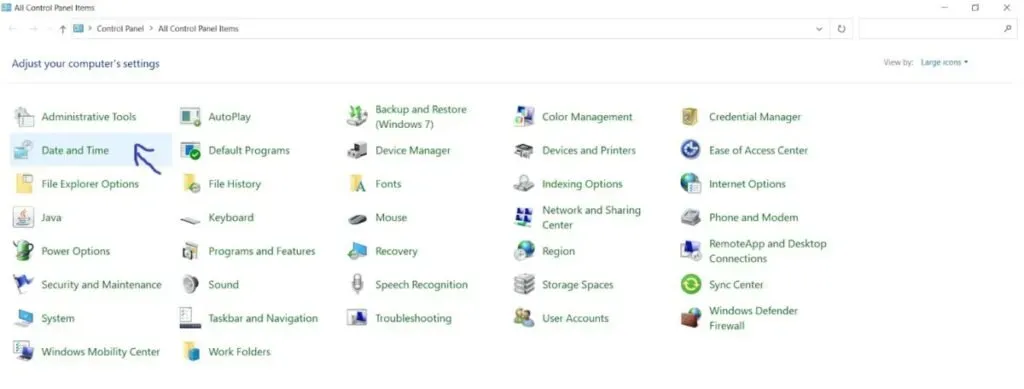
- Click on the option to change the date and time that will be available at the top. In addition, you can synchronize the time with an online server. In the date and time window, click on Internet time. Click change settings.
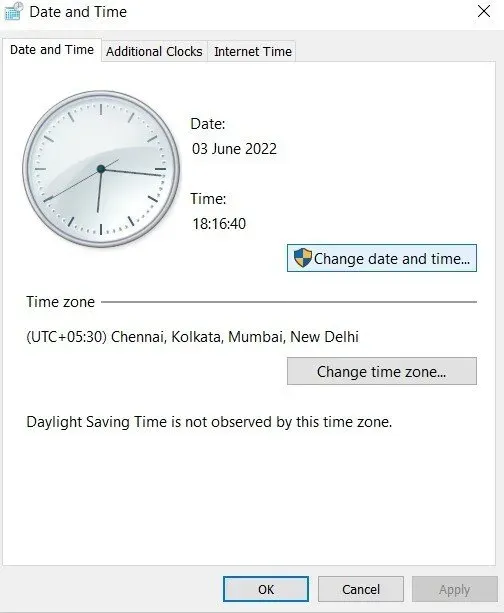
- You need to check the box next to the option to sync with an Internet time server.
- Once done, click on the Update Now button. Click “OK”and “Apply”.
- Close the control panel application.
- Once you follow the sync method, the issue will be resolved immediately.
2. Reset your Internet Explorer settings to default
Most people think that Internet Explorer wastes a lot of space on your system. But it is not always the case. Internet connection settings are made using Internet Explorer.
Some users reported that they solved this error by resetting their settings. Follow these steps to reset your Internet Explorer settings to their defaults.
- Click the search icon and search for the Internet Explorer app.
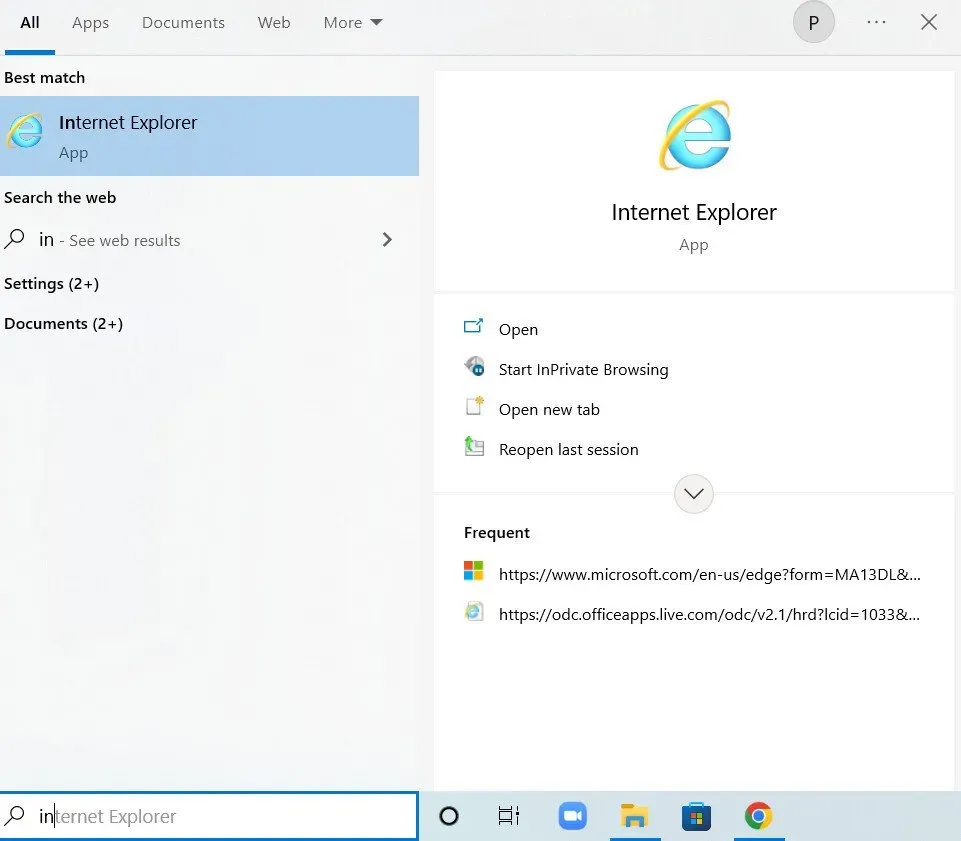
- At the top right of the page, select the tools option. Select Internet options.

- If you cannot achieve this with Internet Explorer, you can do so with the Control Panel app. Open the control panel app and change the view by option to category. In the list of options, click the Internet Options button.
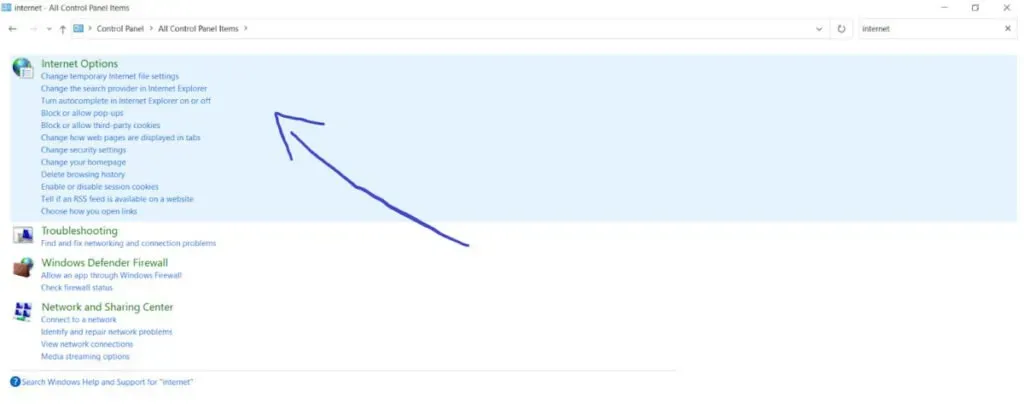
- In the Internet settings window, click on the advanced option. Click the Reset button.
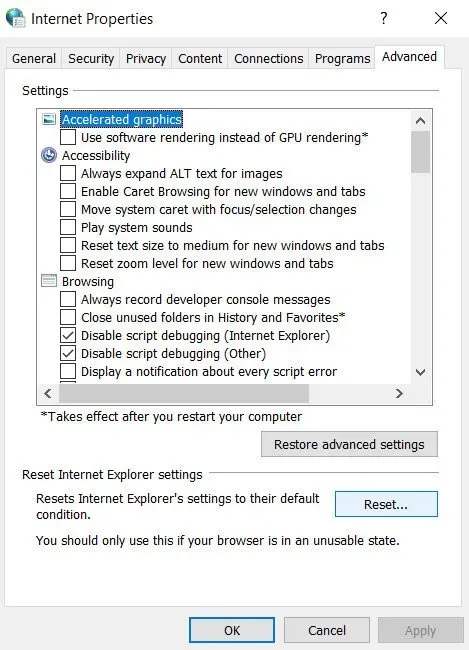
- Uncheck personal settings. This would be useful for deleting search providers, home pages, browsing history, accelerators, and InPrivate filtering data. Selecting or deselecting is optional, it is your choice.
- When you click Reset, Internet Explorer will take some time to apply all default settings.
- After finishing applying the default settings, click “Close”and “OK”.
Now check if you can login to Origin without any inconsistencies.
3. Disable the pop-up blocker in Internet Explorer.
This method will work well if you pair it with the above solution. You might think that a pop-up blocker would help, but in many cases it has worked wonders. Follow the instructions below to disable the pop-up blocker in Internet Explorer.
- Click the search icon and search for the Internet Explorer app.
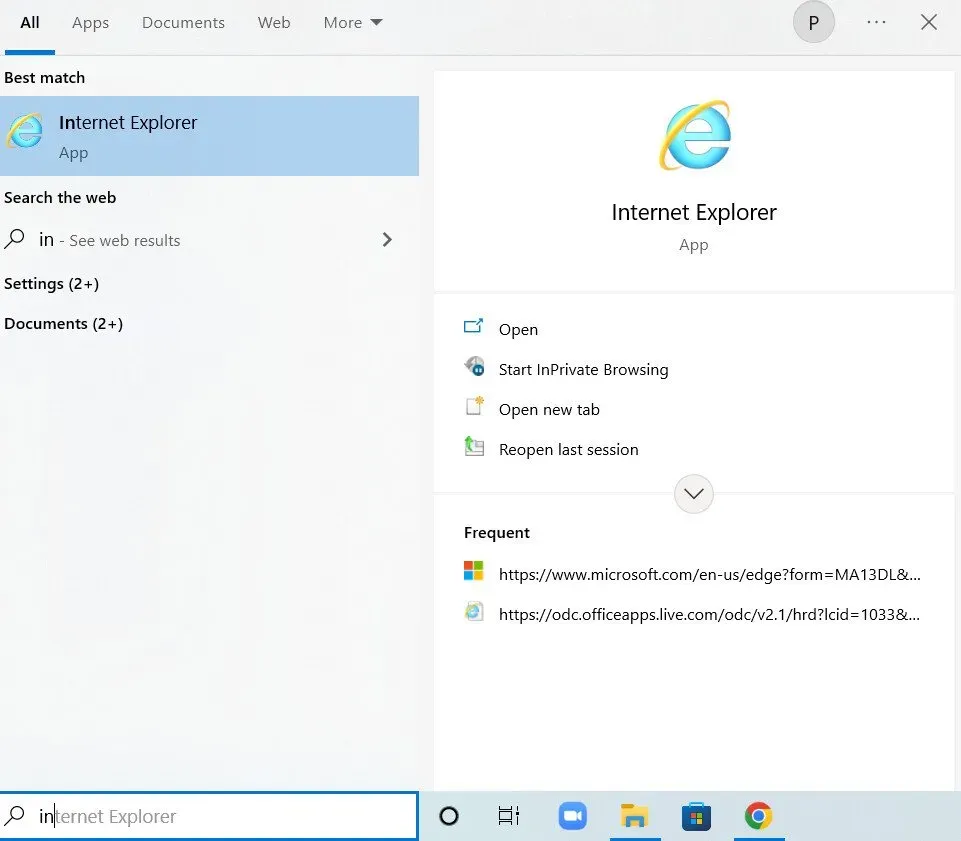
- If you don’t have Internet Explorer, you can do this using the Control Panel app. Click on the search icon and search for the control panel app. It can also be opened by pressing the key combination Windows + r and typing control.exe in the open box.
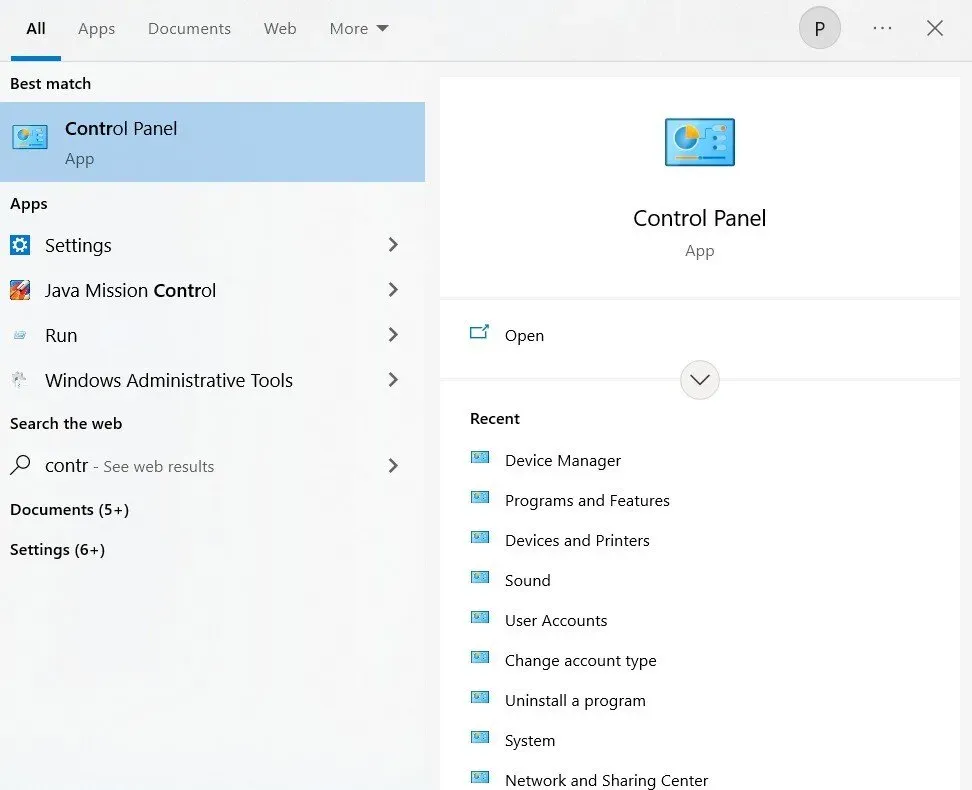
- When the Control Panel app opens, select the category view option. Click on Network and Internet.
- Once this window opens, you need to click on Internet options. This will redirect you to an Internet Explorer window.
- In the Internet properties window, click on the privacy option.
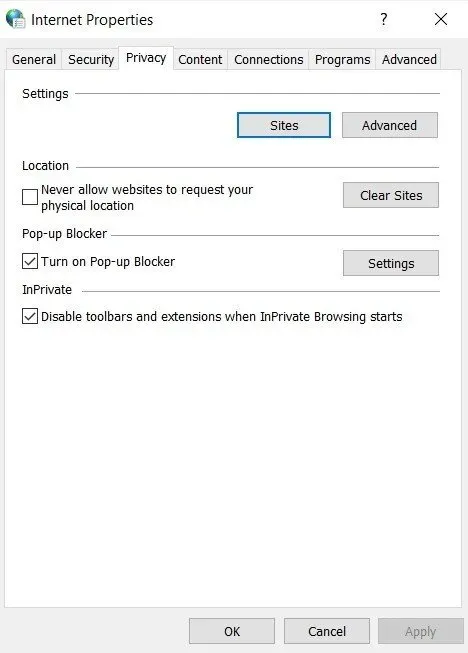
- In the “Blocker”section, check the “Pop-up blocker”box. Once you do, uncheck the box next to it.
- After making changes, click “Apply”.
Reboot your system and check if you can login without any problems.
4. Clear the cache associated with Origin
Clearing the cache is very useful in solving many common problems. Follow the instructions below to clear the cache associated with Origin.
- Open Windows Explorer and click This PC. Redirect to the next location on your system using the path below.
C:\Users\USERNAME\AppData\Roaming\Origin
- If you are unable to view the AppData folder, enable a view that includes hidden files and folders.
- Click on the “View”tab.
- Click on the hidden items available in the show or file section.
- In the roaming folder, delete the original folder. If it says it can’t delete the folder because some files are in use, exit Origin. Also end the process in Task Manager.
- Now go to the AppData folder and open the local folder. Delete the Origin folder.
- Press the Windows key + r to open the run dialog. Type %ProgramData% and press the Enter button.
- Find the original folder when it opens. Select all files and folders except for the LocalContent folder.
- Right-click this folder of choice and select the delete option from the context menu.
This will clear the Origin cache. Now check and see if the online source login works and if the problem persists then restart the system.
5. Reset host file
The host files are located in the System32 folder in various subfolders. When the user changes, it may cause some problems in the system. It is typically used to map hostnames to IP addresses. If the host files are compromised or you are unable to log in to Origin, follow these steps to reset the host file.
- Go to the C folder and click on Windows, System 32 and Drivers. You must do this after opening File Explorer and navigating through it.
- Click “This PC”or “My Computer”and open the local drive C.
- If you are unable to view the AppData folder, enable a view that includes hidden files and folders.
- Click on the “View”tab.
- Click on the hidden items available in the show or file section.
- You need to find the files in the etc folder. Open it with the Notepad app.
- Please select all the text, press “Delete”or press the “Return”key to delete it.
- Once you’ve done that, paste the following text into it.
# Copyright (c) 1993-2006 Microsoft Corp.
#
# This is a sample HOSTS file used by Microsoft TCP/IP for Windows.
#
# This file contains the mappings of IP addresses to hostnames. Each
# entry should be kept on an individual line. The IP address should
# be placed in the first column followed by the corresponding host name.
# The IP address and the host name should be separated by at least one
# space.
#
# Additionally, comments (such as these) may be inserted on individual
# lines or following the machine name denoted by a '#' symbol.
#
# For example:
#
# 102.54.94.97 rhino.acme.com # source server
# 38.25.63.10 x.acme.com # x client host
# localhost name resolution is handled within DNS itself.
# 127.0.0.1 localhost
# ::1 localhost
- Click on the file and click Save.
Now exit the Notepad application and restart your computer. Check if the problem exists.
6. Allow Origin with Windows Defender Firewall
If you can’t sign in to Origin online, you must allow Windows Defender Firewall. Follow these steps to allow Origin to use Windows Defender Firewall.
- Click on the search icon and search for the control panel app.
- When the control panel app opens, view it with large or small icons. Scroll down and click on the Windows Defender Firewall option.
- Click “Allow an app or feature”in the list of options through firewall. A list of installed applications will open. On the top screen, click on the option to change settings to grant administrator rights.
- Try to find the executable. If you can’t find it, click the “Allow another app”button.
- Navigate to the location where you installed the Origin app. Select the executable or Origin.
- At the top, you’ll see a “Network Types”button. Click here. Check the boxes next to private and public entries.
- Click OK and click Add.
Now restart your computer and check if you can login or not.
7. Disconnect the USB device
Origin occasionally has issues with USB devices such as the Realtek USB 2.0 Card Reader. Follow the instructions below to disconnect your USB device.
- Press Windows key + R to open the Run dialog box. Once it opens, type
devmgmt.mscand press Enter.
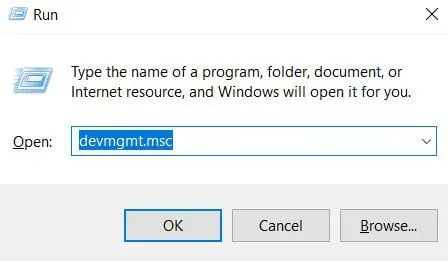
- Redirect to Universal Serial Bus controller. Double click on it.
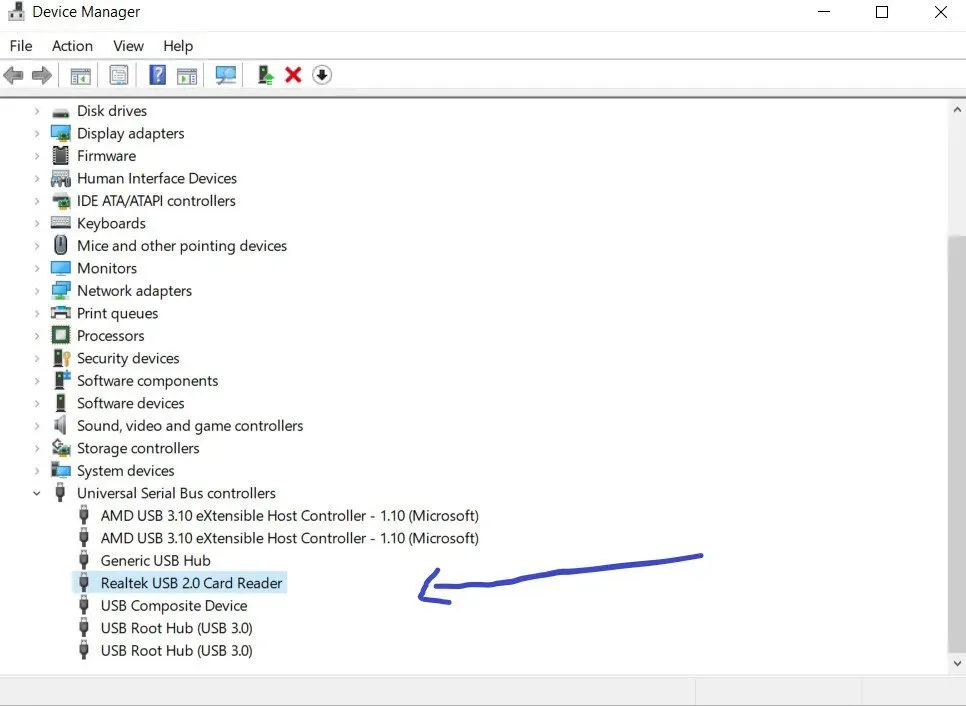
- Right click Realtek USB 2.0 Card Reader. Select the Disable Device option to disable the USB device completely.

Now restart and check if online login to Origin is working.
8. Restart Origin
You need to reboot the system when you find that the original online login is not currently available. Right-click the source icon and click Exit Source. Now reboot your system, open Origin and log into your account.
9. Update device drivers
Sometimes missing or outdated drivers can cause the online source login to be unavailable at the moment. To fix this problem, you must first check if the drivers on your system are up to date or not. If they are not up to date, then update these drivers.
There are two methods to find the latest version of your driver. You can manually find it from the manufacturer, download and install it on your computer. But it takes time and requires a lot of computer skills. If you are confident in your computer skills, use this method.
The second way is done using Device Manager.
- Right-click the Windows icon and select Device Manager. You can also get to it from the control panel.
- Click on the search icon and search for Control Panel. When the Control Panel window opens, click Device Manager.
- Expand the Display Adapters section. It will show the installed drivers. Right-click the driver and select Update Driver.
- You can either update it with existing updates or automatically search for updates.
10. Turn off your firewall or antivirus
Try temporarily disabling your system’s antivirus protection and check if the issue is resolved. Installing any additional malware detection software will prevent you from connecting to the Internet.
In this case, you need to think about disabling anti-virus protection. If the problem is with your antivirus, either update it or switch to a newer antivirus software.
Conclusion
I hope the above 10 solutions will help you resolve the internet login error. Try to implement the solution one by one instead of picking a solution randomly. If none of the above solutions work, sign in using the Origin website instead of the Origin client.
FAQ
How do I recover an expired Origin account?
If you would like to recover an expired Origin account, please contact our support advisors via live chat. They will provide steps to recover your expired account. You can contact them in the help center section of the Origin website.
Does Origin delete inactive accounts?
Origin’s terms and conditions say that an account will be deleted if it remains inactive for a long time. But this is not the case. Accounts with games will not be deleted. Only accounts that are maliciously left inactive will be deleted.
What to do if Origin is not working?
Many solutions are available such as checking the system date and time, resetting Internet Explorer settings to default values, disabling firewall or antivirus software, restarting the original application, and resetting host files.
Why won’t my Origin account let me sign in?
If you can’t sign in, check if UAC is enabled and set to notify. Check if you have the latest version of Origin installed. If not, install the latest version. When you launch Origin, run it in administrator mode.