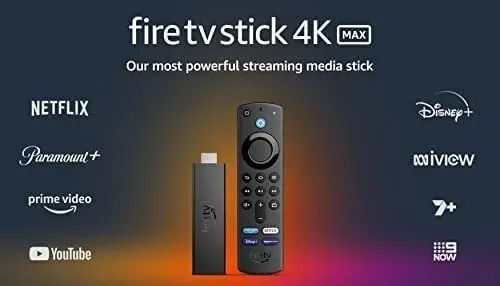The Amazon Fire TV Stick is an indispensable item in any home. We are currently living in the future of video streaming. And you don’t need to spend hundreds of dollars on a smart TV to watch your favorite TV show or movie on the big screen.
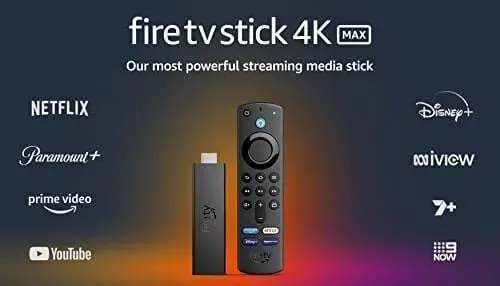
You can buy an Amazon Fire Stick and upgrade your old TV to a smart one. However, the Fire Stick’s user interface has its drawbacks. People have reported Amazon Fire Stick black screen issues when booting up a TV.
In today’s tutorial, we will teach you how to fix amazon firestick black screen problem.
Why is my Firestick showing a black screen?
When you start or end a 4K Ultra HD streaming session, your TV screen may flicker or turn black for up to five seconds.
The error can cause a black screen on the Fire OS Fire TV Stick, or a simple malfunction of the device.
The type and form of media being played may also play a role.
Below are a few additional reasons why your Amazon Fire TV is showing a black screen:
- Bad power supply.
- Signal problem.
- Problem with HDMI cable.
- Fire stick remote control issue.
- Corrupted host files as a result of modifications.
- Screen Compatibility
- Motherboard failure.
- Fire Stick firmware is out of date.
Fix Amazon Fire Stick Black Screen After Logo
Depending on the problem you’re having with your Fire TV Stick, you may need to use different options to resolve it.
Many of the most common issues can be resolved by restarting the Fire TV Stick while otherwise restarting the router. If all else fails, a factory reset will wipe the device and fix a lot of problems.
There are a couple of simple things you can do to fix the black screen error. So… don’t worry, you can get back to watching your favorite TV show in no time.
Detailed guide to fix amazon firestick black screen
A black screen is a minor issue that can be easily fixed. If none of the steps mentioned above fix the Fire Stick black screen, you might want to throw your Fire Stick in the trash.
Just kidding, we won’t let you down; follow these additional steps to fix the black screen.
- Restart Fire Stick
- Check your internet connection
- Change power supply
- Check TV input
- Let Your Fire Stick Cool Down
- Try a different HDMI port
- Try using an HDMI extender
- Clear the cache of a specific application
- Replace your fire stick
- Update FireOS
- Contact Support
1. Restart your Fire Stick
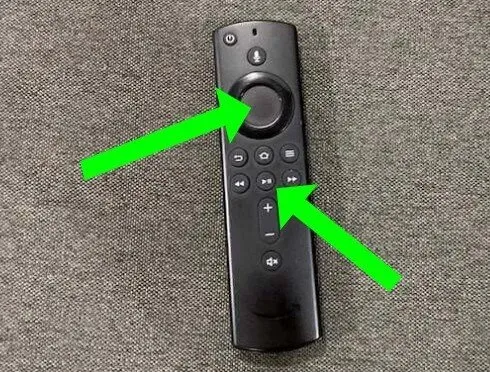
First, we will start with the most reliable and fruitful way to fix the black screen error. That is, by restarting the Fire TV Stick itself.
Do it:
- Go to Settings > My Fire TV > Restart Fire TV Stick.
Similarly, you can reset your Fire TV Stick using the remote control.
- Press and hold the Select (middle round button) and Play/Pause buttons for about 5 seconds.
If your remote is faulty or not working, you can disconnect and reconnect your Fire TV Stick from the power source.
After a successful reboot, check any media stream on your Fire TV Stick to see if a black screen appears ahead.
2. Check your internet connection
Secondly, in the list of steps, we have an important internet connection verification protocol. It would be nice if you had at least 10Mbps for 1080p and 20Mbps for 4K streaming.
If your internet connection is slow, you will experience constant buffering resulting in a black screen.
If it cannot connect to the Amazon server, the Fire TV Stick will turn black. This is especially true when using the Fire TV Stick for the first time. Make sure your Wi-Fi router and connectivity are turned on to fix this. Check if your internet plan or subscription is valid.
We also recommend turning your router off and on again, especially if other devices are having connection issues. Finally, try connecting your Fire TV Stick to a different network to see if it can get past the black screen.
3. Change the power supply

Instead of using the TV’s USB port, connect the device’s USB cable to a working charging adapter.
The Fire TV Stick requires at least 1 amp (1 A) of power to stay on and work properly.
Fire TV Stick may freeze on a black screen when plugged into a derated USB port.
If your TV’s USB ports are not rated for 1A, plug the Fire TV Stick into a USB charging adapter and then into an electrical outlet.
Make sure you are using the original USB cable and 1A power adapter.
Also, make sure the Fire TV Stick is plugged into a working outlet.
4. Check TV input

Does your TV have multiple HDMI ports? If so, make sure the Fire TV Stick’s primary input source is set to the HDMI port.
Make sure your TV’s input source is HDMI 2 if a streaming device is connected to the optional HDMI port.
A blank screen may appear if the TV is set to the wrong input source, such as HDMI 1 or HDMI 3. This can lead to the mistaken assumption that the Fire TV Stick is not working.
5. Let Your Fire Stick Cool Down
Overheating is also the cause of black screen and other performance issues.
The streaming device may overheat if it is too close to the TV or other electronics. Another reason for your Fire TV Stick to overheat is that you have too many apps and add-ons installed.
- Unplug your Fire TV Stick from USB power if it’s stuck on a black screen. Let it cool down for 10-30 minutes before plugging it back in.
6. Try a different HDMI cable
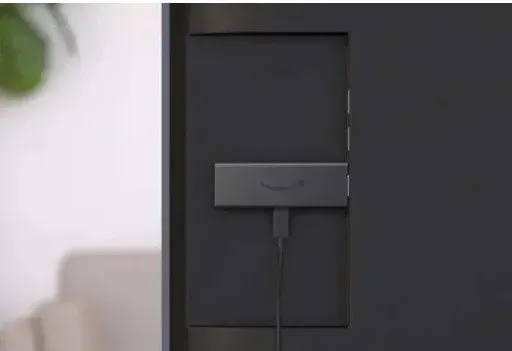
Use the Amazon-supplied cable with the Fire Stick box because it’s fast and well supported.
Also, you should avoid using an HDMI extender as it can slow down the HDMI transfer rate and cause this issue.
See if connecting the Fire TV Stick directly to the TV’s HDMI port resolves the issue.
If the issue is with the HDMI cable, you should purchase a faster cable from Amazon that will provide enough power for your device and TV.
7. Try an HDMI Extender
Although you can connect a Fire TV Stick directly to your TV, Amazon recommends using the included HDMI extension.
The extender not only improves Wi-Fi throughput and remote access efficiency, but also allows you to correctly insert the Fire TV Stick into the HDMI port on your TV.
8. Clear the cache of a specific application
Running a certain app on the Firestick also causes the black screen issue. This may be due to a momentary glitch in the application; deleting his cache can bring him back to life.
- Go to Settings > Apps > Manage Installed Apps.
- Select the app that is not working and click “Clear Cache”.
It is also possible that the problem is caused by defects in the application. Luckily, app developers are releasing updates to address these issues.
Check if updating the affected apps to the current version resolves the black screen issue.
- Go to Settings > Notifications and select the App Updates card on the left side of the page.
- Then click the “Update”button after selecting the app you want to update.
You can also turn on Automatic App Updates. The Fire TV Stick will automatically download and install updates and bug fixes.
- Turn on automatic updates in Settings > Apps > App Store.
9. Update FireOS
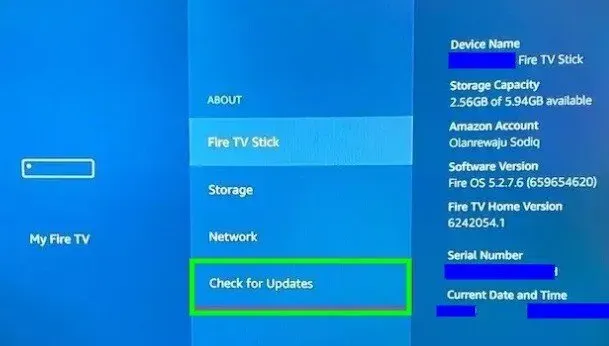
If your Fire TV Stick’s operating system is full of bugs, you might be experiencing black screen issues.
Make sure your device is running the most recent version of Fire OS.
To check for updates, go to Settings > My Fire tv > About and select Check for Updates.
10. Replace Fire Stick
There is not much rocket science involved in this method of fixing a black screen. You buy yourself a new Amazon Firestick and your problem is automatically solved.
However, if you still want to issue a final cry for help, stay tuned and read the next headline.
11. Contact support
If none of the suggestions above work, you should contact Amazon Device Support for help. The problem may be caused by a hardware failure of the Fire TV Stick.
Free black screen experience
Nobody likes a black screen on streaming devices. It ruins the whole ordeal and makes you fear the wireless connection. You can easily fix black screen issues on your Fire TV Stick using the methods above.
That concludes our outstanding guide to fixing black screen error on Amazon Fire TV Stick. Until the next lesson, Ta-da.
FAQ
Why does my TV say no signal when connected with HDMI?
Make sure the TV and source device are turned on, then disconnect and reconnect the HDMI cable from one of the devices. Enable Enhanced HDMI Input if your TV supports Enhanced HDMI and the source supports 4K signals.
Do fire sticks wear out?
The Fire TV Stick is no stumbling block when it gets the job done right out of the box. However, power users, especially those who have installed and used Kodi regularly, may experience performance degradation over time.
How long do fire sticks last?
This device can last 3 to 5 years with proper use and with all recommended precautions. Release date.
How to defrost Amazon Fire Stick?
If your Amazon Fire TV Stick is freezing, you should first try to restart your WiFi router. The most common method is to turn off the router, leave it for a minute, then turn it back on and wait for the boot process to complete.