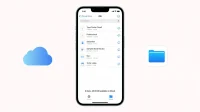Are you trying to upload saved iCloud files to the Apple Files app but it fails? This can happen due to minor issues such as an unstable internet connection or something important that requires a factory reset. In this troubleshooting guide, we’ll show you what to do if files won’t download from iCloud on your iPhone or iPad.
A few words about iCloud files
iCloud is one service that stores many types of data such as contacts, reminders, calendar events, health data, iMovie projects, photos, videos, and more. You can access these files in their respective apps (or iCloud.com). For example, to access your iCloud contacts, go to the Contacts app. To access your iCloud photos, you can use the Photos app or a web browser, and to access your iMovie projects stored in iCloud, open iMovie on the device where you signed in with your Apple ID.
In addition, Apple also offers you a shared cloud storage service called iCloud Drive, which is similar to Google Drive or Dropbox. In iCloud Drive, you can upload and save your files, documents, media, and whatever else you like. The things you download and store in iCloud Drive can be accessed in the iOS Files app or in a web browser.
In this guide, we’ll focus on understanding what to do if files stored in iCloud Drive won’t download.
1. Make sure Wi-Fi is working
Open Safari or the YouTube app and try visiting a website or playing a video. See if it works or not. If it doesn’t, troubleshoot Wi-Fi issues.
2. Turn on cellular data for the Files app and iCloud Drive.
If you’re not using Wi-Fi or Wi-Fi isn’t working, you can use cellular data to download iCloud files. But first, follow these steps to make sure cellular data is enabled properly:
- Open Settings and tap Cellular.
- Scroll down and make sure the toggles for Files and iCloud Drive are on.
See If Needed: How to Fix Cellular Data Not Working on iPhone or iPad
3. Enable and disable Airplane mode
Open the iPhone Control Center or the Settings app. From here, turn on airplane mode and wait about 15 seconds. After that, turn off Airplane Mode and go to the Files app. Now you should have no problem uploading iCloud files.
4. Make sure iCloud Drive is showing up in the Files app.
In the Files app, tap Browse once or twice to see all the added locations. Here you should see iCloud Drive at the top. If you don’t, follow these steps:
- Tap the three dots icon in the top right corner and select Edit.
- Turn on the switch for iCloud Drive and select Done.
Now click on iCloud Drive to see all your files and folders stored in iCloud. From here, you can access the media you need.
Related: How to use Google Drive, Dropbox, and more in the Files app on iPhone and iPad
5. Restart your iPhone or iPad.
If you’ve followed the above fixes and still can’t download files from iCloud, turn off your iPhone. After waiting a minute, turn it on. Then go to the Files app and the iCloud files should download and appear for you to view or share.
6. Check iCloud Server Status
iCloud is deeply integrated into iOS and often works well. However, sometimes the problem may not be on your end, but on Apple. To check, go to the System Status page and make sure iCloud related options like iCloud Drive and iCloud Web Apps have a green dot next to them. If there is a temporary problem, you will see a yellow or red shape. Apple usually fixes them quickly, but you’ll have to wait for them to do so.
7. Disable and re-enable iCloud Drive.
- Open the Settings app and tap your name on the top.
- Tap iCloud.
- Turn off iCloud Drive.
- Restart your iPhone.
- Follow steps 1 and 2 and turn on iCloud Drive.
Now open the Files app and navigate to the iCloud Drive folder to view, download and use your iCloud files.
8. Update your iPhone or iPad
If you’re using an older version of iOS, consider updating your iPhone before moving on to the rest of the solutions. To do this, go to Settings > General > Software Update.
9. Reset iPhone network settings
Sometimes files may fail to download from iCloud due to random network issues, and the most effective way to fix this is to reset your iPhone’s network settings. Here’s how:
- Go to Settings > General > Transfer or Reset iPhone.
- Tap Reset > Reset Network Settings and confirm.
10. Uninstall and reinstall the Files app.
- Go to iPhone Settings > General and tap iPhone Storage.
- Scroll down the list and click Files.
- Select Uninstall App and confirm.
- Restart your iPhone.
- Re-download the Files app from the App Store.
After that, enter the iCloud Drive section, and you will see your files and be able to download them.
11. Sign out of iCloud and sign back in
Still facing problems with files in iCloud? Go ahead and sign out of your iCloud/Apple ID account on the iPhone or iPad where you’re having this issue. After signing out, restart your iPhone and sign in again. Once that’s done, your iCloud files should load without issue. Here’s a guide to help: How to sign out of iCloud or Apple ID and sign back in.
12. Reset all iPhone settings
If iCloud files are still not showing up and showing up in the Files app, reset all iPhone settings. This will remove any settings you have ever changed and return them to the default configuration. Once this is done, your iCloud Drive issues should be fixed.
Accessing iCloud Drive Files Through a Web Browser
Finally, if nothing worked out for you and downloading files is important, try using a web browser instead of the Files app.
Tip: I recommend using Safari as it will let you sign in just using Face ID or Touch ID (you won’t need to enter your Apple ID password).
- Go to iCloud.com and sign in.
- Select iCloud Drive.
- From here, tap on a file (like a PDF) to open it. To download, tap the Share icon and select Save to Files. After that, choose a location inside “On My iPhone”and save it there. You can access this downloaded file in the Files app.