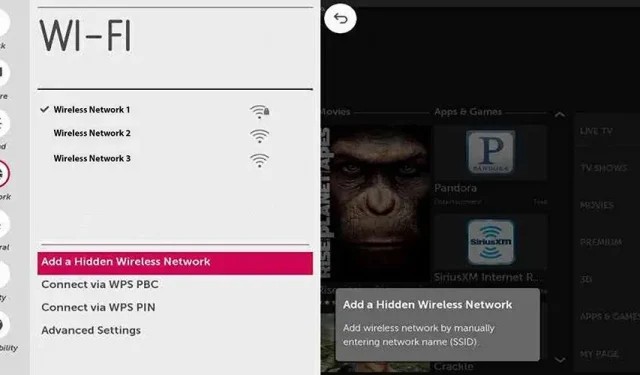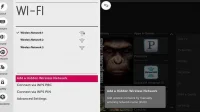One such company with a long history and reputation as a provider of high quality technology is LG. LG has been at the forefront of smart TV technology from the very beginning. You know LG TVs are reliable, modern and easy to use.
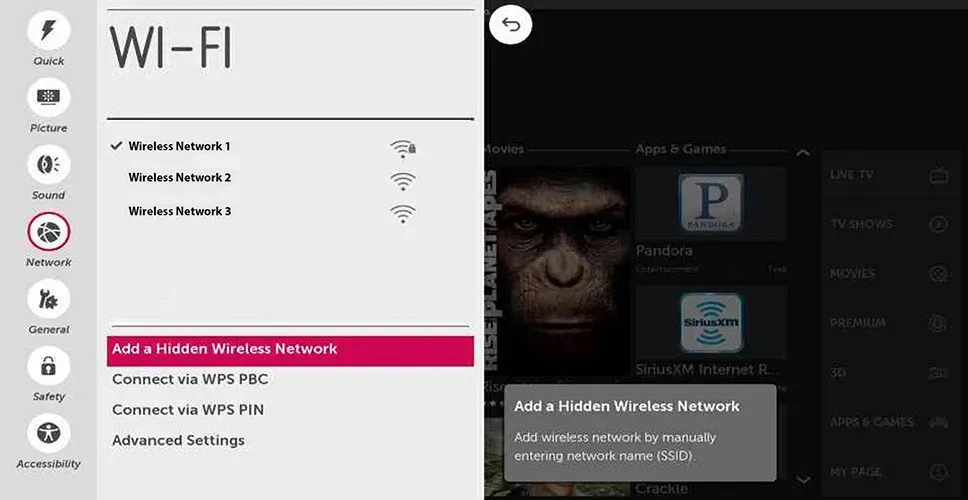
Life may not seem very attractive if you don’t know how to turn on Wi-Fi on your LG TV. If you’re having trouble turning off your LG TV’s WIFI, there could be a few likely causes. Follow this article to learn the top 15 ways to fix LG Wi-Fi problem and how to enable Wi-Fi on LG TV.
Why is LG TV Wi-Fi disabled?
There can be several reasons why LG TV cannot connect to Wi-Fi. If you’ve tried resetting your TV and router, there might be another hardware or software issue.
- One such issue could be updating or reinstalling the most recent firmware.
- Another explanation could be an accidental or deliberate disconnection of WiFi and modification of the TV.
- In all situations, your problem may be due to incorrect date, time, and DNS settings.
- You may have heard of malware or the term “software issues”. They affect not only mobile phones and laptops.
- Your LG TV may be the reason why your Wi-Fi TV may turn off.
- Hardware issues can greatly affect the Wi-Fi issue on your LG TV. You must identify the faulty equipment and make the necessary repairs.
- Knowing how to fix your LG TV is essential if you want to connect it to other devices on your home network.
- We will go over the procedures for enabling Wi-Fi on an LG TV.
How to connect LG TV to Wi-Fi?
Everything is quite simple, and you can solve the problem yourself.
- Make sure your router is turned on and connected to the network system.
- Second, select the HOME menu by pressing the SMART button on the LG remote control.
- Go to SETTINGS and enter NETWORK. Now enter Wi-Fi connection.
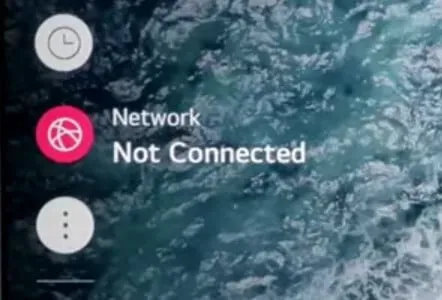
- At this point, your TV will attempt to connect to any open network. See below if this doesn’t work or if it’s not your Wi-Fi network.
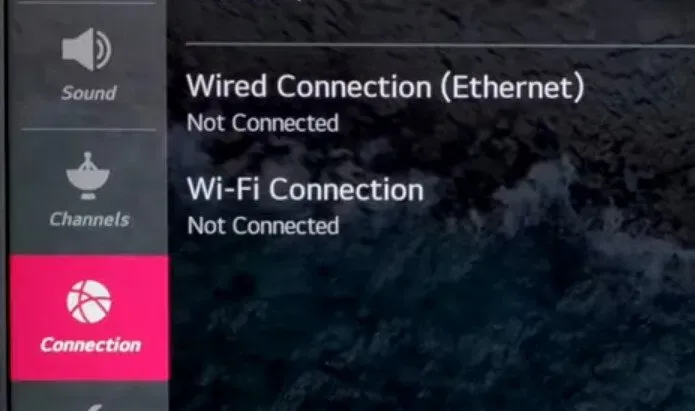
- Select your router from the list of available connections. Check if your router is too far away or not listed.
- Try putting it closer to the TV. This may not be the only problem; you may have missed the initial offer and your router may be down or not connected to Wi-Fi.
- If your router is listed, select it and click the connect button.
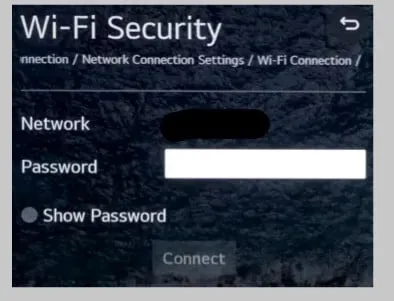
- To perform this action, you must enter the password for the router.
How to Enable Wi-Fi on an LG TV: Troubleshooting and Diagnostics
- Try turning off/on the TV
- Check date and time settings
- Set DNS settings
- Solve the problem with unstable WiFi connection
- Disable Quick Launch/Simplink Features
- Check Wi-Fi settings
- Check your router
- Restart your LG TV.
- Straighten the installation cables
- Restart your router
- Update your software
- Use Ethernet
- Factory Reset LG Smart TV
- Reset your TV and router
- Call an LG technician and get it fixed
1. Try turning off/on the TV
The hard reset button is not available on current LG TVs. This method is also known as reboot or soft reset. It is simple and does not require technical knowledge. The main cause of this connection problem is software errors. So, if you suspect software problems, you need to do the following:
- Unplug the TV from the electrical outlet.
- Wait about 2 minutes.
- Reconnect your TV.
- Check if you can enable Wi-Fi on LG TV or not.
2. Check your date and time settings
You might be wondering what the time and date is when connected to Wi-Fi. Some LG TV models have changed the time and date settings after rebooting the device. A general error, automatic update issues, or a changed system time are all possible reasons for your LG TV’s wrong date and time.
Check the settings menu on your TV to make sure the date is set to today or yesterday. Make sure the time is correct, not only for the time zone, but also for the manually set AM or PM. You can manually change the date and time settings to see if it suits you.
- Press the Home button on the TV remote and then Settings.
- Go to General after clicking on All settings.
- Select a time and date.

- Now you can set the time and date based on your location.
- Select Automatic if LG Smart TV is connected to the Internet.
- After updating these settings, you can reconnect your TV to the Internet.
- Check if you can enable Wi-Fi on LG TV or not.
3. Set your DNS settings
DNS configurations may also be incorrect. DNS setting can also solve WIFI disconnection issue. You can do this by following the steps below:
- Navigate to “System”then “Network Settings”then “General”and then “Network Configuration”.
- Navigate to “Advanced WiFi Settings”and click “Edit”.
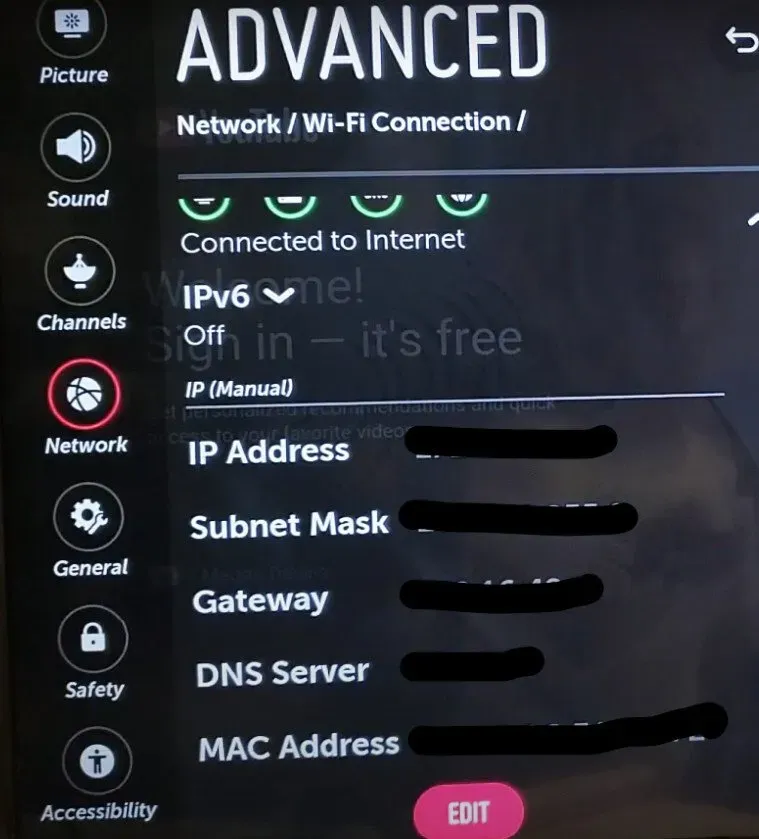
- Enter the router’s IP address in the IP Address field.
- Enter the network mask of the router in the subnet mask field.
- Enter DNS addresses in the DNS Server field.
- Unite.
- If your DNS settings don’t work, you can use the free Google DNS,
- Primary DNS Server: 8.8.8.8
- Alternative DNS server: 8.8.4.4.
- Check if you can enable Wi-Fi on LG TV or not.
4. Solve the problem of unstable WiFi connection
The approach listed below can be used to fix your LG TV if it loses WiFi connection from time to time:
- Place the TV next to the wireless router.
- Use an Ethernet cable for a better and more reliable connection.
- Remove anything from the area around the TV that may interfere with signal reception, such as microwave ovens, radios, and baby monitors.
- Also, look for any possible TV accessories, such as USB hard drives, as they can interfere with the signal.
- Check if you can enable Wi-Fi on LG TV or not.
5. Disable quick start/simplink functions.
Although not available on all TVs, the Quick Start option has been known to cause connection issues. You must disable it because it interferes with the WiFi connection; this only applies to TVs that have it.
- Select “All Settings”from the menu.
- Select General.
- Go to the quick launch menu and disable it.
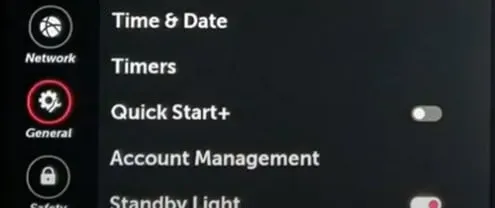
- Unplug the power cable from the outlet and turn off the TV.
- Within 30 seconds, press the power button on the TV.
- Reconnect the power cord to the LG TV and turn it on.
- Reconnect to the WiFi network by trying again.
6. Check your Wi-Fi settings
Sometimes the problem is solved by simply turning on the LG TV. If that doesn’t work, use the correct network name and password to connect to your LG TV. You can turn off the power switches of the TV and router for 30 seconds before turning them back on.
- A common problem is whether your Wi-Fi is on. Make sure it is turned on and that you are connected to an active WIFI network.
- From the home screen, select “Settings”and then “Network”.

- If the network is not listed, click the left arrow button. Now select Network.
- Select WIFI connection. Select a WiFi network from the list of options.
- Check if you can enable Wi-Fi on LG TV or not.
7. Check your router
The router could be the source of the problem. To turn on Wi-Fi on your LG TV, try the following:
- To test the connection, connect other devices (such as a computer) directly to the router using an Ethernet cable.
- Confirm that the Wi-Fi password is correct.
- Check if your TV has been accidentally connected to a different Wi-Fi frequency.
- Check your router settings to see if your TV is being blocked.
- Make sure there are no broken wires in your home circuit breaker and that all wall outlets are working.
- Check if you can enable Wi-Fi on LG TV or not.
8. Restart your LG TV.
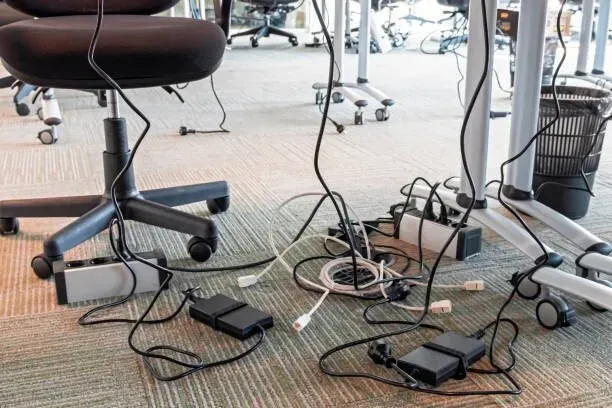
Restart your LG TV. As a result, the general bug or glitch is no more. After rebooting the TV, you need to wait a few minutes. Minor bugs and glitches are eliminated by rebooting the TV.
- Turn off the power button on the remote control.
- Unplug the power cord from the wall outlet.
- Wait a few minutes before connecting the power cord.
- When the TV turns on, try connecting to Wi-Fi.
- Check if you can enable Wi-Fi on LG TV or not.
9. Straighten the installation cables
Simply remove the back of the TV, unplug the Wi-Fi module connector, and then straighten the wires with your fingers.
- Remove the back screws of the TV.
- A WiFi router and a blue ribbon ribbon cable should be found.
- Remove the blue tape, then straighten out the Wi-Fi ribbon cable that was bent.
- Any additional Wi-Fi module cables that appear to be bent should be carefully straightened out.
- Check if you can enable Wi-Fi on LG TV or not.
10. Restart your router
Some routers may have a Reset button; just click on it and wait for the router to reboot. Before connecting your LG TV to a Wi-Fi network, give it some time to establish a reliable connection.
Simply unplugging the router from the power source, wait about a minute, and then plug it back in is another way to restart it.
- Find the reset switch on your router.
- Press it for 30 seconds, then release.
- Wait for it to turn on for about a minute.
- Wait a few minutes before trying to connect to WiFi on the TV.
- Check if you can enable Wi-Fi on LG TV or not.
11. Update the software
Go to your TV settings and look for available updates. Occasionally, new updates may be available that will resolve your WiFi issues.
- Activate the general menu.
- Select “About This TV”by scrolling down.
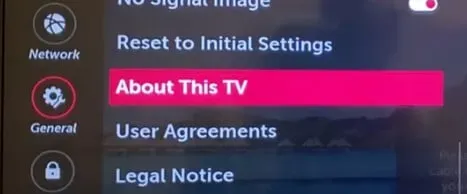
- Make sure the Allow automatic updates option is enabled.
- Click to check for updates.
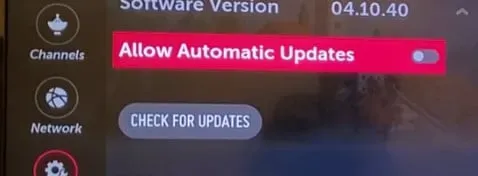
- If an update is found, follow the on-screen instructions to download and install it.
- Check if you can enable Wi-Fi on LG TV or not.
12. Use Ethernet
If all else fails, turn on Wi-Fi. With a wired connection, you can still browse the Internet. All you have to do is plug an Ethernet cable into the end ports of your router and TV. Restart your TV, then launch YouTube to watch the video. Check if you can enable Wi-Fi on LG TV or not.
13. Factory Reset LG Smart TV
While performing a factory reset on a device may seem extreme, it is not. Even if you lose everything you’ve saved on your TV, it’s still worth a try if that solves the problem. Data loss is the worst thing that can happen after a factory reset, nothing more.
- Select “Home”on the remote control.
- Go to the settings page.
- Select “Common Menu”from the list of options.
- Then click “Reset to original settings”.
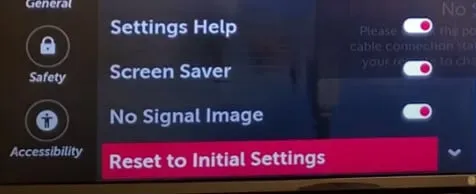
- The factory reset procedure is the same for all LG smart TVs. Anyone can relate to this layout, because it is the most typical.
- The difference won’t be significant, even if it isn’t. You can refer to your TV manual if you have any other problems.
- Check if you can enable Wi-Fi on LG TV or not.
- This will fix the issue, but if it persists, try the last suggestion below.
14. Reset your TV and router.
Devices that have been reset can be updated efficiently, subsequently improving performance. Have you ever noticed, for example, that your phone starts to slow down if you keep it on for days or even weeks without restarting it?
- The TV must be unplugged before resetting.
- Leave it unplugged for a minute to let it cool down properly. If you can, keep time.
- Press the OK button after selecting the “Support”option. The button in the middle of the arrow switch is the enter button.
- Select General from the menu. This choice resembles a screwdriver and a gear.
- Scroll down until you select the “Restore original settings”option. Choose it.
- The TV will prompt you to confirm your decision to reset all settings. Select Confirm and enter your password.
- Check if you can enable Wi-Fi on LG TV or not.
15. Call an LG technician and have it repaired.
There may be a number of reasons why your LG TV cannot connect to Wi-Fi. If you’ve tried resetting your TV and router, there might be another hardware or software issue.
If all of the above methods didn’t work for you, as a last resort, you can take your LG TV to the nearest technician and have it repaired. Now check if you can enable Wi-Fi on LG TV.
Conclusion
You may be familiar with or heard of the LG TV WiFi Is Turned Off problem. The TV cannot establish an Internet connection. WiFi activation on LG Smart TV. Learn how to use, maintain and troubleshoot LG appliances and devices. To fix the “turn on Wi-Fi on LG TV” issue, apply all 15 suggested remedies.
FAQ
Where is the Wi-Fi option on my LG TV?
To get to the main menu, press the SMART button on the LG remote and scroll. Click “OK”after selecting the “Settings”button. Then select “Wi-Fi connection”in the “Network”section. The first attempt to connect your LG Smart TV will be to a wired network. Select your Wi-Fi network from the list of available networks.
How to turn on Wi-Fi on LG Smart TV?
Make sure there are no significant obstacles between the wireless router and the TV. The TV’s built-in wireless receiver may not be as effective as other gadgets. Restart your wireless router and TV (unplug them and then plug them back in). For advanced users, make sure the SSID broadcast is enabled on the router.
Why can’t I find my Wi-Fi network?
Make sure your router or modem can still connect to your computer or other device. If it’s too far away now, bring it closer. Check your wireless settings by going to Advanced > Wireless > Wireless Settings. Make sure the SSID and name of your wireless network is not hidden.
Why is Wi-Fi disabled on my LG TV?
The problem of Wi-Fi disconnection on LG TV can be solved by turning the TV on and off, adjusting the time and setting DNS. After setting up connections to the WiFi module, reset the TV to factory settings if nothing else works.