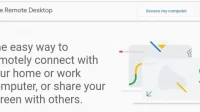Are you getting a “Remote Desktop cannot find your computer”error message? If yes, identify the root causes of this error and 16 significant fixes.
Imagine that you are setting up a PC and you need to go somewhere. But you can’t afford to go and do a job there. You can’t put off work until later, as it’s pretty urgent.
Any solution? Yes, I have!
And the solution is to use your computer’s remote desktop feature.
This feature allows you to access your computer remotely and all you need is your PC username and password.
This RDP feature requires a strong internet connection that can be accessed anywhere in the world.
However, when setting up a remote connection, there is a high chance that you will encounter Remote Desktop cannot find the computer error, as some other users do.
In this article, we will discuss how to fix this “Remote Desktop cannot find your computer” error that can occur due to various reasons.
But first we need to know how it can be caused so that we can quickly try to fix the error without any technical know-how.
Reasons why Remote Desktop can’t find the computer error popup.
Here are some common reasons why Remote Desktop can’t find a computer error message.
- Unstable internet connection
First of all, you must have a stable and high-speed Wi-Fi network to connect to Remote Desktop. If not, Remote Desktop cannot find the computer, an error is inevitable.
- Problem with Windows Updates
Corrupted files may cause Remote Desktop to not work properly. Finding a file that conflicts with RDP will not be easy, and you may encounter a Windows Update error.
So, check and update Windows to the latest version, if any.
- Antivirus software is blocking RDP services
Third-party antivirus and built-in Windows Defender can also cause problems by blocking the Remote Desktop connection. But it could be solely related to Windows Defender.
You can easily find out if an antivirus is causing the problem by disabling your antivirus for a while and checking your remote desktop connection.
If after that the connection starts working, it means that the antivirus is blocking the connection. Thus, it would be better if you left it disabled.
- The remote PC may be turned off or disconnected
It is even possible that the remote computer you are trying to connect to is turned off or disabled. And that’s why you’re getting the “Remote Desktop can’t find your computer”error.
Make sure the PC is turned on and that remote access is also enabled.
- Incorrect credentials
You can even provide incorrect credentials on the connection page. Double-check all the information you entered to be sure.
- Insufficient resolution
Another reason why Remote Desktop can’t find the computer error could be that the account you’re trying to connect from doesn’t have sufficient privileges to connect.
So, make sure that the computer has all the required permissions.
- Network related issues
This may be due to a misconfiguration of the listening ports or another network-related issue.
- Basic Services on Remote Desktop
Core services on Remote Desktop not enabled? This is why Remote Desktop cannot find the computer.
Make sure all essential services on Remote Desktop are enabled.
- Switch to private network
You may need to switch to a private network for remote desktop connection. You can also change your current network connection profile to private from public.
16 Fixes for “Remote Desktop Can’t Find Your Computer”Error in Windows 10/11
If you cannot find a solution to this problem on your own, start by applying the solutions below one by one until it resolves the “Remote Desktop cannot find your computer” issue.
- Check Windows Version
- Enable Remote Desktop
- Adjust firewall settings
- Disable Antivirus and Windows Defender
- Internet connection troubleshooting
- Enable Remote Desktop Services
- Flush DNS cache
- Reset Credentials
- Check RDP Port
- Check Group Policy
- Clear Connection History Using the Windows Registry
- Check network properties
- Switch to private network
- Eliminate potential port 3389 congestion
- Add hostname to hosts file
- Disable custom scaling
Now, let’s discuss each of these solutions in detail below.
1. Check your version of Windows
Please note that the Remote Desktop Connection feature is only available on Windows 10 Pro and above. So it won’t work on Windows 10 Home for example.
But you can still run it on Windows 10 Home using the RDP Wrapper Library on GitHub.
2. Enable Remote Desktop Option
You must enable the remote desktop option on both computers in order to access remote desktop on your computer.
You can do this by following these steps.
- Go to the Start menu, then click Settings.
- Locate the “Remote Desktop”option in the left settings panel.
- The “Remote Desktop”option will be there with a toggle. Turn it on.
- A confirmation dialog will appear. Click Confirm.
- A list item will appear under Remote Desktop called PC Name, where PC Name is the name of your PC. Copy it and use it to connect to your computer remotely.
You must follow the steps below and enable the Remote Desktop option on both computers.
Check if Remote Desktop can’t find the resolved computer error. If not, try the next solution.
3. Adjust your firewall settings
If the firewall has blocked the device from connecting to any other device on the network, this may also be the reason why Remote Desktop cannot find the computer.
Follow these steps to make sure it can connect.
- Go to the Start menu, then to the Control Panel.
- Find Windows Defender Firewall.
- In the left pane, find Allow an app or feature through Windows Defender Firewall.
- Now you can see all the apps and features it blocks.
- Click Change Settings.
- Find Remote Assistance and Remote Desktop. Allow both Private and Public in it.
Now check the error again.
4. Disable your antivirus and Windows Defender.
As mentioned above, Antivirus and Windows Defender can block resources used by Remote Desktop.
Try disabling both so that Remote Desktop can access whatever it needs.
If Remote Desktop is working properly, you need to configure your antivirus and Windows Defender to block Remote Desktop.
5. Troubleshooting Wi-Fi Internet Connection
Even if the computer has Internet access, an error may occur with the remote desktop. After all, it would be helpful if you had a stable internet connection for it to work.
You can run the Network Adapter Troubleshooter to check for errors. To run it, follow these steps.
- Go to the start menu.
- Open settings.
- In Settings, open System and then Troubleshoot.
- Scroll down and click “Run on network adapter”.
Now choose to connect to this desktop using Remote Desktop Connection. The troubleshooter will now diagnose the problem with the remote desktop.
After its completion, you will receive detailed information about what is preventing the remote desktop from starting.
6. Turn on Remote Desktop Services
If Remote Desktop can’t find your computer, it might also mean that Remote Desktop Services isn’t disabled.
Follow these steps to enable these Remote Desktop Services.
- Go to the Start menu, open the Run window and type services.MSC.
- The services window will open, showing all the services running in the background.
- Double click Remote Desktop Configuration by scrolling down.
- The Remote Desktop Configuration Properties dialog box appears. Make sure the startup type here is Manual or Automatic. The service status should be “Running”.
- If you’ve made any changes here, click Apply, then OK.
You can also check this in Task Manager. Follow these steps to open via Task Manager.
- Simultaneously press the Ctrl+Alt+Dlt keys.
- Go to task manager.
- Click on the Services tab.
- Make sure TeamService and UmRdpStatus are running.
7. Flush DNS Cache
Some commonly used addresses are often cached. This can cause connection issues, resulting in remote desktop failures.
Thus, you are getting the “Remote Desktop cannot find the computer”error.
Follow the steps below to clear the DNS cache and resolve the issue.
- Press the Windows key + R.
- Type cmd in the Run box and press Control + Shift + Enter to run Command Prompt as an administrator.
- Enter the following command – ipconfig /flushdns.
- Press the Enter key.
8. Reset Credentials
If you are trying to connect to a computer that you previously connected to, the old credentials may be used again to connect. This causes a problem if it doesn’t match the new credentials. Therefore, it is recommended that you reset your credentials.
Follow the steps below to make sure everything is in order.
- Open the Remote Desktop Connection application.
- Enter the IP address of the computer you are trying to connect to.
- You can also manage credentials from the User Accounts Panel in Control Panel.
- Make the necessary changes to connect, verify, and save.
9. Check RDP Port
Open Registry Editor by going to the search box and typing “Registry Editor”or “Regedit”in the Run dialog box.
Check the listener port used by Remote Desktop. It defaults to port 3389.
However, if another computer accidentally uses the same port, Remote Desktop cannot find the computer error.
To fix this, change to the RDP-TCP directory. If you want to save time, use the search function on the edit tab.
Find the port number and check the listener port number. If it’s 3389, try changing it to something else to connect to a different port.
To change the port number, right-click on it and select Edit. This will open an edit window.
By default it should be “d3d”which is hex for 3389 ports. Please change it to decimal by clicking on the decimal option and then change the port number to another port like 3388.
Now try to connect to the remote computer again. You should no longer receive the “Remote Desktop cannot find your computer”error.
10. Check Group Policy
Incorrect Group Policy settings can also interfere with Remote Desktop.
Follow these steps to change the Group Policy (if necessary).
- Launch a window (or press Windows + R) and type gpedit.msc in the input box.
- Go to Computer Configuration > Administrative Templates > Windows Components > Remote Desktop Services > Remote Desktop Session Host > Connections.
- Look for the “Allow users to connect remotely using Remote Desktop Services”setting.
- If it is disabled, change this setting to Enabled or Not Configured.
Now check if Remote Desktop can’t find the computer error.
11. Clear connection history using the Windows registry.
It may be that the connection history cache is causing problems and preventing the remote computer from connecting to the desktop.
You can open the Registry Editor by typing “Registry Editor”in the search box and then running it, or by typing “Regedit”in the Run dialog box.
Locate the Terminal Server Client folder and delete any MRU entries found. If you can’t find the entries, go to Edit and select Find. Type “Terminal Server Client”in the search box.
To delete entries, right-click them and select Delete.
12. Check network properties
Sometimes the remote desktop application blocks public networks for security reasons. In this case, you must set the network from public to private. To do this, follow these steps.
- Open settings.
- Locate the Network and Internet option.
- Open “Status”and find “Properties”in the right pane.
- Select Private in the network profile and reconnect to the remote computer.
13. Switch to a private network
The public network may be blocking remote desktop connections. The recommended way to resolve this issue is to connect to a private network. You can also switch your network profile from public to private.
To change the network profile to private, look for the “Network”icon in the taskbar and a connected connection that will take you to the “Settings”app.
Select the network you are connected to. There will be two network profiles, public and private. If the connection is public, try making it private to resolve the issue.
14. Solve Potential Congestion on Port 3389
As discussed earlier, by default, the Remote Desktop computer uses port 3389. If another computer uses the same port, your computer will have problems connecting to the port.
To resolve this issue, follow these steps.
- Open Registry Editor by pressing Windows key + R and launch Regedit.
- Switch to
- Computer\HKEY_LOCAL_MACHINE\SYSTEM\ControlSet001\Control\Terminal Server\WinStations\RDP-Tcp.
- Find the port number value and double click on it.
- It will have a value of d3d, hex for 3389 which you need to change to decimal by clicking on the decimal switch and then switching to 3388.
- Click “OK”and “Exit”.
15. Add hostname to host file
The host files on the system may not have an RDP server entry. Follow the steps below to enter it manually and see if that solves the problem.
- Press the Windows key + X key and select Command Prompt from the list to open it.
- At the command prompt, type this and press the Enter key.
- Notepad C:\Windows\System32\drivers\etc\hosts
- This opens the Hosts file in Notepad.
- Add a line in the following format: 127.0.0.1 (server hostname)
- Press Control + S to save it.
- Close whatever you have open.
Check if the issue is resolved.
16. Disable custom scaling
Last but not least, “Remote Desktop cannot find the computer”should be resolved by disabling custom scaling.
To do this, follow these steps.
- Open the Settings app by pressing the Windows key + I.
- Go to the System section.
- If custom scaling is already enabled, a message will appear asking you to set a custom scaling factor.
- Click “Disable Custom Scaling”and log out.
The issue may be related to custom scaling if the remote desktop does not connect. Users mostly use custom scaling on large large monitors. But it can also cause problems with remote desktops.
We encourage you to try this solution because it has worked for many. When you log back in, zoom should be set to default and the issue should be resolved.
Conclusion
So here you go. Thus, there are many reasons why Remote Desktop cannot find a computer, and just as many, if not more, solutions to solve problems.
Frequently Asked Questions (FAQ)
What does it mean when “Remote Desktop can’t find your computer?”
Answer: This means that the remote computer is either disconnected from Remote Desktop or disconnected from the computer. Double check if the host computer is connected to the Internet. Also make sure it has remote access enabled.
How to find my computer name for remote desktop?
Answer: Follow the steps below to find your computer name for Remote Desktop. Find this computer. Open This PC and search for Properties. In the computer name, domain, and workgroup settings, write down the given computer name in the middle of the screen.
How to connect to a remote computer without a static IP address?
Answer: To do this, you need to use a dynamic DNS provider. Register an account with a dynamic DNS provider. Select a domain name to use. Install this dynamic update client. Next, set up DUC with account information. The DUC then provides updates to the ISP when the IP address changes.