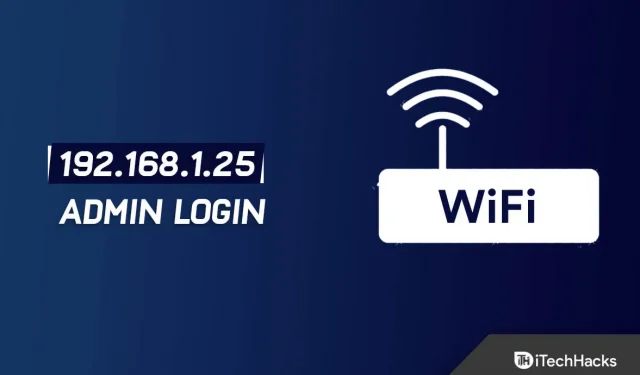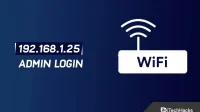The IP address 192.168.1.25 is a private IP address. Various brands and models of routers commonly use it as the gateway address.
Administrative access to the router is usually established using this address to configure it and the network. And there are also some routers that don’t use 192.168.1.25 as their login address.
And, sometimes, when entering the router from 192.168.1.25, we often encounter various problems.
So here are the solutions to some familiar problems with the 192.168.1.25 admin login page, username and password.
192.168.1.25 Login page
The IP address 192.168.1.25 is used as an access point or gateway by routers such as Linksys and other networking brands. Companies provide administrative access to routers and networks through this address.
And can manage security settings, network management, IP QoS, DNS, proxy, LAN, WAN, WLAN settings, DSL, ADSL, MAC, WPS unit; among others using it.
How to enter 192.168.1.25
You can access the Router Admin software through the IP address 192.168.1.25 to make changes to its settings and configurations. Just enter 192.168.1.25 in the address bar of your browser.
192.168.1.25 is not your router’s IP if it’s down. So, enter the router’s IP address into your browser’s URL.
And then you will be redirected to the user login page. Enter the username and password of the router here.
By following these instructions, you can recover your username and password if you forget them.
You can also use the default usernames and password list of our router if you have not changed the default username and password that came with the router.
The router’s Internet settings can be changed from the router’s admin panel.
How to use 192.168.1.25 to login to router administration
According to the above introduction, the entry address of the router is 192.168.1.25. But how to enter the router administration page?
Follow the instructions below.
1. Use a network cable or WIFI hotspot to connect your computer/mobile phone to the router.
2. Launch your preferred web browser like Edge, Chrome, etc.
Now enter 192.168.1.25 in the address bar of your browser. Press Enter. Page A will then display the router’s administrator login page.
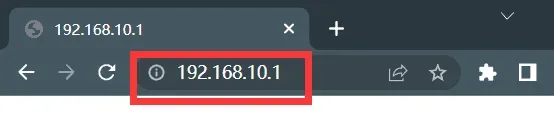
3. Enter the appropriate username and password on the login page.
Next, click “Login”. Hopefully you can now log in and manage your account. Then proceed to configure the router.
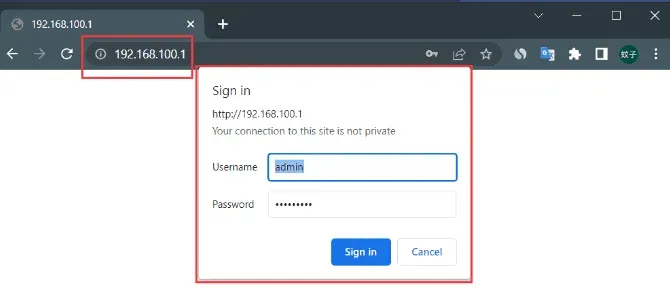
There may be differences between brands and models of routers regarding the login address.
In this case, before logging in, you need to know the address of the administrative interface of your router.
The address is usually located on the bottom of the router. Here you can view the login information for the router.
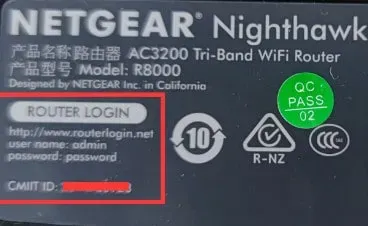
The router’s IP address is usually 192.168.1.25. Some routers now use English letters as login addresses, such as melogin.cn, falogin.cn, tplogin.cn, miwifi.com, etc.
In the general label, you will also find the router’s administration address on the management page, the router’s IP address, the login address, and the login IP address.
However, you can change this address. But if you try to log in after changing your original address, you won’t be able to do so.
So how do you find out your router’s IP address?
Computers and mobile phones can be connected to the router’s Wi-Fi signal. And then you can view it through these devices.
Why can’t I access 192.168.1.25?
We have already explained that you can access the router settings by logging in at 192.168.1.25.
So, what should we do if 192.168.1.25 does not open the router login page?
We will discuss the causes and solutions to this problem. So, if you are experiencing similar issues, you can try the following solutions.
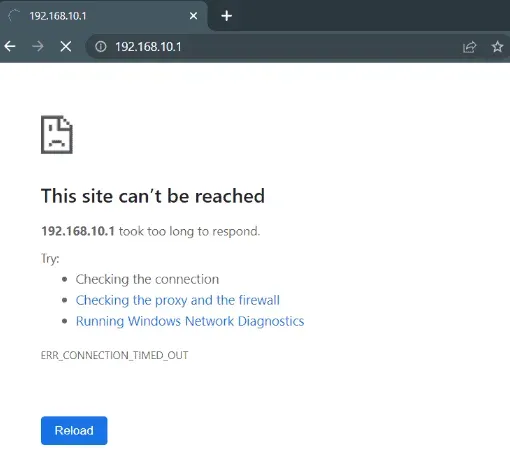
We can conditionally divide the reasons why 192.168.1.25 cannot open the router configuration interface into the following 5 categories:
Router connection problem
The computer, modem and router must be connected with a network cable. Here is an example:
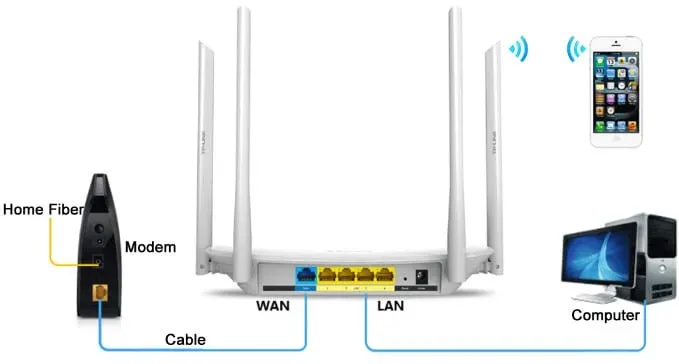
Start by connecting your modem to an outside phone line or fiber optic cable. After that, connect the modem to the WAN port of the router using a network cable.
Through Wi-Fi, laptops and mobile phones can be connected directly to the router. Using a network cable, you will need to connect the router’s LAN port to your desktop computer.
Error entering URL in browser
The homepage of most browsers often has large search boxes. In the search field, people usually enter 192.168.1.25. But this will not open the login page.
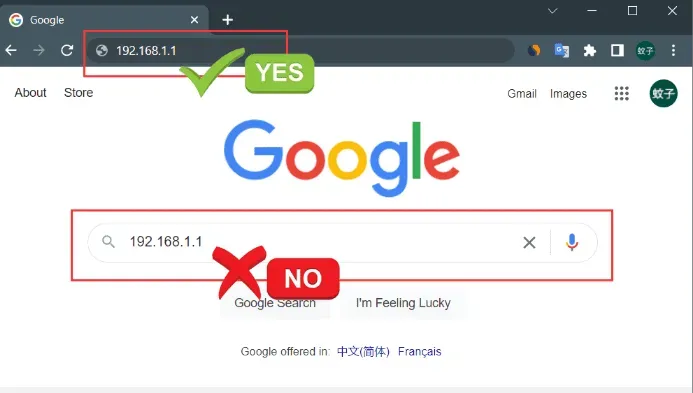
Enter 192.168.1.25 in the address bar of your browser. The address bar is located at the top of the browser.
Invalid computer local IP address
You should have already set the computer’s local IP address. However, you will not be able to access the router if the settings are incorrect.
Set the computer’s IP address to automatically search as a solution. We will use a Win10 system to illustrate the automatic acquisition of a local IP address.
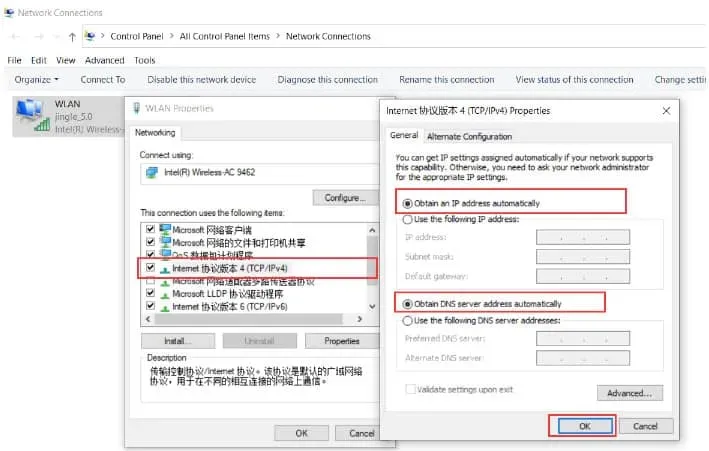
1. First, start by right-clicking the Windows 10 Start button. Then click Network Connections. And come on, open up.
2. Now right click on “Local Area Connection”. And select “Properties”to open.
3. Then select “Internet Protocol Version 4 (TCP/IPv4)”. And keep clicking “Properties”.
4. Now select “Obtain an IP address automatically”. Then select Obtain DNS Server Address Automatically. And click OK.
However, if the computer’s IP address is obtained automatically if it has never been set before, you can ignore this error.
Network cable problem
It is very likely that 192.168.1.25 will not be able to open the router setup interface if there is a problem with the network cable used to connect the computer to the router.
Thus, to use the cable normally, you must ensure that it is easily accessible. And, if you have spare cables at home, you can replace the damaged one with a working one.
Be sure to plug it in tightly first. Please try again if you cannot access the router’s configuration page at 192.168.1.25.
Also, let’s assume that the network cable is defective. In this case, you will notice an abnormal display of the network icon in the lower right corner of the computer.
You can check the regularity of the connection between the computer and the router by looking at the icon or by directly executing the CMD command “Ping 192.168.1.25″on the computer.
Router setup problem
Many users mistakenly believe that the default login IP addresses for all routers are 192.168.1.25. This is not always true.
Router addresses may vary by brand and model. With an IP address other than 192.168.1.25, you will not be able to access your router’s configuration page.
You should check if your router has an IP address of 192.168.1.25. You can find this information on the bottom label of the router under the default IP address (URL).
Also, the router’s default IP address may have been changed. Because in order to improve the security of the router, some users may change the default address of the router.
So, 192.168.1.25 will no longer work after the modification. To view the actual login address, follow these steps:
1. Right-click the Windows 10 Start button. Then click Network Connections.
2. Now right click on “Local Area Connection”and click on “Status”to open.
3. Then click “Details”.
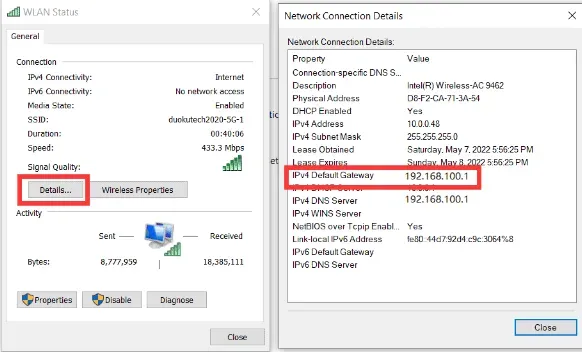
4. Now find the IP address behind “IPv4 Default Gateway”. This is the actual login IP address of the router.
Change router passwords using 192.168.1.25.
Changing the default router username and password is usually necessary to secure the network and prevent others from accessing the network.
The following describes how to change the wireless network password (WIFI password) and router login password (192.168.1.25).
Change your wireless network password
You can change the wireless network password (WIFI password) in the same way as the router login password.
After successfully logging into the router at 192.168.1.25, click Advanced. Next, click “Settings”.
Now click “Wireless”And click “WPA-PWe/WPA2-PWe”. Then enter your PWe password (WIFI password). Then click Apply.
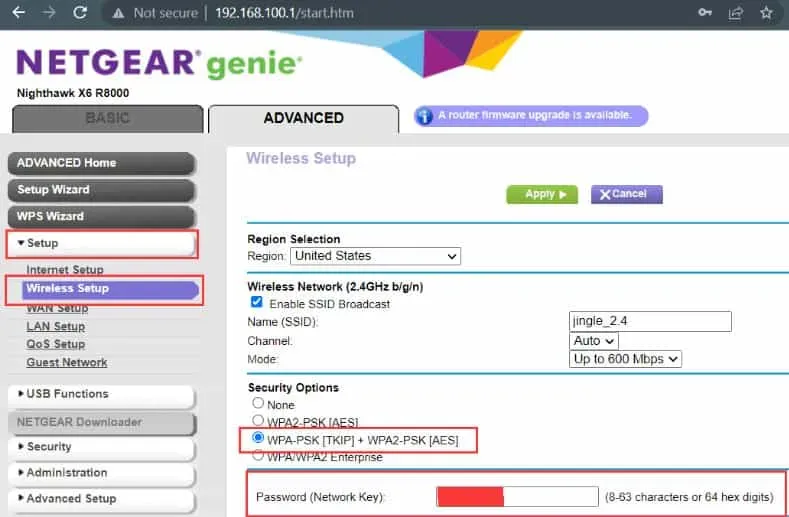
There are 3 types of authentication. These are automatic selection, WPA-PWe and WPA2-PWe. But in principle there is no difference between the three types. Just select the automatic option.
There are also 3 encryption algorithms. And it’s automatic selection, TKIP and AES. AES encryption algorithm is usually recommended here.
Change the password for logging into the router
The computer or mobile phone must be connected to the router via a wireless network or via a network cable if you know the password.
You can open the login page of your router by entering 192.168.1.25 into your browser’s address bar. You will then need to enter the username and password of the default router.
After successfully entering the router configuration interface, click the “OK”button. And click “Advanced”to see more options. Then select “Administration”.
Now click “Set Password”. And enter a new username and password. Click Apply.
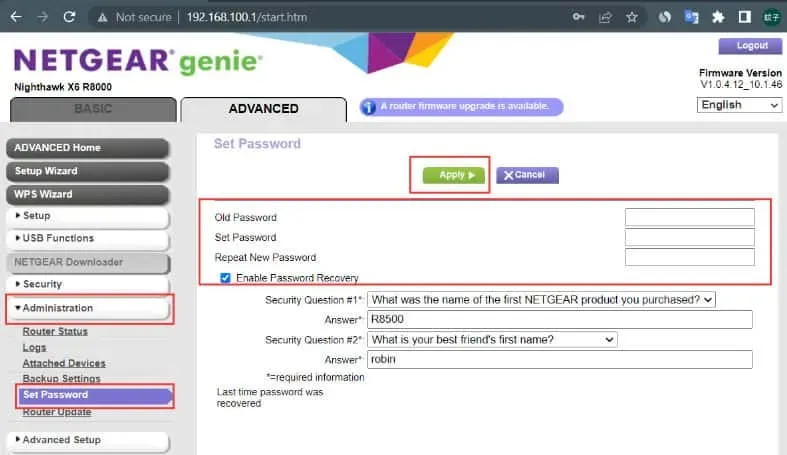
You can only log into the router successfully after changing the administrator login password. Therefore, it is also important to remember this password.
So, write it down in a safe place. Also, in order not to forget the password, you can stick it on the back of the router.
Restore routers to factory settings using 192.168.1.25.
Using 192.168.1.25 to access the router’s administration page, how do you reset the router and restore factory settings if the router’s settings are messed up and you usually can’t access the internet?
Generally, there are two methods for restoring factory settings:
Press the reset button
You can reset your wireless router by pressing the Reset button on the back. Typically, the Reset button has two forms.
There is a protruding button that can be pressed directly. The other button has a small hole.
To use, insert a paperclip, pin, or other pointed object into the hole and press continuously.
After turning on the router, press and hold the buttons for about 10 seconds, the indicators will light up.

The router will start working again in a few seconds. And this suggests that it has been successfully restored to factory settings.
Restore factory settings using 192.168.1.25.
1. Go to the browser of your computer or mobile phone. Then enter 192.168.1.25 into your browser’s address bar. And click “Login”.
2. Enter your username and password to access the router administration page.
3. On the router administration page, different brands and models have different menus and buttons.
4. Then find “Advanced”. And click “Administration”. Then click “Backup Settings”.
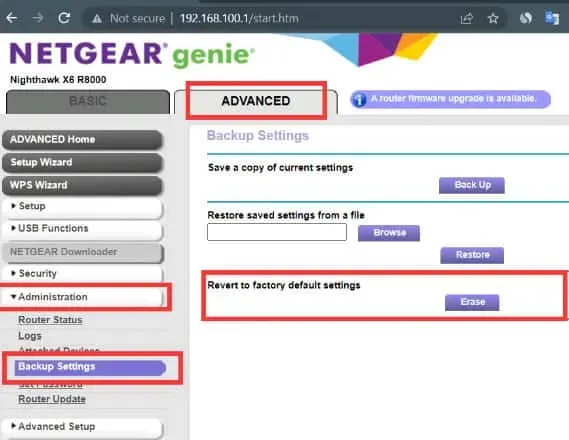
5. Now click “Restore Factory Settings”. Here you will be asked if you want to restore factory settings to avoid malfunction or affect internet access.
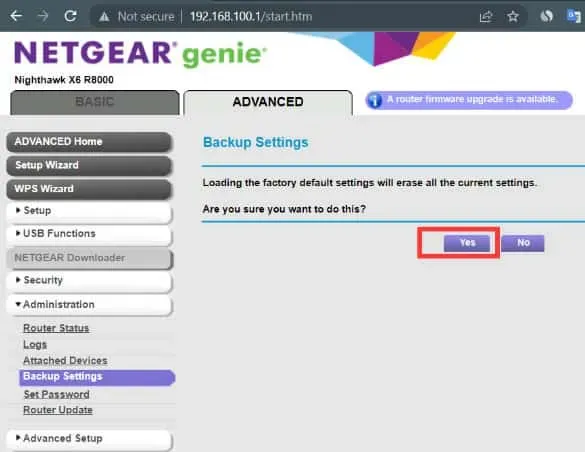
6. Click the OK button. The router will then reboot on its own. And factory settings will be restored after reboot.
Final words
This is roughly admin login page 192.168.1.25, username, password and WiFi settings. We hope that we have answered all your questions. Leave comments and share your suggestions or ask questions. We are here to help.