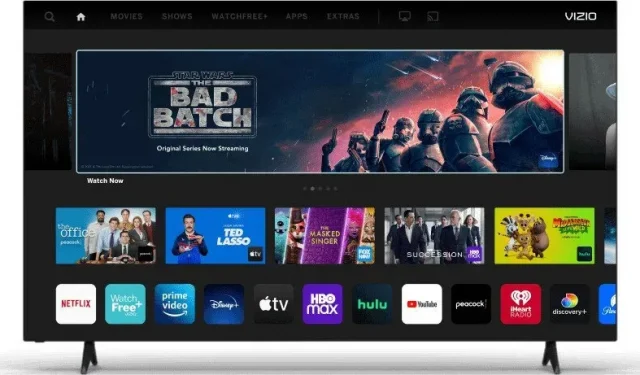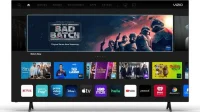Vizio used to be a leading smart TV brand with many smart TV models to suit every budget. From build quality to immersive viewing, even a basic VIZIO smart TV used to fit the bill. If you are a proud VIZIO consumer, you will agree.
That being said, it is important to update your VIZIO smart TV to the latest version just like any other device to enjoy the various features that come with each update. This article will discuss how to update VIZIO Smart TV both automatically and manually.
In addition, you will get to know other important aspects of VIZIO smart TV. Without further ado, let’s get to the main part.
What you need to know before updating your Vizio Smart TV?

The update process for VIZIO Smart TV is different for each model, platform it runs on, and release date. Hence, you need to understand all these aspects of your smart TV before proceeding to upgrade it.
- VIZIO SmartCast TVs released in 2018 and later receive all updates. However, you can still update them manually, upon request.
- VIZIO SmartCast 4K UHD TVs released between 2016 and 2017 can be updated automatically, but you can also do it manually if they receive the latest update.
- VIZIO SmartCast HD TVs released between 2016 and 2017 cannot be updated manually. They can only be updated automatically.
- VIZIO VIA and VIA Plus TVs released before 2017 can only update automatically. At the moment, manual updates are not available for them.
Here’s how you can find out how to update your VIZIO smart TV – manually or automatically. In any of these cases, you must clearly know the steps of the process.
From the above information, you can see that most VIZIO Smart TVs update automatically. Hence, let’s discuss this first.
How to update VIZIO Smart TV automatically?
You can check the following items to update VIZIO Smart TV automatically.
- Your VIZIO Smart TV will constantly check for available updates automatically. All it requires is that it must be connected to an active internet.
- Once it detects a new update, it will be queued to be updated and installed after the TV is turned off.
- If you turn on the TV between the update process, the process will be stopped and queued. It will then continue again as soon as you turn off the TV.
- And immediately the process of updating the TV is completed. You will see a notification that a new update has been installed on the screen as soon as you turn on the TV.
Hence, in conclusion, no additional steps are required to complete the process. It is said to be the easiest way to update your VIZIO Smart TV. Please be aware that some older versions of VIZIO Smart TV can only be updated automatically.
But there is another way to upgrade. The following is a detailed explanation of this path.
How to update Vizio Smart TV? manual method
Before you start the process, you should know that it will only be allowed on TVs running the latest firmware. Being told that; let’s discuss the steps required for the manual update process of VIZIO Smart TV:
- First, you need to press the V key on the remote control. You can find this key under the OK button.

- In the TV settings, there will be many options on the screen. Select the “System”option among them.
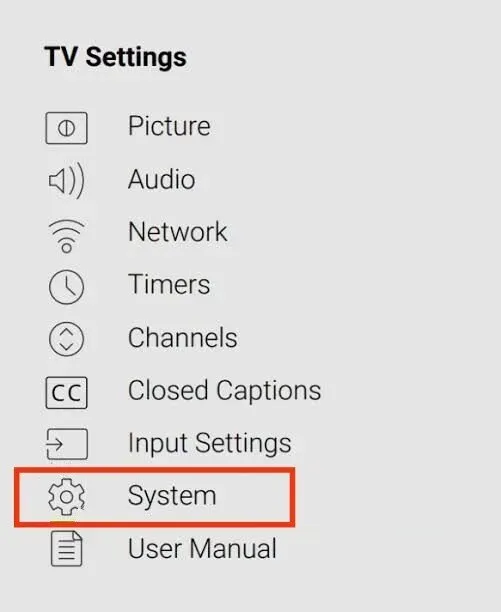
- Then select the “Check for Updates”option.
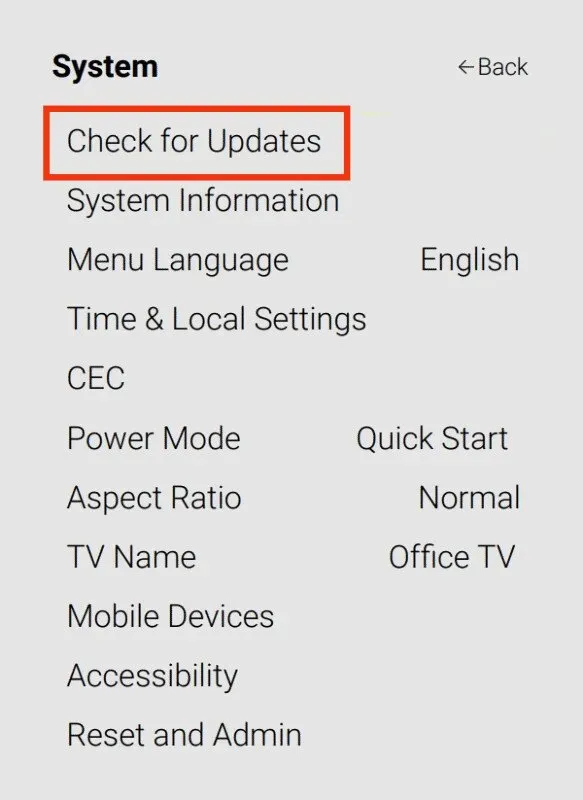
- After that, the TV will start searching for updates.
- And if any new update is available, confirm that you want to install it. Wait for the process to complete.
- Your VIZIO smart TV will download the new update, restart itself, install the update, and restart again.
- After the final reboot, the TV will finally update and you can use it normally.
Note. Do not turn off the TV in between the process. Otherwise, your TV will not update.
Can old Vizio TVs be upgraded?
As mentioned above, older Vizio TVs can also be upgraded. VIZIO SmartCast 4K UHD TVs and VIZIO SmartCast HD TVs were released in the same year i.e. 2016 and 2017. But there is a difference between them.
Only the latter can be updated both automatically and manually. But VIZIO SmartCast 4K UHD TVs can only update automatically.
That being said, you might be wondering how to upgrade an old VIZIO TV. So, next we will discuss only this.
How to upgrade an old Vizio TV?
To update your old Vizio TV, follow the steps below.
- Turn on TV.
- Go to its settings.
- Select a support option.
- Then click on the “Update Software”option.
- And finally, click “Update Now”.
Your TV will be updated after you complete all the steps. This update will only take a few seconds or minutes, depending on your internet speed.
Again, don’t turn off your TV during the process.
A word of advice: Sometimes you may notice a small issue with your TV freezing after installing an update. Nothing to worry about as this is quite common. Best of all, you can simply factory reset your TV to fix this. This will return your TV to its pre-update position.
How to update Vizio TV using USB?
Yes, you read it right. You can indeed update your Vizio TV with USB. Follow the steps below to complete the process.
- First, you need to connect the USB drive to your device.
- Then open any web browser of your choice.
- Open the VIZIO webpage.
- Select the “Support”option from the top menu.
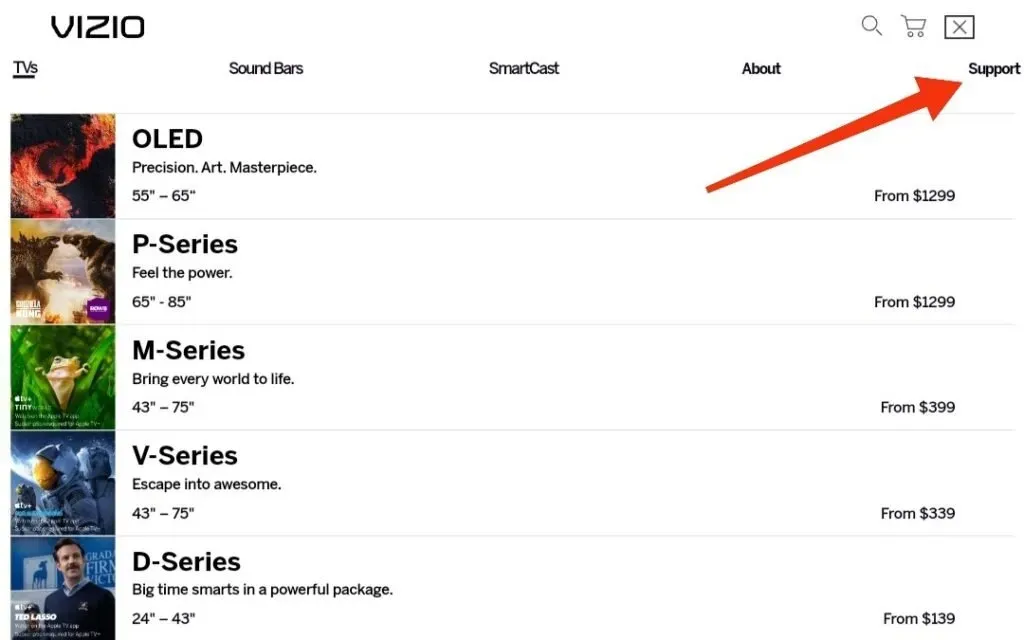
- Click on the “Find firmware”item in the menu.
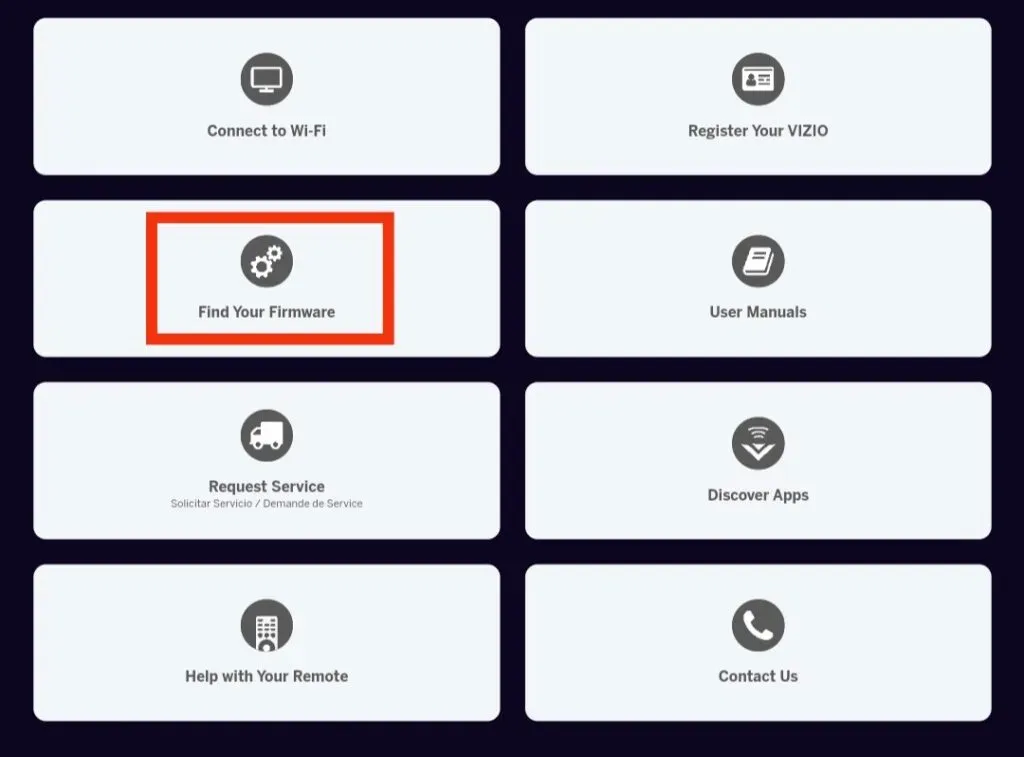
- Next, you need to enter the model number of your TV in the search bar. Hence, you will find a TV firmware update. Just make sure you enter the correct number.
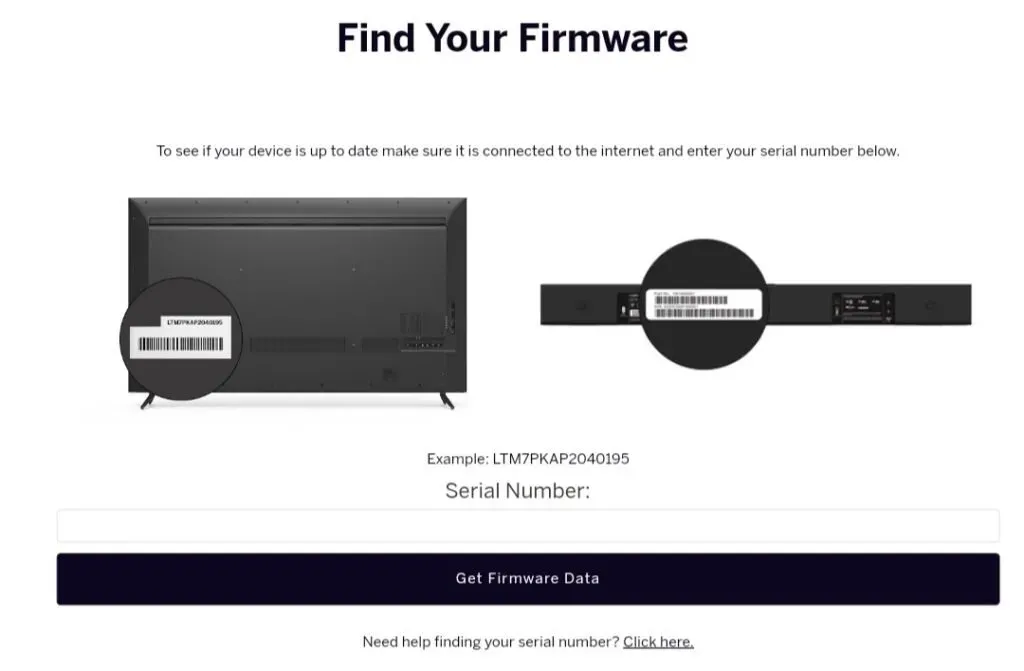
- Download the on-screen firmware link to your USB.
- Finally, rename the file and press Enter. And then turn off the flash drive.
- Then be sure to turn off the TV, reconnect the cord, and turn it back on.
- Next, you need to insert the USB flash drive into the TV.
- You will see an indicator bar on the screen in blue and red. Somewhere at the bottom of the screen. This indicates that your TV is updating properly. Wait a few seconds or minutes for the process to complete.
- Turn off the TV and remove the USB flash drive from the TV. And turn on the TV again.
- Check your TV with the Info button to make sure all updates are installed correctly.
So, here’s how to update your VIZIO Smart TV using a USB stick.
Does VIZIO TV have an automatic update feature?
Yes, of course, VIZIO TV has an automatic update feature. If there are any updates available, your TV will automatically install them. But this will not be done when the TV is on, so as not to interfere with your activity on television.
As soon as you turn off the TV, it will find the update and start installing it. If you turn on the TV in between the process, the process will stop and will only resume when the TV is turned off again.
All you have to do is connect your TV to a good internet connection and it will automatically install all available and required updates.
How to reset Vizio Smart TV?
Due to a technical issue or any other problem, you may want to reset your VIZIO Smart TV. And you can do this in two ways. They are:
- Soft reset your VIZIO TV
This should be the first option you consider. This is because it does not set the default TV. It only deals with the current problem that may be causing problems. And for a soft reset, your VIZIO TV follows the steps given below:
- Could you please turn off the TV and unplug it? This will solve any problem that may arise due to information overload on your TV.
- You need to wait a few minutes and give the TV time to reboot and resolve any minor issues. This works the same way as with a mobile phone.
- After sufficient time, turn it on.
You should now resume your activity before running a soft reset and it should work just fine.
If a soft reset does not solve your problem, then you need to try another option i.e. hard reset.
- Hard reset your VIZIO TV
You should only consider this option if you want to lose all your data on the TV, including all settings and configuration. It will go into settings; it was when you bought it. All temporary files will be deleted. And yet, if you want to go with it, follow these steps:
- Before moving on to the basic steps, unplug your TV’s router. This means that you need to disconnect your TV from your internet connection.
- Then find the menu button on your TV remote and press it.
- Next, we go to the system.
- And click on the “Reset and Administration”option on the screen.
- Click on the RESET TV option on the screen. However, you can still stop if you change your mind and don’t want to lose any settings or data.
- Click on the REST option and OK, and you will be able to enter a parental lock. This is to make sure you are doing it on purpose. And then finally click on reset and OK.
- The TV will then turn off. The process will take a couple of seconds or minutes. Spend a lot of time watching TV.
- And as soon as the process is completed, the TV will turn on. And if the system is installed by default, as it was at the beginning when you bought it.
- Finally, plug your router back in to reconnect it to the internet.
This is how you perform a hard reset on your smart TV.
Conclusion
So here you go. You must have figured out how to update your VIZIO smart TV automatically and manually. Not only that, the article above has everything you need to know about the process.
Updating your smart TV is important because it installs new features released by the company and fixes common bugs and other issues. If your TV is not updated, it may not work properly, for example, some TV functions will stop working or it will freeze during operation.
And updating is not something that needs to be done with the help of professionals. You can easily do this at home on your own. So, why not update your Vizio Smart TV regularly?
Also, if the TV problem persists after the update, you should contact the repair company.
Frequently Asked Questions (FAQ)
Can you upgrade an old Vizio Smart TV?
Yes, you can upgrade your old Vizio Smart TV. To learn more about the steps, check out the step-by-step guide above.
How to update Vizio Smart TV apps?
Updating apps in Vizio Smart Apps is a very simple process. Just follow the instructions below. – Turn on the TV. – Open the menu and go to “Settings”. – You need to select “System”. – Check for updates. You will see if there are updates available. – Start updating apps.
What is the latest Vizio TV update?
Vizio TV latest update – Current firmware version: 11.0.23.2-4.
With the V button, you can access applications or other multimedia features on your Smart TV.