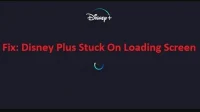Are you annoyed when your screen freezes on the Disney Plus download page? Are you looking for a means to get you out of this suffering? You no longer need to search because you are in the right place.
In this article, we will discuss why the screen appears on the Disney Plus download page and what solutions or fixes exist that can fix this problem. Here you can get tips and troubleshooting tips to fix this issue on any platform. It can be Smart TV (Samsung), Roku, Firestick, Windows OS, smartphones or even PS4, PS5 and Xbox solutions.
And now let’s not delay any longer, but continue this topic.

Why won’t Disney Plus download?
First, let’s see why your Disney Plus is stuck on the loading screen. Below is a list of major and minor causes for the “Disney Plus stuck on loading screen”situation.
- Connection error. The first reason that comes to mind for most users is an unstable connection. A significant bandwidth connection is required to download Disney Plus smoothly. A connection error or a bad network connection can lead to the above error.
- Corrupted cache. A cache is a storage created to speed up page loading and store data about user preferences. Thus, the sound cache is necessary for smoother and faster loading of the program. Disney Plus also uses this feature. But if the Disney Plus cache and data files get corrupted, it can cause your screen to get stuck on the download page.
- Incompatibility with Internet settings and router. Another case of Disney Plus getting stuck on the download page is due to an incompatibility with your network settings.
- The Disney Plus server is down. Server status not working is a major reason why you are facing this download issue. Therefore, before moving on to the rest of the article, you might want to check the status of the Disney Plus server online. You can also follow Twitter Disney Pls to stay up to date with the latest updates.
Check your Internet connection status.
“Connection may be slow” is the thought most users have when their Disney Plus gets stuck on the loading screen. And this is also a good reason. So, the first thing you should do when you encounter the above problem is to check the internet connection status. Below is a list of various tips and tricks.
- Try running a YouTube video in 720p quality. You can get instant results if your internet connection speed is the issue.
- Take the internet speed test at Speedtest.Net.
- Try connecting your Smart TV or any other device to your router using an Ethernet cable.
- Try a different internet source. You can switch to cellular data by connecting through your smartphone’s hotspot. Or you can also change your ISP. If the Disney Plus app is running normally, you can tell that the internet connection status is terrible. You can solve the problem by switching between different networks. This method has been tested and approved by many users on the forum.
- Try turning your router on and off. Cycling the power will refresh your device and fix minor glitches, resulting in improved performance.
- If any of the tips and tricks above don’t work for you, contact your Internet Service Provider (ISP).
1. How to fix Disney Plus stuck on loading screen on Smart TV?
Turn your Smart TV off and on again
Let’s assume that this is a temporary error or glitch causing the above issue. In this case, power cycling can effectively eliminate this error. Below is a step by step guide on how to properly turn your Smart TV on and off.
- First, turn off the Smart TV and unplug the cables, including the power plug.

- Press and hold the power button for at least 15 seconds. Pressing the power button drains every iota of the TV’s energy.
- Wait 5-10 minutes before reconnecting all cables.
- Turn on your smart TV.
- Connect your TV to your router.
Check if the screen freezes on the loading page.
Turn your router off and on again
Turn your router on and off again if the previous solution didn’t work. Let’s take a look at the detailed process.
- Turn off your TV and router.
- Disconnect the power cable and Ethernet connection cable.
- Press and hold the power button for at least 20 seconds.
- Wait 5-10 minutes.
- Connect the cables back to their original position.
- Turn on your TV and router.
- Connect Smart TV to the router.
Check if the screen freezes on the loading page.
Reinstall the Disney Plus app.
Let’s assume that the root of the problem is related to the Disney Plus app; reinstalling the application is an effective way to erase all problems and errors. Moreover, this solution is universally applicable to multiple platforms. You can apply it to Roku, Samsun Smart TV, Android devices (smartphones and TVs), etc.
- Uninstall or uninstall the Disney Plus app from your Smart TV.
- Turn the TV off and on again.
- Reinstall the Disney Plus app (latest version) from the web.
You can now sign in to your Disney account and check if your TV screen is stuck on the download page.
2. How to fix Disney Plus on blue loading screen on Samsung Smart TV?
Turn your Samsung Smart TV off and on again
Stuck on the loading screen? Don’t worry. Try turning your Samsung Smart TV off and on again. How to do it? Below is a simple 7 step process to complete this feat.
- Turn off your Samsung TV.
- Disconnect cables.
- Press and hold the power button for at least 20 seconds.
- Wait 5-10 minutes.
- Plug everything back into place.
- Turn on TV.
- Connect your Samsung TV to your router.
Reset Samsung Smart Hub
If the previous power on and off did not help, try restarting Samsung Smart Hub. If the fault is related to the Samsung TV, a reset will fix all errors.
- Go to the main screen of your Samsung TV.
- Open settings.
- Go to “Support”-> “Self Diagnosis”.
- Select Reset Smart Hub.

- Launch the Disney Plus app after the reset is complete and sign in to your Disney account.
Now check if the issue has been resolved or not.
3. How to fix Disney Plus stuck on loading screen on Firestick or FireTV?
Restart your Firestick and Wi-Fi router.
Rebooting is a universal way to fix temporary errors and minor malfunctions in electronic devices. In this case, he will also show his magic.
- Press and hold the router’s power button.
- Release the button when the indicator starts flashing completely.
- Press and hold the Firestick’s power button again.
- Release after 5-10 seconds.
- Once restarted, connect your Firestick to your router.
Now you can launch the Disney Plus app and check if this attempt solved the loading screen issue.
Reinstall the Disney Plus App
As discussed earlier in this article, reinstalling the Disney Plus app can effectively fix the issue on multiple platforms. The same solution is repeated in this section. Reinstalling the Disney Plus app can fix the Firestick loading screen stuck issue. For a more detailed guide, scroll down to the previous section.
Clear Disney Plus cache and data
A bloated or corrupted Disney Plus cache is another major reason why the screen is stuck on the download page. Thus, clearing the cache and data of Disney Plus can effectively fix this problem.
- Go to setting on Firestick.
- Select the Applications option.
- Select Manage Installed Applications.
- Find the Disney Plus app in the list.
- Select Disney Plus, then select the Force Stop option.
- Repeat the same process with the Clear Cache and Clear Data options.
You can try launching the Disney Plus app and sign in with your Disney account. Check the error status. Trying to fix a stuck loading screen?
Disable IPv6 address in network settings
To fix the loading screen issue, you can also try disabling IPv6 in your router settings. There are several confirmed reports about the possibility of this fix.
- Write down the IP address on the back of the router.
- Enter the router’s IP address in a web browser.
- Log in to the router’s web management page using your username and password.
- Go to “Settings”-> “Advanced Settings”-> “IPv6”.
- Disable the IPv6 feature.
- Save your settings and exit the web control page.
Launch the Disney Plus app and check if the issue is resolved.
4. How to fix Disney Plus stuck on loading screen on Roku?
Reinstalling the Disney Plus App
It was previously discussed in this article that reinstalling the Disney Plus app can effectively resolve this error on multiple platforms. So try this solution first if your Roku screen is stuck on the Disney Plus download page.
Reinstalling the Disney Plus App
You can reset your Roku device by following this simple guide.
- Find and select the Disney Plus app on Roku.
- Press the * button on your Roku remote.
- Select Delete channel.
- Open settings on Roku.
- Go to System->Reboot System.
- Reinstall the latest version of the Disney Plus app after the reset is complete.
Now you can launch the Disney Plus app and check if the problem is fixed.
Clear cache on Roku
How to clear cache on Roku steam stick or Roku TV? You can press the buttons in sequence to initiate the cache clearing process.
- Press the Home button 5 times on your Roku remote.
- Press the Up button once.
- Double-click the rewind button.
- Similarly, double-tap the Forward button.
To restart Roku:
- Open settings.
- Go to System->Reboot System.
Now launch the Disney Plus app on Roku and check if the problem is fixed.
5. How to fix Disney Plus crash on loading screen in web browser?
Disable ad blocker extension
If you’re experiencing a stuck Disney Plus loading screen while streaming in a web browser, disabling your ad blocker extension may fix the error.
The process of disabling the Adblocker extension in the Google Chrome browser:
- Launch Google Chrome.
- Click the options button (3 vertical dots) in the top right corner.
- Navigate to More Tools-> Extensions.

- Click on the slider next to the Adblocker extension. When the slider is disabled, it will turn gray.

- Restart Google Chrome and try streaming the Disney Plus channel.
Clear browsing data
Try clearing your browsing data like cache, autofill, cookies, etc. Then stream Disney Plus movies in your web browser.
- Launch Google Chome.
- Click the options icon (3 vertical dots).
- Go to Settings-> Privacy & Security.

- Click Clear browsing data.
- Select a time range and select all checkboxes.

- Click Clear Data.
Steam Disney Plus shows lower video quality
If your network speed is slow, you may not be able to stream high quality Steam shows. To overcome this situation, you can try setting your Disney Plus account to show lower quality shows.
- Launch the Disney Plus app.
- Click on the profile avatar icon.
- Go to app settings.
- Turn on the Save Data option for Wi-Fi router data and cellular data. This will result in poor quality Disney Plus vapor.
- Go back to the app settings and under Downloads, select Standard or Medium quality.
- Restart the Disney Play app. If the problem is related to network speed, this attempt will solve the problem.
Sign out of your Disney Plus account on all devices
This is another trick to fix the stuck Disney Plus loading screen issue. Follow the detailed instructions to sign out of your Disney Plus account:
- Sign in to your Disney Plus account.
- Click on the profile avatar icon.
- Go to the “Accounts”tab.
- Click Sign out from all devices.
- Follow the instructions on the screen to confirm the action.
You can now sign in to your Disney Plus account from a web browser.
6. How to fix Disney Plus stuck on loading screen on Android smartphones?
Restart your Android phone
- Press and hold the power button (lock button).
- Tap Reload.
Clear the cache and data of the Disney Plus app
- Open settings.
- Go to Application-> Manage Installed Applications.

- Find and select the Disney Plus app.
- Scroll down the page and click Force Stop.
- Select Erase. First click “Clear Cache”. Then click “Clear Data”.

- Restart the Disney Plus app and sign in to your Disney account.
Reinstall the Disney Plus App
- Open settings.
- Go to Application-> Manage Installed Applications.
- Find and select the Disney Plus app.
- Click Remove.

- Confirm your action with Android.
- Restart your Android smartphone.
- Reinstall the latest version of the Disney Plus app from the Google Play Store.
- Launch the app and sign in with your Disney account.
Sign out of all devices
Log out of Disney on all devices, then try to log in from your Android smartphone. This approach may solve the problem.
- First, sign in to your Disney Plus account.
- Click on the avatar profile icon.
- Go to the “Accounts”tab. Click Sign out from all devices.

- Launch the Disney Plus app on Android.
- Sign in to your Disney account.
Hopefully this attempt can fix the loading screen error.
7. How to fix Disney Plus stuck on loading screen on iOS devices?
The solutions are very similar to those applied on an Android device.
- Restart your iOS device. Then re-stream your Disney Plus shows.
- Clear your Disney Plus cache. Alternatively, you can reinstall the Disney Plus app from the Apple App Store.
- Sign out of all devices and sign in with your iOS device only.
8. How to fix Disney Plus stuck on loading screen on PlayStation game consoles?
First, you can try restarting your PlayStation device. If the solution doesn’t work, try reinstalling the Disney Plus app. The third solution you can try is to clear the PlayStation cache.
- Press and hold the L1 and R1 buttons on the PlayStation controller.

- Wait for the cleaning process to complete.
- Launch the Disney Plus app and check if clearing the cache fixed the issue.
Conclusion
You may feel like your mood has taken a turn for the worse when you can’t access your favorite Disney Plus channel. Many users have complained about the broadcast freezing on the Disney Plus loading screen. The error may be related to your ISP or Disney server. It could also be your streaming device responsible for the blue screen.
In this article, you will find a number of solutions applicable to all platforms and situations. Whether it’s the streaming device’s fault or slow internet speed, you can find a solution to all of the above problems.
Fixes are available for Smart TV, Samsung Smart HUB, Roku, Firestick or FireTV, Web Browser UI, PlayStation, Andoird, and iOS devices. Hope you can find a solution that will fix your blue screen.
Frequently Asked Questions (FAQ)
Why is Disney Plus taking so long to load?
Slow internet speed is the most important reason why your Disney Plus is taking longer to download. Test your internet speed by watching other Disney shows or playing YouTube videos (720p). You can also check your internet speed at speedtest.net. Also, switch your internet connection to cellular data to check if the internet speed is responding.
How to fix Disney Plus won’t download on Android?
First fix: You can restart your Android device and try streaming Disney Plus shows again to check the status. For the second fix, you can try clearing the cache and data of your Disney Plus app. Alternatively, you can uninstall the app and install the latest version of the Disney Plus app. Finally, you can try logging out of your Disney Plus account on all devices and then logging in with your Android device only.
How do I turn my router on and off?
Turning the device off and on again while squeezing every iota of energy out of the device is called Power Cycling. Now, in order to turn the router off and on again, you first need to turn off the router. Disconnect cables. Press and hold the power button for at least 30 seconds. Connect everything back to its original position. Turn on the router.