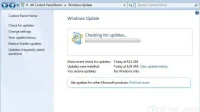Have you ever encountered Windows 7 updates that refused to download?
Keeping your computer or laptop up to date with all your latest patches, fixes and important updates when using a Microsoft OS like Windows 7 is essential. Windows 7 is a great operating system now, but being able to download updates is an important part of it.

And as we know, downloading updates from Microsoft is extremely important if you want to keep your computer safe. So, read this article to learn how to properly download updates and what to do if Windows 7 updates won’t download.
So, let’s discuss the various causes and give recommendations on how to fix the problem.
Solutions When Windows 7 Updates Won’t Download
- Make sure you are connected to the Internet
- Troubleshooting Network Security Software
- Restart Windows Update Service
- Check if your device has Internet Explorer 11 and. NET 4.7.
- Run the Windows Update Troubleshooter
- Disable antivirus software / firewall
- Update after clean boot
- Use the FixIt Tool
- Install updates manually
1. Make sure you are connected to the Internet
Before we get into the complicated methods of downloading updates, let’s check out this one from our list of solutions.
Your computer needs a strong Wi-Fi or network connection to download all updates from Windows 7.
So, to check if you have such a connection, go to any browser and look for something or something. If it takes more than 15 seconds to display any results, your network is not reliable. This may be the reason why your updates are not downloading.
Check it out before we move on!
2. Troubleshooting Network Security Software
Another reason why your computer won’t download Windows 7 updates is that your Windows Update service is unable to write information from the file. log to C:\WINDOWS\WindowsUpdate.log to the SoftwareDistribution folder.
To deal with this, you need to change the permissions of the software distribution folder.
This is a data representation failure. One way to fix this is to give users full access to the SoftwareDistribution folder. You can do this by following the troubleshooting process in Windows update settings.
- Open the Windows Explorer folder if you’re using newer versions of Windows (double-click its shortcut on your desktop screen, or press the Windows key + E). If you have older versions of Windows, you must complete this step by opening My Computer.
- Find the address C:\Windows. In the folder, find the SoftwareDistribution folder.
- Right-click the SoftwareDistribution folder. Click “Properties”on the menu displayed on the screen. (alternatively, select a folder and press Alt + Enter)

- Then open the Security tab in the Software Distribution Properties window. Click the “More”button, which you can find below the field on the right.

- In the text field below the “Enter the name of the object to select”option, enter your name or username.
- Click Check Names. It will take a few seconds to verify your username. Next, you will set a password and click OK.
- Right-click the minimized software distribution again > select Properties. Click Edit on the Security tab.
- First, select a username by clicking on it, and then check the “Full Control”box in the “Allow”column.
3. Restart the Windows Update service.
Your Windows Update service should always be running in the background of your PC. It also has the right to control all activities related to your laptop software updates. So installing and downloading updates is also largely determined by this service.
If your service is corrupted, there is a good chance your updates will get stuck and not be downloaded.
You can check it yourself by doing the following:
- On your keyboard, press the R+ Windows key. Or what you can do is click on the start menu (this will take you directly to the search bar)
- The run command window should be running on your PC after the previous step. (Alternatively use command line option)
- Search for “services.MSC”and then click “OK”to navigate to the “services”application.
- You will be shown a list of options consisting of various services. Find and click Windows Update.
- Open Windows Update Service. You will get the option to restart when you right click on the option.
- Click Restart and your services will be restarted, fixing any issues that may have existed.
4. Check if your device has Internet Explorer 11 and. NET 4.7.
The two applications mentioned above, Internet Explorer 11 and. NET 4.7 are required to update your PC. Sometimes people face problems downloading updates without these apps.
But you should check these apps on your PC. Follow these steps:
- Open Google Chrome. Search this browser for “Download Microsoft. NET Framework 4.7.
- On the screen you will see a red button labeled “Download”. Click on the option to start downloading the latest version available for the Framework.
- Once downloaded, open it where it is on your PC.
- You will be given instructions on what to do there yourself. Ensure a reliable network connection throughout this process.
- So,. NET 4.7 Framework has been successfully downloaded to your computer and now you should check if it is valid.
- Open the control panel on your computer.
- Among all the items mentioned there, click Programs and Features.
- In the window that follows the previous step, click on the “Turn Windows on or off”option (to the left of the window).

- Look for an option with an inscription. NET 4.7. Enable it if it is not already on your device. Click OK and exit.
Well, that was about. NET 4.7. Then look at the following steps to test Internet Explorer on your laptop.
- Open Internet Explorer in your browser.
- Download the version of your choice depending on the Windows 7 operating system installed on your computer.
- You must download either the 32bit or 64bit version depending on your partition.
- Find the downloaded file on your laptop.
- Follow the instructions in the app when you open it. Finish installing Internet Explorer 11.
Finally, in this case, when. NET 4.7 is installed but not working properly and its integrity cannot be trusted, I give you the following steps:
- Disable. NET Framework
- You do this by unchecking the box next to the option.
- Do a computer restart to fix the tool.
5. Run the Windows Update Troubleshooter.
This troubleshooter is available for all versions of Windows and therefore also for Windows 7.
This method turned out to be less cumbersome than the others. This method will most likely resolve any issues you may encounter during the upgrade process.
The troubleshooter performs many functions such as restarting the Windows Update service, clearing the download cache, etc.
You can run the method by following these steps:
- Click the Start or Windows button on your PC. You can also press the Windows key on your keyboard.
- Find Troubleshooting. The program will start.

6. Turn off antivirus software / firewall.
In some cases, Windows Firewall prevents your computer from updating and downloading new files. Many users have reported that their issue is resolved when they disable the firewall temporarily.
You can also check if this method works for you if you change the settings like this:
- Open the control panel on your PC or laptop. Click on Windows Defender Firewall.

- In the window shown next to you, click the Turn Windows Defender Firewall on or off option in the left pane of the screen.

- Finally, you must click the radio buttons. You’ll find it next to the Turn Window Defender Firewall (not recommended) option.

- Make sure you do this in both private and public network settings. Click “OK”and then “Save”and exit.
Check for any other antivirus software you may have on your system.
7. Update after clean boot
Windows Update Services is the root of any update-related problems. At least more often than not.
Sometimes third-party apps interfere with further updates. If this is your case, this is an easy fix. You should try to install the update after performing a clean boot on your device. You can do it like this:
- In your PC’s search bar, type MSconfig. This will open the system configuration tool.
- In the next window that will be shown to you, go to the Services tab.
- Check the “Hide all Microsoft services”box.
- Then, disable all third-party applications by clicking the Disable All option.
- Now you need to click on the disable option again, this time on the startup tab.
- Apply it by clicking on OK. Restart your computer now and try downloading the updates again.
Continue to other steps if you are still unable to download the latest updates.
8. Use the FixIt Tool
For the problem you’re experiencing, Microsoft has a solution. The solution is presented in the form of a tool called FixIt. You can use this to start the update download process, especially if it’s stuck at 0%.
- Download the file from the web browser of your choice.
- Do not attempt to download the file from the Microsoft website as it has been removed.
- Once you have downloaded the file for this, locate it on your computer.
- You will be given a list of instructions to follow. Go ahead and follow these instructions on your computer.
- The instructions will help you and guide you through the whole process.
Check if your issue is resolved. If not, go to the last option.
Download the application here.
9. Install updates manually
Finally, if it came to a fight and none of the methods mentioned worked for you, you will have to take matters into your own hands. You do this by manually downloading updates to Windows 7.
Don’t forget to save this question for last as using this method can slow down your computer and your normal work.
First, you need to check the latest updates available for the software you are using online. You should find it on the Microsoft help site. Find “Windows 7 update history”. The result above should be like this.
The Update History page appears, listing all the updates released for your version of Windows.
When you click on any of the options, you will be given details of what the update will do for you. You will also be shown the release date and any other requirements you may need to install it.

Find and find the updates you want to download to your computer. Scroll down to find the “Install this update”option. You will also find a section containing a link. This link contains the Windows Update Catalog. Click on it to find which update you want to download.

Take a look at this list and decide which update you want.
If you’re using a desktop computer, you’ll most likely need an “x64-based”update.
If you are using a laptop or PC, check what processor you have. Because as of March 2022, there are no ARM, Intel, or ARM processors. Check if they make updates, I can assure you that you will download the x64 update.
Click “Download”on the right to update.

Your file will start downloading. This is a large file and may take longer than usual to load.

Open downloads on your computer or PC. Click on the file you just downloaded. You will be shown an installation popup. Proceed with the installation by clicking Yes.

After installation is complete, restart your computer. Let’s take it if this method works.
Conclusion
Windows 7 may be an old operating system, but that doesn’t mean it has 0 users. This guide will help any Windows 7 user who may have difficulty downloading updates.
And some Windows 7 users will never be able to successfully download their Windows 7 updates. Thus, this easy-to-use blog has shown you exactly how to fix this annoying problem.
Hope we helped you!
FAQ
None of the methods worked for me; What should I do?
In such a last resort, I suggest you use the Restoro Repair Tool. The tool will help in navigating files on your laptop that are damaged or missing. It will also suggest files that you must download to replace those files.
Can I get Windows 7 on the market?
Microsoft ended its mainstream support for Windows 7 back in 2015. But the operating system was promised extended support until January 14, 2020. If we talk about today’s date, this Windows system will no longer receive any updates and therefore there will be no new features, but Microsoft has promised to release security patches from time to time. In a year this too can pass or take place.
Do all updates available for manual download start with KB and then some numbers?
While it’s very common for these update options to start with Kb and then some numbers like KB3020369, KB3172605, etc., this is not always the case; there may also be updates without this format.
Why does Windows 7 show problems downloading updates from time to time?
There can be several reasons why Windows 7 won’t download updates. Here are some of the things that I can surmise could be the cause: Weak Wi-Fi connection. Your laptop may be low on memory. The battery may be too low to download updates. Your device must have been brought back in time. and is now old. Here are the probable causes of this misfortune; you can solve it all by yourself. If this does not solve your problem, follow all the above methods.
My computer is showing the error “Windows Update cannot currently check for updates because the service may not be running.”You may need to restart your computer. What should I do?
Below are some methods you can try if you receive an error message: Repair the Windows Update Service. Reset windows update settings. Disable virus and firewall protection. Restore Windows and update the database.