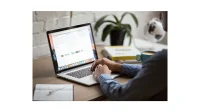Is your Windows laptop displaying movies/images but only part of the screen is visible?

It can be quite difficult to work with your Windows PC or tablet when text and objects are too large or too small to read on the display.
Before diving into ways to shrink your screen, it’s important to first understand some of the reasons behind unusual screen sizes. This article will tell you how to change the screen size on my computer?
Why are texts and images at odd sizes on my laptop screen?
There are various reasons why your laptop display may look different than usual. Direct or indirect actions of users almost always lead to changes in system settings.
You can expect the following to affect your display:
- Loading a game/application. Most games require a certain resolution for the best experience. As a result, you may be prompted to check the box to allow the game to make administrative changes during the installation process. As a result, the game has the right to change your system settings.
- Random zoom in or zoom out: Multiple keyboard shortcuts may be triggered by accident. The scaling process turns out to be one of them. If you mistakenly performed a touchpad/mouse drag action.
- Connecting a projector or two projectors. Using an HDMI connection to connect the projector to a laptop can potentially cause the laptop’s screen to shift.
Your graphics driver may need to be updated if you see unexpected changes in screen resolution.
Instructions for PC and Mac
On a PC, go to the Start Menu, Settings, and finally Display Settings. You can also open the settings menu by right-clicking on a blank screen. Fit to the screen or change the size of text, programs and other things depending on your operating system.
On a Mac, go to Preferences, Display Settings, and Displays. Set the scaling option to adapt the display to the screen size.
Your problem will be solved and the display will now fit the screen size. If you’re still having issues, it’s most likely related to certain software or browser. You will need to look at the program options in order to resolve the issue.
For example, by clicking on the two overlapping squares in the upper right corner of the web browser, you can adjust the size settings.
How do I change the screen size on my computer? Return to normal size
There are various options to restore your laptop screen to normal. Here are some of them:
- Manually resize the display
- Update your video adapter driver
- Change screen resolution
- Change display
- Check Orientation
- Change text size
- turn off magnifier
- Setting the display scaling
- Change icon size
- Use keyboard shortcuts
- Enable small taskbar buttons
Let’s look at each solution one by one:
Solution 1: Manually resize the screen
You can manually adjust the display to fit the screen size using the graphical control panel.
Follow the instructions below to manually resize your display based on whether you have a dedicated GPU or an integrated one.
Set Display to Intel Graphics

- Type Intel and select the Intel Graphics Command Center option in the search box.
- Click Display in the Intel Graphics Command Center (left pane).
- Select “General Settings”from the drop-down menu.
- Select your monitor’s screen resolution from the Value drop-down list.
- Select this option if your monitor only supports 1366 x 768 pixels.
- If your display supports HD or UHD, select the appropriate resolution.
- If you see the picture in full screen, click “Save”; if not, click Revert.
- If the issue persists, go to the Display tab and select Custom Resolution.
- Select Yes to acknowledge the warning.
- Here you can manually adjust the height and width of the display. Make the necessary changes and click the Add (+) button.
- You can once again select “Custom resolution”in the “General”section.
Adjusting the Screen Size on NVIDIA GPUs

- Select Nvidia Control Panel from the context menu by right-clicking on the desktop.
- Select the Customize Desktop Size and Position tab in the left pane.
- Click the “Size”tab under “Apply the following settings”in the right pane.
- If the display setting does not provide a suitable partition size, select the “Enable desktop resizing”checkbox in the “Resize desktop”section.
- Save your settings and see if Windows 10 looks good on your screen.
Adjust Display Size in AMD Control Panel

- Right-click on the desktop and select “AMD Radeon Settings”from the drop-down menu.
- Click the Display tab in the ADM Radeon Settings window.
- Adjust the HDMI scaling using the HDMI Scaling slider.
- The preview should be displayed on the screen in real time. That’s all. Just adjust the scale to your liking.
Solution 2 – Update your video adapter driver
Manually updating the graphics card driver can take a long time and may not be the best option because the system may not be able to detect the latest driver.
Install a new display driver if your computer screen is too large, if your computer has an inappropriate or outdated display driver installed.
Here’s how to update it manually:

- If the issue persists, use Device Manager to update your video adapter driver.
- In the search field, enter a device, and then select Device Manager.
- Expand the Display Adapter section in Device Manager.
- Select “Update Driver”from the context menu of your graphics card.

- Select an option to automatically search for updated drivers and software.
- Windows will now look for and download any pending updates.
- Check if Windows 10 fits the screen when you install the update.
Solution 3: Change screen resolution
In most cases, the reason for the strange display of the screen can be related to the resolution setting. The problem should be resolved by returning to normal or the suggested setting. Follow the instructions below:
- Press Alt+Space to open the window menu.
- Select “Start on Windows”from the drop-down menu.
- In the search bar, type “Control Panel”.
- Enter in the search field.
display“. - Select Change Display Settings from the Display menu.
- A pop-up window will appear to change the screen resolution. Look at the inscription “Permission”in the window.

- Change the Display options. It is worth noting that the suggested setting is the best option for resolution.
- When you’re done, click OK.
Or
- Click the Display Settings option in the pop-up menu after right-clicking on a spot on the desktop.
- Click the arrow symbol next to Permission in the tooltip menu. Select “Recommended screen resolution”from the drop-down list.
Solution 4 – Change the display
The display may be the culprit if your screen resolution is not an issue. The steps to change the display are the same as before. This time, you select “Display”as the last option.
- Select “Start on Windows”from the drop-down menu.
- In the search bar, type “Control Panel”.
- Enter in the search field.
display“. - Select Change Display Settings from the Display menu.
- A pop-up window will appear to change the screen resolution. Pay attention to the inscription “Display”in the window.

- You may notice several options for “Display”, but in our case, we only have one: “Mobile PC Display”.
- Choose the most suitable option.
- When you’re done, click OK.
Solution 5 – Change orientation
If your screen is covering part of your display and not the entire screen, the problem may be with the orientation. We will follow some of the processes above to get the desired results.
- Go to Windows Start.
- In the search bar, type “Control Panel”.
- Enter in the search field.
display“. - Select Change Display Settings from the Display menu.
- A pop-up window will appear to change the screen resolution. Look at the inscription “Orientation”on the window.

- In our situation, we have four “Orientation”options, including “Landscape”, “Landscape (Reversed)”, “Portrait”, and “Portrait (Reversed)”.
- Choose the most suitable option.
- When you’re done, click OK.
Or
- Right-click Home Screen.
- Wait until the menu appears on the screen.
- Select the Display tab.
- Look, look for a menu that says “Orientation”when you scroll down.
- Explore a variety of Orientation options, including Landscape, Landscape (Inverted), Portrait, and Portrait (Inverted).
- Choose the most suitable option.
- When finished, click Apply.
Solution 6 – Change text size

If the fonts on your laptop screen are too small or too large, you can make them smaller by changing the settings.
- Right-click on the home screen and select Properties.
- Wait until the menu appears on the screen.
- Select the Display tab.
- Look for an option that says “Change the size of text, apps, and other objects”as you scroll down.
- Move the slider to the desired font size.
Or
- Select “Start on Windows”from the drop-down menu.
- In the search bar, type “Control Panel”.
- Enter in the search field.
display“. - Choose “Make Text and Other Items Larger or Smaller”from the Display menu.
- A pop-up window will appear with the options “resize element”and “change just text size”.
- Make the necessary adjustments.
- When finished, click Apply.
Solution 7 – Turn off magnifier
Activating the magnifying glass is another reason why your screen may look different from its normal size. Everything should reset as soon as you turn it off.
- Go to the Windows Start Menu.
- Enter in the search bar.
Control Panel“. - “Ease of Access Center”should appear after typing “zoom”in the search area.
- Select “Turn zoom on or off”from the Ease of Access Center menu.

- Scroll down until you see “Magnify items on screen”on the screen.
- “Enable Magnifier”should be under it.

- Check if the box next to it is checked. “Deselect”if so.
- When you’re done, click OK and Apply.
Solution 8 – Adjust display scaling
Zoom allows your primary monitor to display enlarged text, graphics, and icons for a better viewing experience. As a result, you can customize the single monitor layout to suit your specific requirements. Windows 10 has three predefined scaling options. The steps are as follows.
- Then select “Settings”from the Start menu.
- Select System.
- Select Show.
- Scroll down to the “Scale and Layout”section, then select “Change Text Size, Apps…”from the drop-down menu.
- Available options are 100 percent, 125 percent, or 150 percent. When you select the Scale & Layout menu item, the three preset scaling sizes are the only options available for a single display.

Custom scaling in Windows 10
You can use the advanced zoom option if you need a more accurate display scale. This option allows you to manually adjust the zoom percentage as needed.
It is important to note that any changes you make here will affect ALL associated displays and you will need to log out of Windows to activate them. In other words, this strategy does not allow you to change each screen individually.
In Windows 10, custom scaling is a simple procedure. The procedures below used Windows 10 Home, Version 21H1, OS Build 19043.1348 and Windows Feature Experience Pack 120.2212.3920.0. Installing locations in older versions or builds may be slightly different.
- Select “Settings”from the Start menu.
- “Ease of Access”is the option to choose from.
- Click “Resize Apps and Text on Other Screens”under “Make All Bigger”. The option you choose applies to all screens/monitors, even if it says “other displays”.
- In the “Scale and layout”field, select “More scaling options”.
- Enter a custom zoom size (as a percentage) in the Custom Zoom column, then click Apply.
- You must log out by clicking “Log Out Now”for the new zoom percentage to take effect. Back up any work or progress you’ve made so far.
- Check the new scale size and, if necessary, change it using the previous methods. Since the percentage has reached 140 percent, the text and other image elements have become slightly larger. Permission, of course, remains the same.
This method will resize text and images on both displays, which is only useful if you need to take a close look at something.
Solution 9 – Change the icon size
Why are my desktop icons so big? This is a question some people ask. This indicates an issue with the Windows 10 screen being too large. To do this, follow these steps to change the icon size manually.

- Hover over the View option by right-clicking on an empty space on your PC.
- From the View submenu, select the Small Icons option.
Solution 10 – Use keyboard shortcuts
If your Windows 10 display is too wide and you can’t see the whole screen on your monitor, try fixing it with keyboard shortcuts. Hold down the Ctrl key and scroll with the mouse wheel.
As you scroll down the page, text, symbols, photos, and other elements get smaller. The elements on the page will grow as you scroll up.
You can also use keyboard shortcuts to resize objects on the screen. Press Ctrl and the plus (+) key to enlarge the objects. Press Ctrl and the minus key (-) to make it smaller.
Pressing the Windows key and the right arrow key resizes the window to fit the right half of the screen.
Solution 11 – Turn on small taskbar buttons
To change the size of the taskbar icons, follow the steps below to enable the tiny taskbar buttons.

- Right-click the desktop taskbar and select Taskbar Settings.
- By clicking the status button in the pop-up window, enable the “Use tiny taskbar buttons”option.
Conclusion
What is the best way to change the screen size on my computer? This window, too large for the screen guide, may help you find the answer to this question.
If you follow the methods above, reducing the screen size of your Windows PC to normal should not be a problem.
If resolution isn’t an issue, display size might be. Experiment with the suggested alternatives to find the perfect remedy.
FAQ
Why is my screen enlarged in Windows 10?
Using the built-in keyboard shortcuts is much more convenient: to turn on the magnifier and magnify the current display to 200 percent, press the Windows key and then press the plus symbol. To return to normal zoom, press the Windows key and then press the minus symbol to zoom out in 100 percent increments.
How to change the screen scale in Windows 10?
To get started, right-click on any empty space on your desktop and choose Display Options from the context menu at the bottom. You can also go to Start > Settings > System > Display. The Windows 10 settings interface now supports per-monitor display scaling. You’ve already won half of the battle once you’ve arrived.
How to fix a big computer screen?
The Screen Resolution Control Panel window will appear. To maximize a window, use Alt-Space, press the Down Arrow key four times, and then press Enter. Select a resolution supported by your monitor from the “Resolution”drop-down list.