How often have you experienced a pop-up window in your web browser when you sign in to a new website or app, asking you to save your login details for auto-signing next time? Google Password Manager stores passwords and automatically fills them out on both PC and smartphone, as long as you use the same Google account.
In addition to keeping your Google Chrome passwords and usernames set for multiple sites and apps, this manager lets you easily manage the details. You can edit this data or even delete it if it is not required.
Here’s how to find saved passwords on Android. In addition, we will help you edit and delete saved passwords. So, let’s begin.
How to find saved passwords on Android?
It is common to forget the password if you have set a unique login password in different places. If this is not the case, frequently using autofill instead of manually entering your password is another habit that is enough to make you forget your password.
But don’t worry. Google Password Manager helps you avoid such crises by keeping all your important credentials in one place. You can easily find them on your Android device.
To find saved passwords on Android using Google Password Manager, follow these steps.
- Open Google Chrome.
- Sign in to your Google account on the official Google Password Manager website. The account must be the same account for which you saved the password.
- Next, you will see the entire list of passwords that you have saved for various sites / applications.
- Select the name of the account whose password you are looking for.
- Now check yourself. This can be done with your Google account password or phone screen lock if you have one.

- After the verification is completed, you will have access to all the credentials of the account you have chosen. Click on the eye icon next to the hidden password to view it.
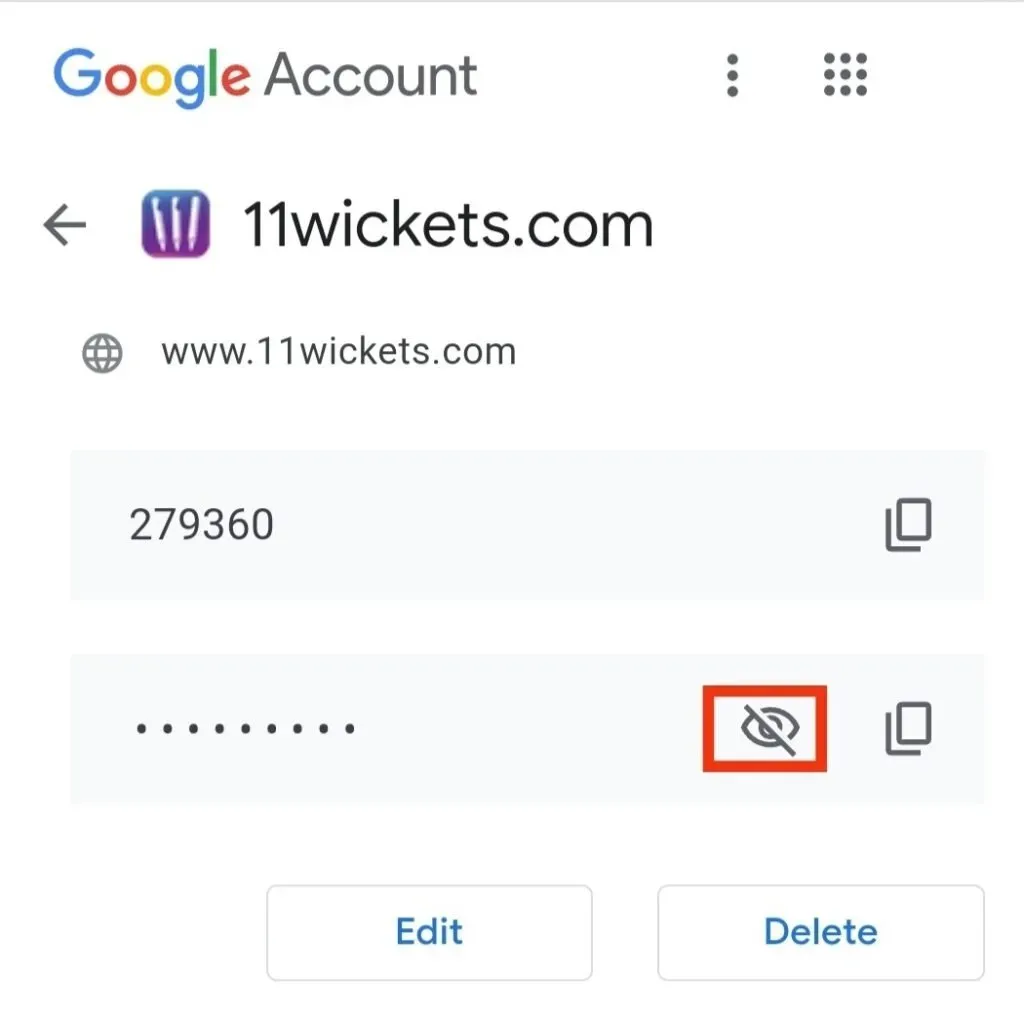
That’s all about how to find saved passwords on Android. Remember that you must enter the Google account you used to save the credentials. Any other Google account will not work for you.
How to update saved passwords on Android?
The steps for updating saved passwords on Android are the same as for finding out saved passwords. There are two ways to update saved passwords.
First, the password can be updated when you log in with a new password and receive an on-screen notification to update the password; click on the “Update”button and it will do all the work for you. And the password will be updated automatically.
But if you don’t get a password update notification on the screen, you can try the second method to update it. This is done manually and for this the steps are as follows.
- Open Chrome on your Android smartphone or tablet.
- Sign in to your Google account on the official Google Password Manager website. The account must be the same account for which you saved the password.
- Select the account from the list shown on the screen for which you want to update the password.
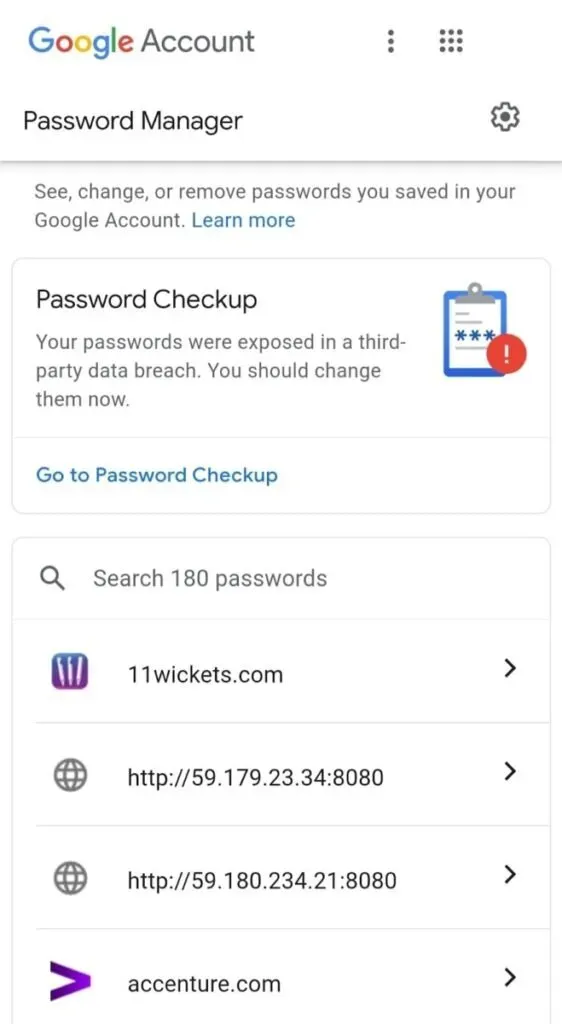
- Now check yourself. This can be done with your Google account password or phone screen lock if you have one.
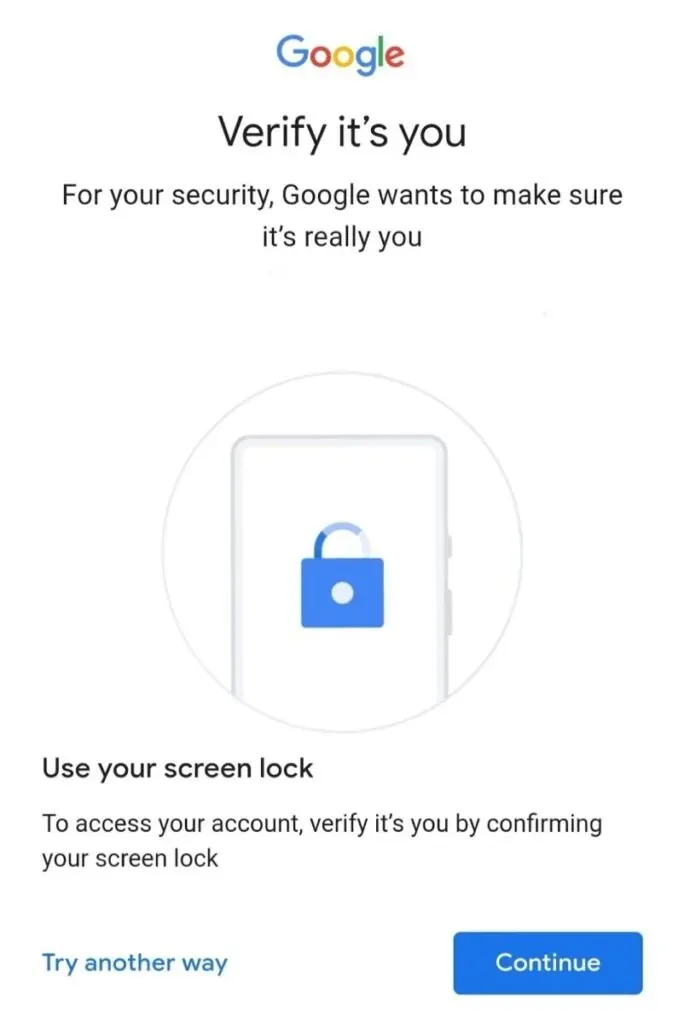
- You receive the password and username of the selected account. And right below the password there will be an option to “Change”.
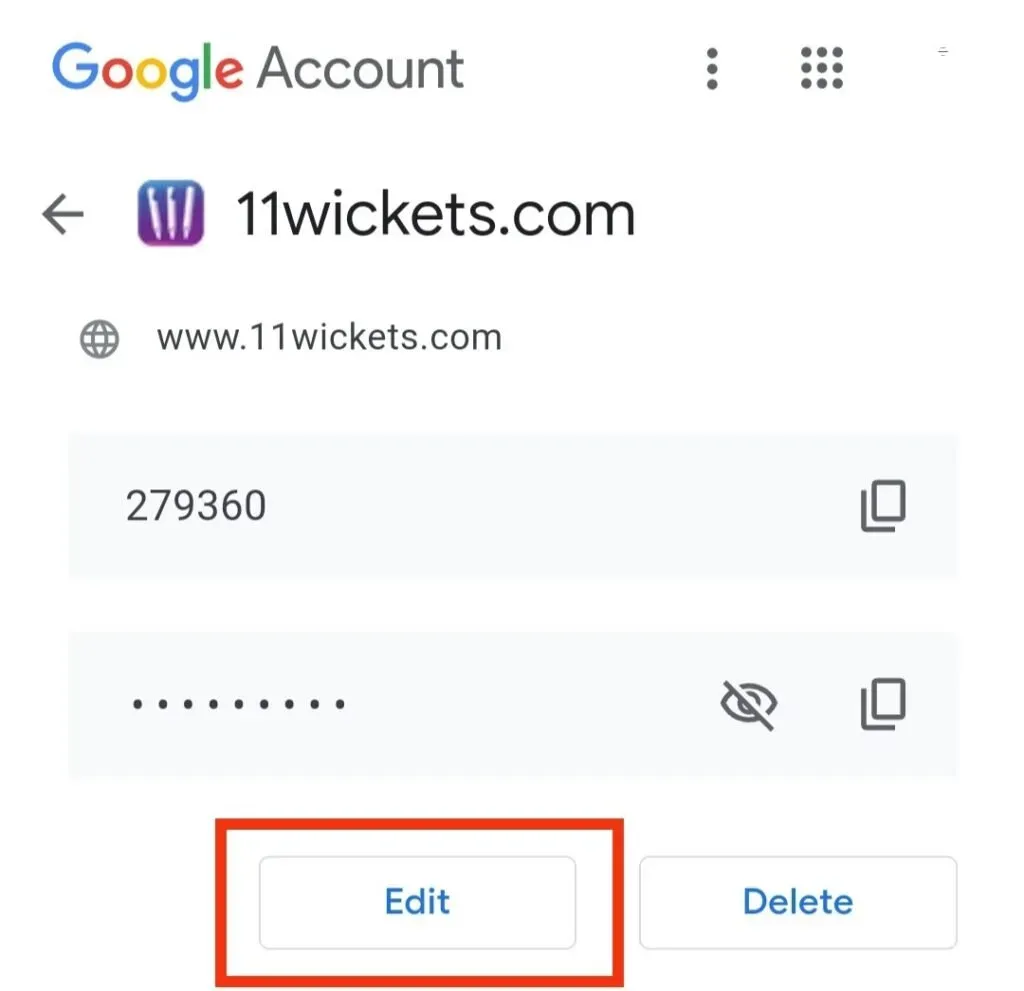
- Click on the “Change”button to update your password. Enter a new password and save it by clicking “Save”.
Therefore, your last password will be saved and you can use it to log in again.
How to delete saved passwords on Android?
Google Password Manager is a reliable source for protecting all your passwords on Android devices. This will also come in handy if you want to remove any of your existing passwords that are no longer required. This way you can be more organized and keep yourself out of a messy situation.
To remove saved passwords from Google Password Manager, you need to follow the steps below.
- Open the Google Chrome browser.
- Sign in to your Google account on the official Google Password Manager website. The account must be the same account for which you saved the password.
- Select the account from the list shown on the screen that you want to remove passwords from.
- Now check yourself. This can be done with your Google account password or phone screen lock if you have one.
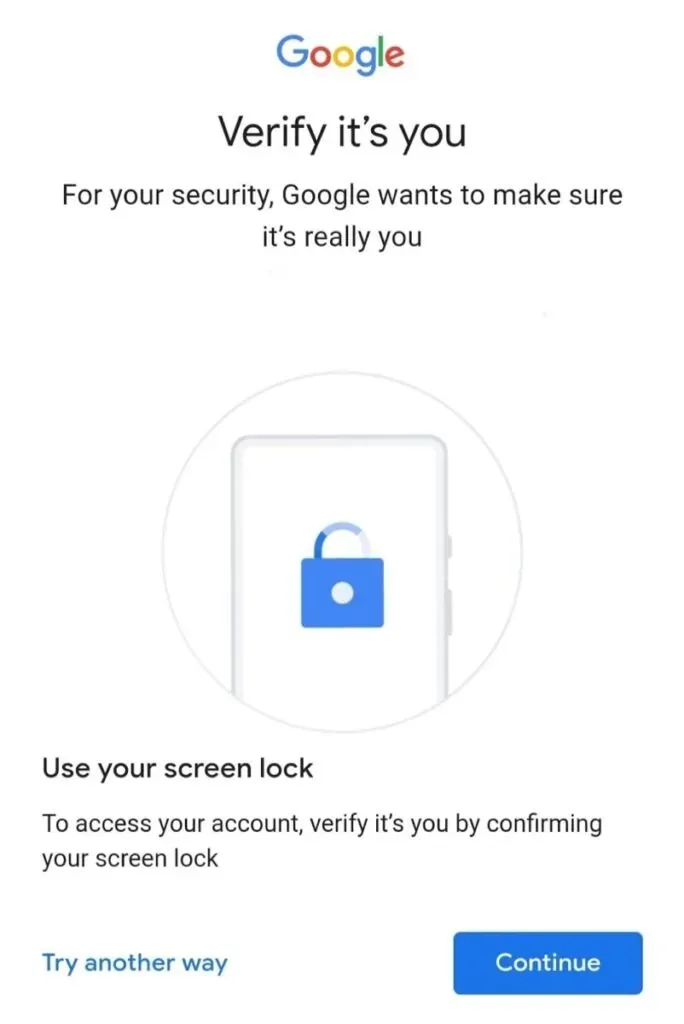
- You receive the password and username of the selected account. And in the bottom corner of the screen there will be an option to “Delete”.
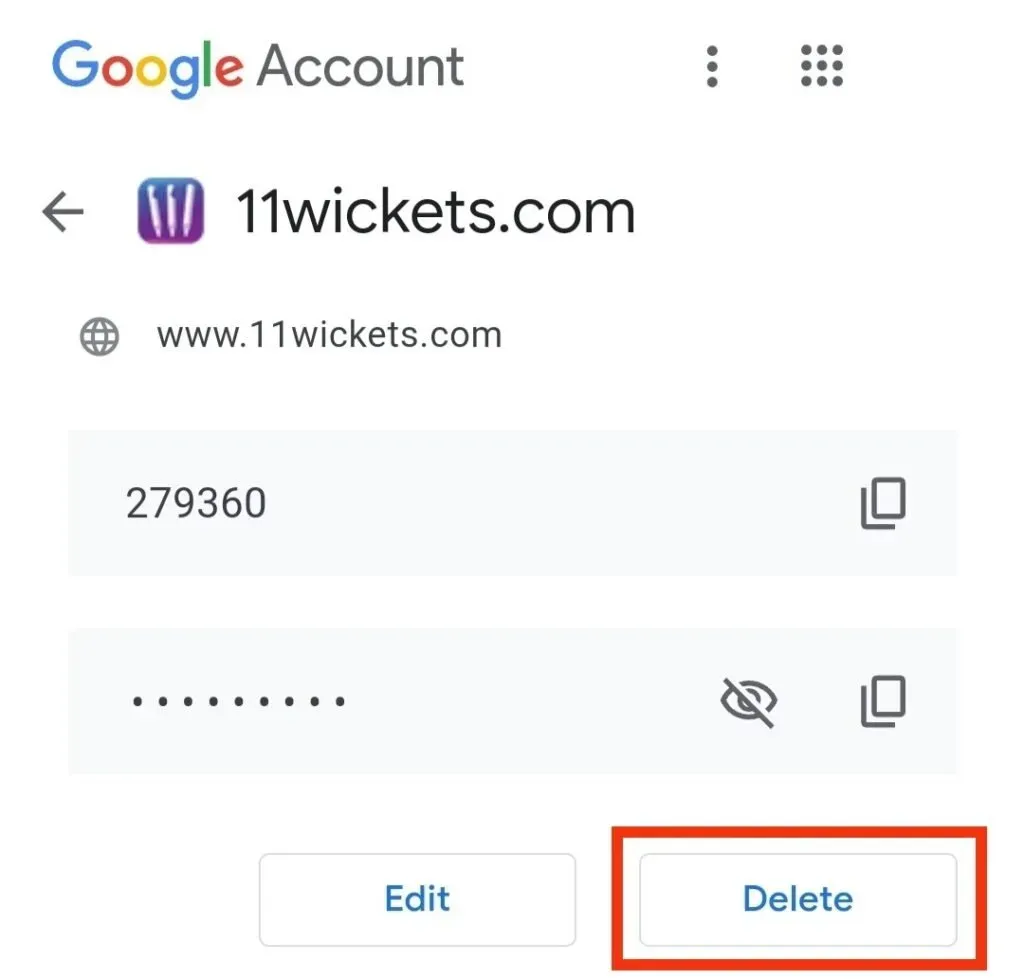
- You need to confirm your action, and once you do so, your data will be deleted.
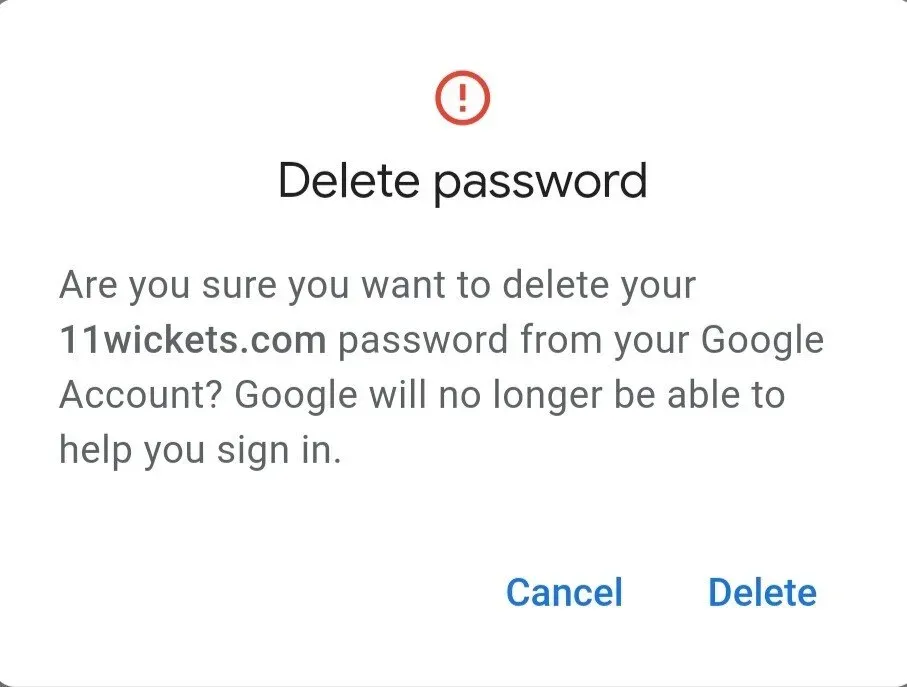
Keep in mind that after completing these steps, there will be no going back. Passwords will be permanently deleted from the Google database and cannot be recovered.
How to export saved passwords on Android?
You can export your saved password to Android by following a few simple steps.
- Open the Chrome app on your Android phone.
- Click on the three vertical dots in the top right corner of the screen.
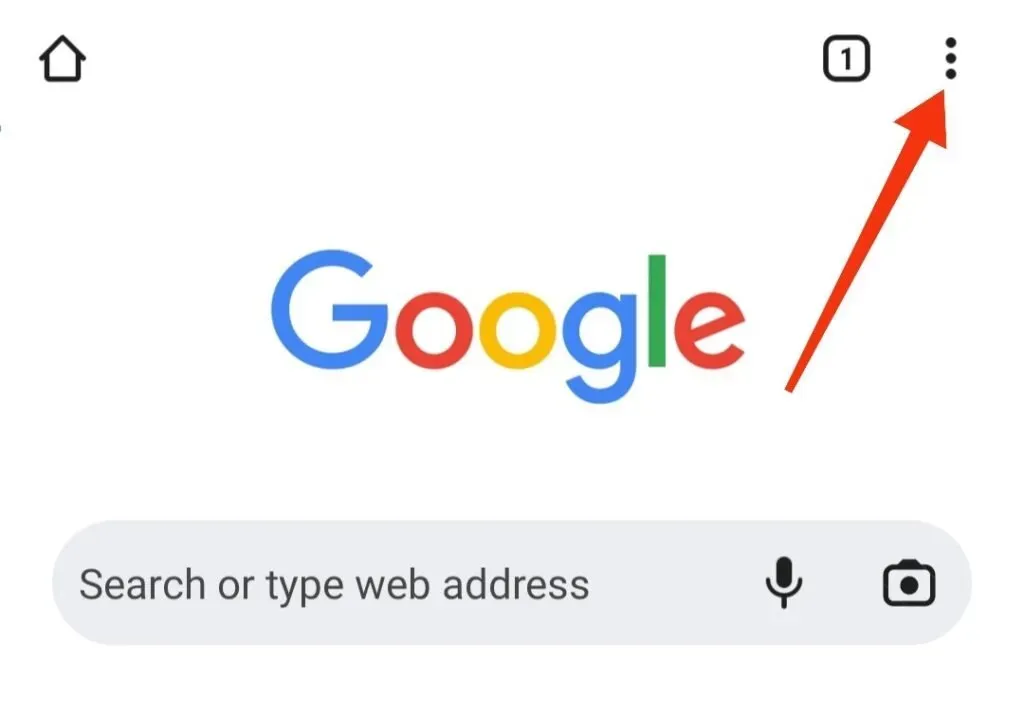
- Select Settings.
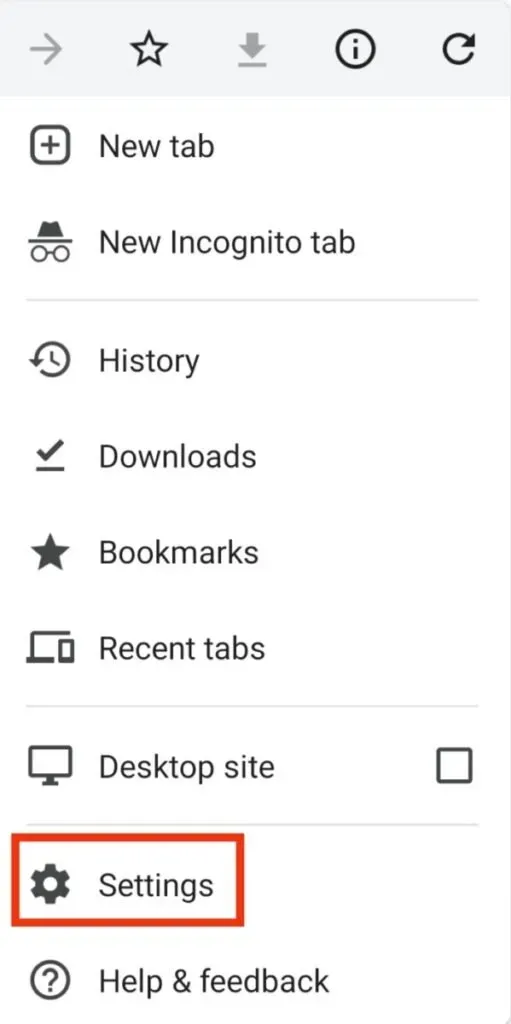
- Then click “Passwords”.
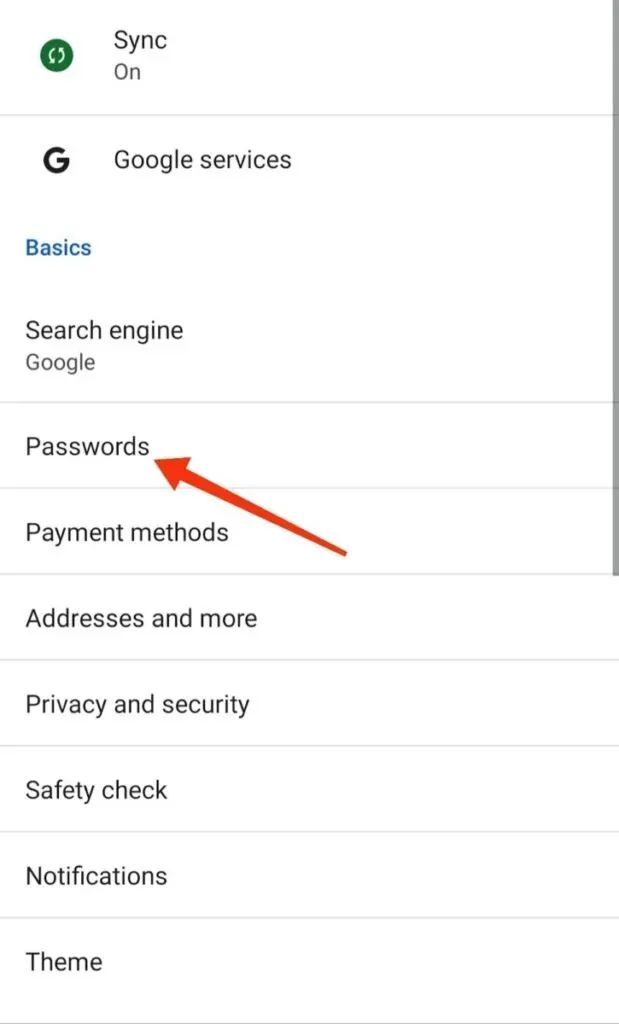
- Click on the three vertical dots of the “Password”menu in the upper right corner of the screen.
- It will ask you to enter the default authentication security for your device; this includes pattern, passcode, fingerprint, face ID, etc.
- Click on the “Export Passwords”option.
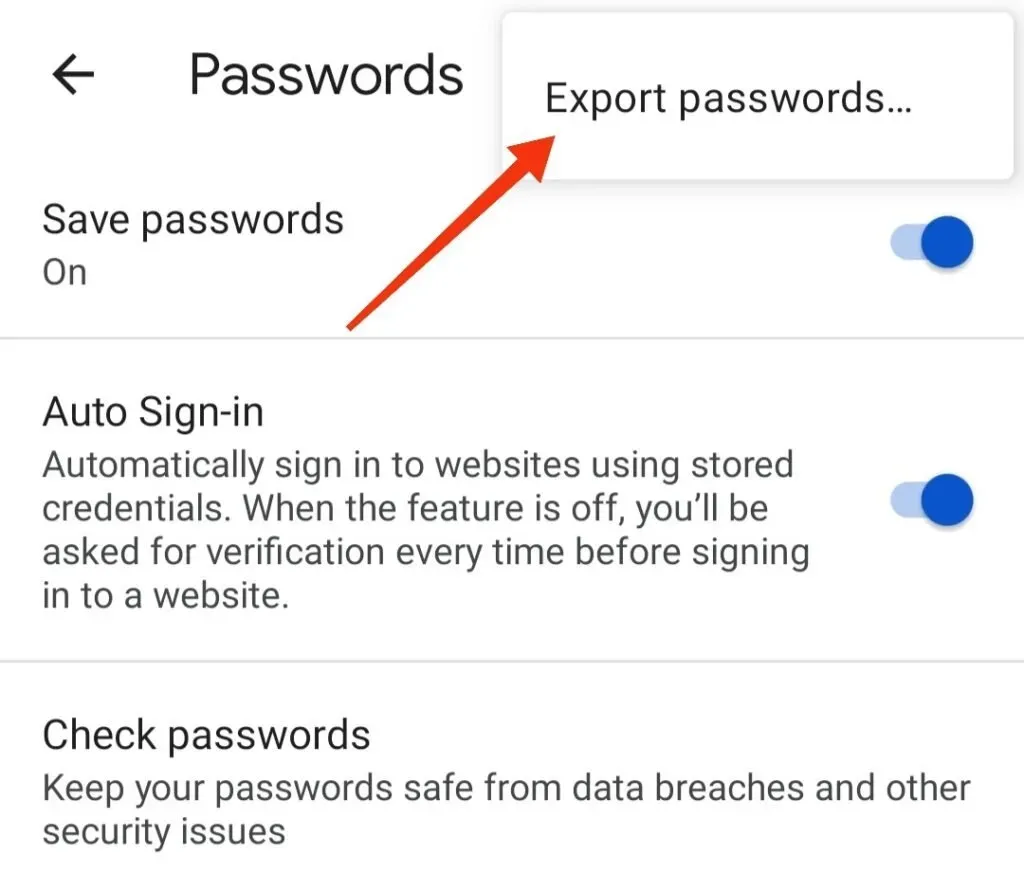
- It would be helpful if you choose where you want to export your passwords.
So, here’s how you can export your saved passwords to your Android device.
Conclusion
Therefore, there should be no confusion with passwords stored in Google Password Manager. You will always have a backup if you keep all important passwords in your Google account, as there is a chance that you will forget them. And there is no harm in keeping it, since you can change or update, delete or even export all these passwords as needed.
And for them, you can check or follow the steps mentioned earlier.
It is important to consider the details of the Google account you used to save the credentials. And in case of deleting credentials, delete them if you are 100% sure that you do not need these data.
If you have any doubts about how to find saved passwords on Android, feel free to ask your question in the comments below.
Frequently Asked Questions (FAQ)
Is Google Password Manager secure?
Yes, it is safe and secure as long as your parent credentials are strong enough. But if they’re not Google Password Manager, then maybe that’s not the safest option. Additional protection is provided through two-factor authentication. With this, you will be notified every time someone tries to log into your account.
Why should you use Google Password Manager?
There are several reasons why you should use Google Password Manager. Some of them are that it costs nothing to use. The same company is developing it as Android. There are no storage restrictions. You can easily manage all your saved online credentials, check the security or privacy of your password, and more.
I saved my passwords but didn’t see them. Where are they?
If your passwords aren’t autofilled, it could be because they’re stored in your Google account instead of websites. You can make sure you’re saving passwords for the correct Google account by checking the account’s profile picture in the top right corner of the screen.
How to view saved password in Firefox?
To view your saved password in Firefox, follow these steps. – Launch Mozilla Firefox on your device and click on the hamburger icon at the top of the screen. – Click on the “Logins and Passwords” option. – You will get a complete list of sites with saved account information. Select the account you want to view more details about. – To view the password, click the eye icon.


