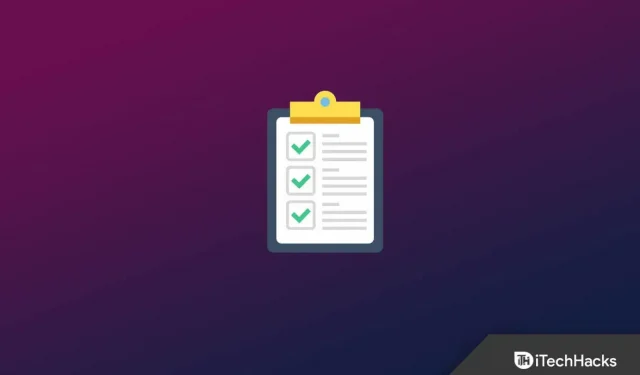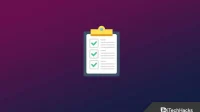The clipboard in Windows 11 contains important information such as copied data. The story may include data such as text, an image, or a file that you copied that you can paste later. All copied data will remain on your PC until you turn off your computer. Anyone using your computer can access the clipboard and check which files you have copied.
Users prefer clearing clipboard history to hide copied files. A common way to do this is to restart your Windows 11 PC. However, if you don’t want to restart your PC but want to clear your clipboard data, this article will help you with that. In this article, we list some ways to help you clear clipboard history in Windows 11.
Clear Clipboard History in Windows 11
Various methods will help you clear clipboard history in Windows 11. We will discuss all the methods through which you can clear clipboard history in Windows 11.
Clear clipboard history using command line
You can use Command Prompt to clear clipboard history in Windows 11. To do this, follow these steps:
- Press the Windows key to open the Start menu.

- From the Start menu , search for CMD. Right-click Command Prompt and select Run as administrator.
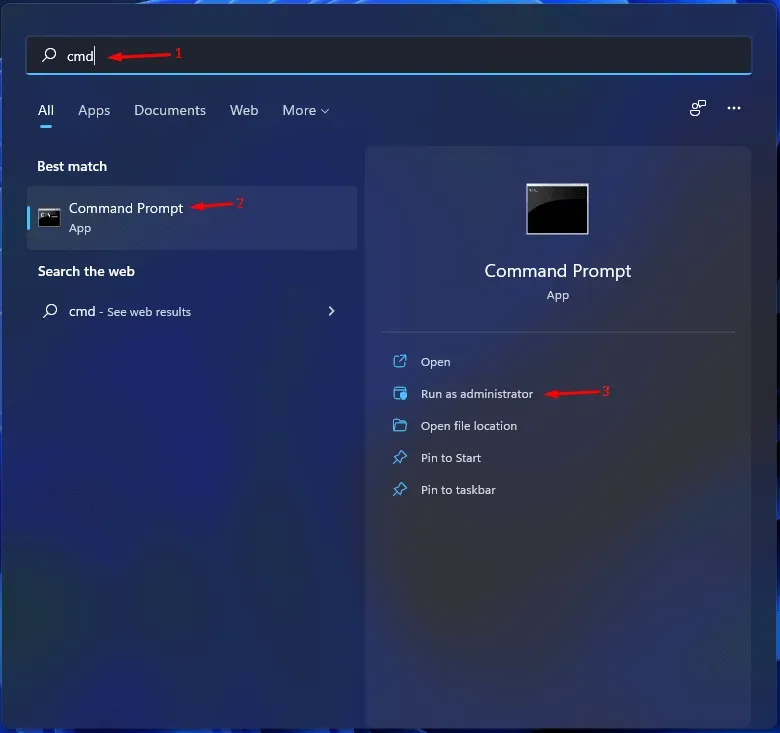
- Type and execute the command echo.|clip to clear the clipboard history.
Clear Clipboard History with the Run Dialog Box
Similarly, you can use the Run dialog as shown above to clear your clipboard history. To do this, follow the steps given below.
- Open the Run dialog box by pressing the Windows + R key combination.
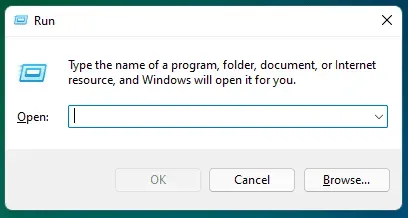
- In the Run dialog, type cmd /c echo.|clip and click OK.
- This will clear the clipboard history in Windows 11.
Clear clipboard history with desktop shortcut and keyboard shortcut
You can either create a desktop shortcut to clear your clipboard history. You can do this by following the steps given below:
- Right-click on the desktop, select New and then Shortcut.
- In the location field, type cmd /c echo. |clip and click Next.
- Then name your shortcut “Clear Clipboard “and click Finish. The label will be created.
- Now whenever you double click on the shortcut, it clears the clipboard history.
If you want to create and use a keyboard shortcut to clear your clipboard history in Windows 11, you will be able to do so by following these steps:
- Right-click the Clear Clipboard shortcut you created, and then select Properties from the context menu .
- In the Properties window , switch to the Shortcut tab.
- Click on the box next to the shortcut key and enter your desired keyboard shortcut . For example, Ctrl + Shift + Alt + C
- Click “Apply”and then “OK” to save the changes.
- Now press the key combination Windows + R and in the Run dialog box type shell: start menu and press Enter.
- Double-click the Applications folder in the File Explorer window that opens .
- Now copy the Clear Clipboard shortcut from your desktop to this folder.
- After that, you will successfully set the keyboard shortcut to clear the clipboard history.
From the clipboard history popup
You can also clear the clipboard history directly from the clipboard history pop-up menu. To do this, follow the steps given below:
- Press the key combination Windows + V to open the clipboard history pop-up menu.
- If you want to clear all stories, click Clear All.
- If you want to remove a specific item from history, follow these steps:
- Click on the three ellipses next to the item you want to remove.
- Then click the trash icon (delete) to delete the item.
Clear Windows 11 Clipboard History Using Settings
Another way to clear your clipboard history in Windows 11 is to use the Settings app. To do this, follow the steps given below:
- Open the Settings app on your Windows 11 PC by pressing the key combination Windows + I.
- Make sure you’re on the System tab in the left sidebar, then click Clipboard.
- Then click the Clear button next to the Clear Clipboard Data option to clear the data.
Note . If you find that the Clear button is grayed out, it may be because the history is not available or has already been deleted.
Disable clipboard history
If you want to disable clipboard history, you also have the option to do so. To do this, follow the steps given below:
- Press the key combination Windows + I to open Settings.
- On the System tab , click Clipboard.
- In the next window, turn off the Clipboard History toggle to disable Clipboard History.
Conclusion
These were all the ways to help you clear your clipboard history in Windows 11. If you don’t want anyone to see your clipboard history and want to clear it, you can do so by following the steps in this article.