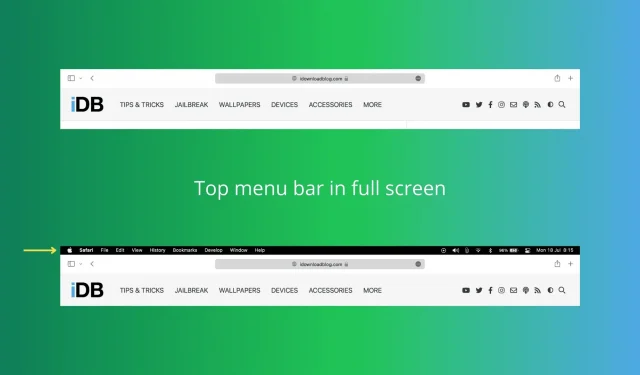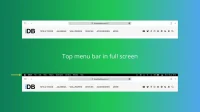Are you missing the top menu bar when you open a Mac app in full screen mode? Let’s see how to prevent this and make the menu bar stay on screen even when you go full screen.
Full screen apps and menu bar
When you press the green button in the upper left corner of the application window, it expands to fill the entire screen. Another way to enter and exit full screen mode on a Mac is to use the keyboard shortcut: Control + Command + F.
As you may have noticed, when the application is in full screen mode, the menu bar disappears from the top so that you can use the entire screen.
However, there are handy options in the menu bar that allow you to perform various actions related to this application. Thus, you may want them to always appear on the screen for faster access. This becomes indispensable if you don’t know the appropriate keyboard shortcuts for the actions listed in the menu bar.
In addition, there are handy icons on the right side of the menu bar, such as Bluetooth, Wi-Fi, Control Center, MacBook battery indicator, date and time, and third-party application buttons. Often their presence on the screen helps to change the sound output, look at the battery level, mark the date and time, etc.
Luckily, macOS gives you the ability to customize the visibility of the menu bar.
Make Mac Menu Bar Always Visible Even in Full Screen Mode
Follow these steps to display the Mac menu bar even when the app is open in full screen mode:
- Press and select System Preferences.
- Click Dock and Menu Bar.
- Make sure the Dock & Menu Bar is selected in the left sidebar.
- Scroll down and uncheck “Automatically hide and show the menu bar in full screen mode”.
From now on, you will still see the top menu bar when you press the green button or press Control + Command + F to enter full screen mode. You can use it for various activities.
If on any given day you want to undo this change and hide the menu bar in full screen mode, follow the same steps and check the “Automatically hide and show the menu bar in full screen mode”box.
In addition, another option in the menu bar settings is called “Automatically hide and show the menu bar on the desktop”. When you check this, the menu bar will be hidden most of the time and will only appear on the screen when you move your Mac’s pointer to the top of the screen. For most users, I recommend leaving this box unchecked so that the menu bar stays on screen at all times.