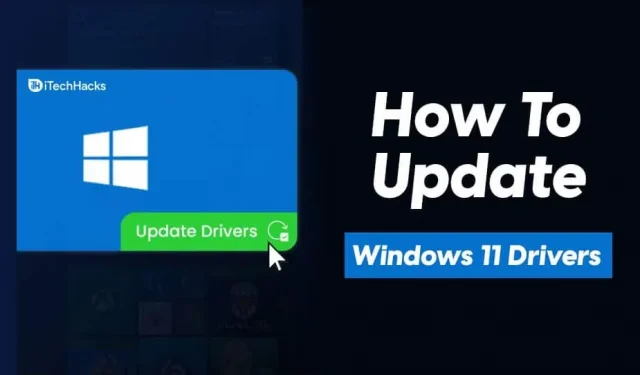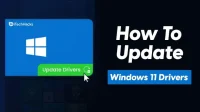Drivers are an essential component of the system and you will have to keep them updated to ensure your system works properly. Outdated drivers on your computer can cause a lot of problems and make it difficult to use your device. In many cases, updating your drivers can be the solution to the problems you are experiencing with your device. Updating drivers in Windows 11 is no different from Windows 10. If you want to know how to update drivers in Windows 11, this article will help you with that.
Update drivers in Windows 11
Let’s discuss how you can update drivers in Windows 11.
Update Windows 11 drivers through Device Manager
The very first way to update drivers in Windows 11 is through Device Manager.
- Open the Start Menu, search for Device Manager and open it.
- Device Manager will show a list of all hardware and peripherals connected to your device.
- Double-click individual hardware to expand the list of devices.
- Now right-click on the device and select Update driver . You will receive a prompt asking if you want to automatically search for drivers or if you want to update drivers from a driver file in your store.
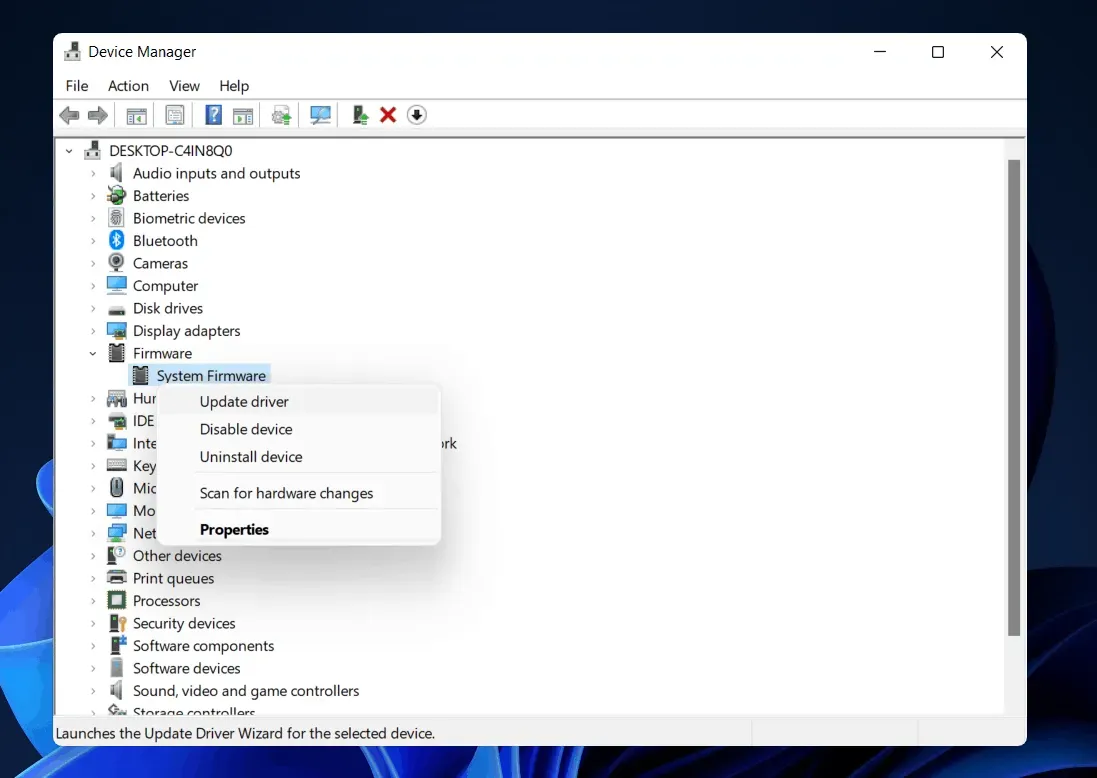
- You can choose to search automatically if your computer is connected to the Internet. This will find the driver for the device on the web and update it.
- You will have to do this separately for all the hardware on your PC.
- Once this is done, restart your computer and the drivers will be updated.
Take some time and learn how to check and update the BIOS on a Windows PC/Laptop.
Update Windows 11 Drivers via Windows Update
Windows Update also brings driver updates. If you want to update the drivers on your PC, you can check for Windows updates. Follow the instructions below to update drivers in Windows 11 through Windows Update.
- Press the Windows + I key combination on your keyboard to open Settings on your PC.
- Go to the Windows Update section in Settings.
- Click Check for Updates to check for Windows updates.
- Wait for your computer to finish checking for updates.
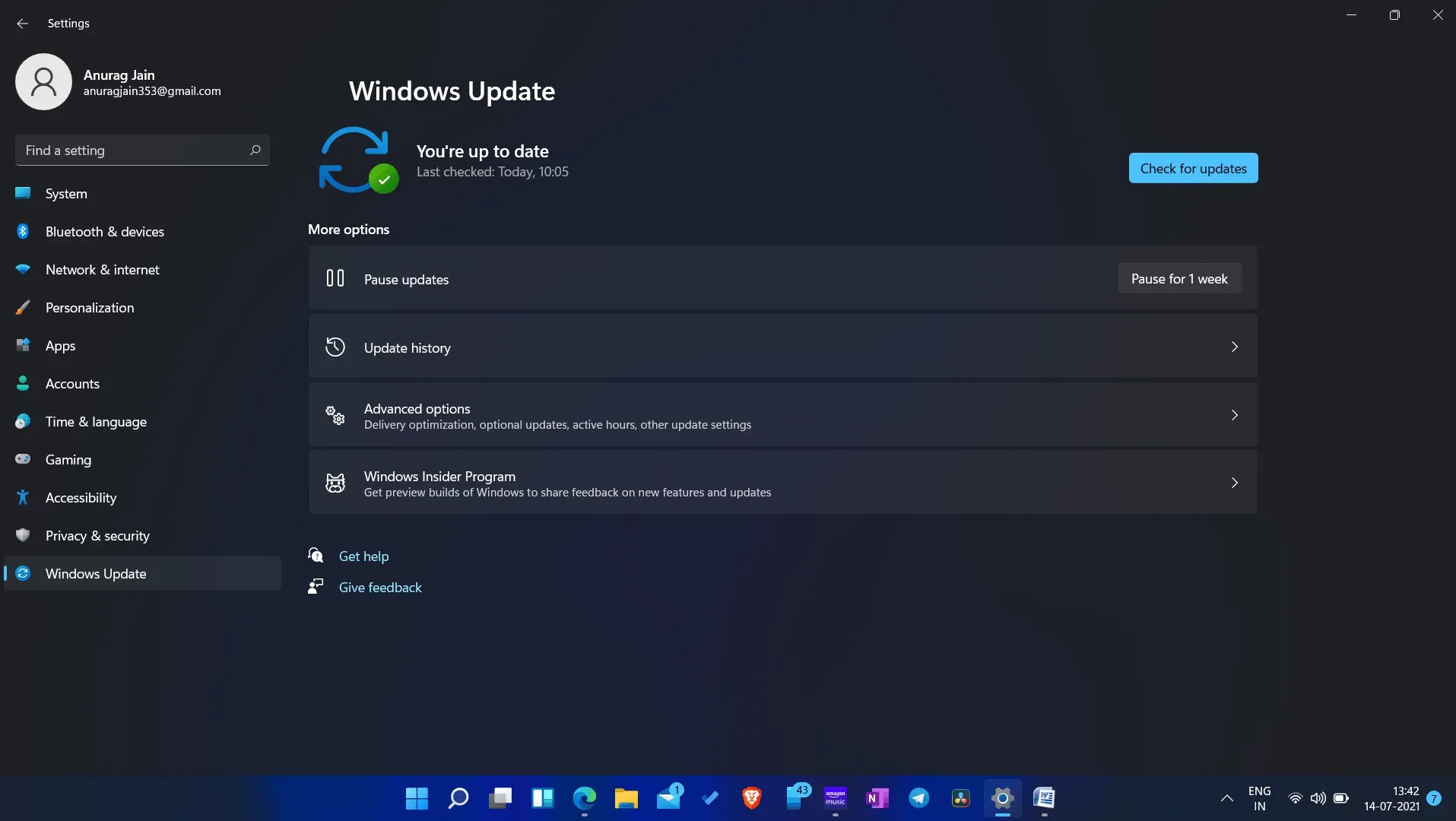
- Here you will see an optional updates section. In the optional updates section, you can get driver updates for your PC.
- Click on Optional Updates and then download and install all driver updates from here.
- After installing the update, restart your computer.
Use third party software
If you are unable to update your drivers using the methods above, you have the option to update your drivers in Windows 11 using third party software. There are various third party software that you may prefer to use if you want to update the driver. You can use tools such as Driver Booster and DriverPack Solutions to update drivers.
The process for updating drivers in Windows 11 with this third party software will be the same. To use DriverPack Solution or Driver Booster to update drivers on your PC, follow these steps:
- Download either Driver Booster or DriverPack Solution from their official website.
- After downloading the setup file to your computer, install it. You can use any of the programs and the process will be the same.
- Once you have installed the software on your computer, launch it. You will be prompted to scan your computer for driver updates.
- The software will search for driver updates and you will be prompted to download the drivers and update them.
- You can select the drivers you want to update. After updating your drivers, restart your computer and the changes will be applied to your system.
Download the drivers from the official website
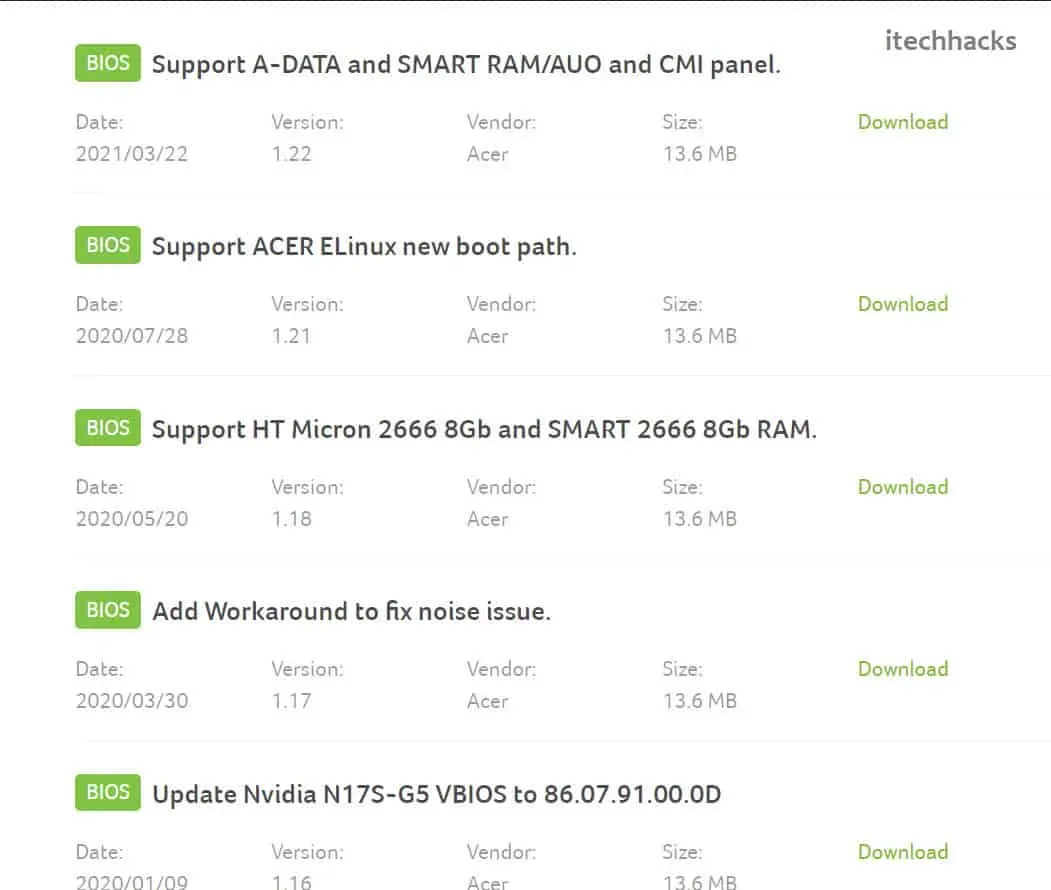
The last way to download drivers is through the official website of the OEM. For this method, you need to know the make and model of your computer’s hardware/peripherals. This can be easy for laptop users because they can get all the drivers from their laptops official website.
However, if you are using a PC, you will have to look for drivers on the official website separately. For example, you will have to look for graphics drivers on the official website of your graphics card manufacturer. Similarly, you will have to get the motherboard driver from its official website, and the same goes for other drivers.
This can be a bit of a lengthy process and many times you may or may not get the drivers you need. Many PCs come with their own driver update software that you can also use to update drivers on Windows 11.
Benefits of updating drivers in Windows 11
It is always important to check if the drivers have been updated or installed correctly on the PC. Drivers can help with compatibility issues as well as device recognition on your system. Some of the most common errors and fixes for updating your driver are listed below.
- Headphones not working in Windows 11
- Audio recording problem
- Windows 11 update option in context menu
- Improved compatibility with Windows 11 PC
- Video driver: Windows 11 detects second monitor
- Display problems on the computer monitor.
- Repair of any equipment that is not working properly.
- Desktop keeps fixing crashes
Final words
Here are some of the ways to update drivers in Windows 11. By following the steps above, you can easily update your PC drivers. Let us know in a comment if you know of any such amazing way to update your drivers.