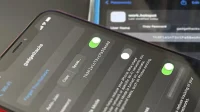Your iPhone is always with you wherever you go, and if you don’t have unlimited data on your cellular plan, you’ve probably connected to dozens of Wi-Fi hotspots over the years. Wi-Fi passwords are saved on your iPhone so you can automatically reconnect to your router or personal hotspot again, but finding a simple text password for a network hasn’t always been easy.
While iOS 15 and earlier versions of the software remembered Wi-Fi passwords for all wireless access points you successfully connected to, there was no obvious way to get the network’s public password. Your iPhone will allow you to share your saved hotspot password with another device trying to connect to the network in question, but only with other Apple devices.
- Full Details: How to Instantly Transfer Wi-Fi Passwords from Your iPhone to Other Apple Devices Nearby
Everything changes with Apple’s iOS 16 update. Now it’s just as easy to find and reveal the text passwords for all your saved Wi-Fi networks on your iPhone as it’s been on Android for years. This change also appears in iPadOS 16 for iPad.
Find saved Wi-Fi passwords in iOS 16
It’s easy to find saved Wi-Fi passwords on your iPhone if you’re using iOS 16. In the Wi-Fi menu in the Settings app, tap the information (i) button next to the Wi-Fi network. you are currently in, and you will see a new “Password”field under the “Auto Join”toggle.



Tap the passcode dots, and then authenticate with Face ID, Touch ID, or a passcode. Once authenticated, iOS 16 will show a simple text password. It will also provide a quick “Copy”option if you want to copy it to your clipboard to paste somewhere else, like iMessage.


You can do the same for any nearby Wi-Fi hotspot in the list of networks saved on your iPhone or other iCloud-connected Apple device. More importantly, you can reveal passwords for all saved networks, whether they are in close proximity or not.
In Wi-Fi settings, tap the new Edit button and authenticate with Face ID, Touch ID, or a passcode. Once authenticated, you’ll see a list of known networks, which are all the hotspots you’ve saved on your iPhone or iCloud Keychain from other Apple devices. You’ll also see managed networks, but these are just Wi-Fi networks that your carrier uses to reduce the load on their cellular networks.
Click the info button (i) next to any Wi-Fi network saved in the Known Networks list, and you’ll see a new “Password”field under the “Auto Connect”toggle. Tap the passcode dots and iOS 16 will show a simple text passcode with a quick “Copy”option available. If you don’t see a place for a password, it’s most likely an open Wi-Fi hotspot without any security.



Find saved Wi-Fi passwords in iCloud Keychain
If you’re still running iOS 15 software or earlier, it’s not as easy as iOS 16 because you won’t see any passwords in the Wi-Fi settings.
You can prepare ahead of time by writing down the simple text password of the Wi-Fi networks you join so you can quickly view or share it later. And in Settings -> Passwords, you can manually add the new network as a “site”to record its credentials, but you’ll have to do this every time you join a new network for it to be beneficial. Instead, look at your Mac.
A tool in the macOS Utilities app folder called Keychain Access contains all of your saved Wi-Fi network credentials. If you have iCloud Keychain enabled on your iPhone and Mac, your networks and passwords should sync with iCloud. This applies to older versions of iOS as well as the latest iOS 16.
Open the Keychain Access app, then make sure “iCloud”is selected in the sidebar under Default Keychain Access. If you connected your Mac to the network before iCloud Keychain was enabled, you can also try System under System Keychains.
From the tabs, select “Passwords”to filter out secure notes, certificates, and other data, then sort the results by “Type”and look for the Wi-Fi network labeled “AirPort Network Password.”You can also use the search bar to find an access point by name.

Select the desired network, then press “Return”(or “Enter”) on the keyboard, or double-click the left mouse button on the network. In the pop-up window, check the box next to Show Password.

Then enter the keychain password to display the plain text password. Your keychain password is most likely the same password you use for your macOS user account.

The password for the Wi-Fi network should reveal itself when the request is authenticated, and you can copy and paste it from there.

Let’s say you want to immediately copy the password to your clipboard so you can paste it into a text message, email, or something else. You can select a network from the list in Keychain Access and use the keyboard shortcut Shift-Command-C or go to Edit -> Copy Password to Clipboard in the menu bar to copy it.
What to do if you can’t find your Wi-Fi password?
If you’ve checked your Mac’s Keychain access or Wi-Fi settings in iOS or iPadOS 16 but can’t find the Wi-Fi password you need, you may not be syncing your Wi-Fi passwords with iCloud. You’ll want to enable it for all of your iCloud-connected Apple devices for the smoothest experience possible.
Go to Settings -> Apple ID -> iCloud -> Keychain Access on your iPhone, iPad, or iPod touch and make sure iCloud Keychain is turned on. From now on, any passwords you enter and save for Wi-Fi hotspots on your devices will sync with your other Apple devices.


On macOS, go to System Preferences -> Apple ID -> iCloud, then make sure Keychain Access is checked in the list.

Are there other ways to find saved Wi-Fi passwords?
Using the new Wi-Fi settings in iOS or iPadOS 16 is the most convenient option for getting plain text passwords for saved Wi-Fi networks on your iPhone. Checking Keychain Access is the next best option, even if you have to use a computer. However, if you are trying to find the password for your own Wi-Fi network, you can use the app for your wireless router.
For example, I have an AmpliFi Mesh Wi-Fi system and I can go to the wireless network settings for the router in the AmpliFi app and enable “Show password”to open it.



If you don’t have a wireless router app, you can go to Settings -> Wi-Fi, press the (i) button next to your network name, press and hold the “Router”line, and press “Copy”.» Note that this only works when you are currently connected to the network for which you are trying to get the router’s IP address.
Then navigate to the copied IP address in Safari or another web browser and follow the instructions to log into your router with your account credentials. If you have never reset the default username and password for your router, you can try some of the default combinations for your model from the Router Login Default Password List.
After logging into your Wi-Fi router, you can go to your wireless network settings to view your current network password.



If you don’t have a Wi-Fi network that you need to find a simple text password for, there’s not much you can do if you can’t get it from the new iOS or iPadOS 16 Wi-Fi settings or the Mac’s keychain access app. from requesting a password from the owner of the access point. That is if you are not a hacker.
While it’s probably illegal, you can access Wi-Fi network credentials using tools like Wifiphisher, Bettercap, Wifite2, Hashcat, Airgeddon, Besside-ng, Fluxion, USB caches, and even greeting cards. Of course, you will also need a computer for most of these hacking tools.