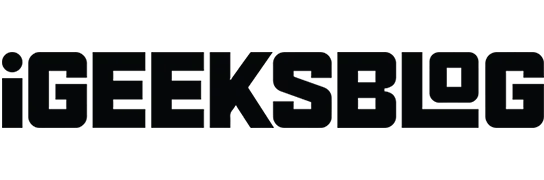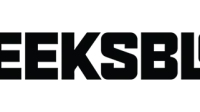Apple’s built-in note-taking app is a handy way to jot down ideas, tasks, and other information you’re about to save. If you’re like me, you also use it to store personal data such as login credentials, codes, important web clippings, and personal accounts.
However, you need to add a layer of security to your notes. While you can’t lock apps on a Mac without the help of a third-party tool, you can create a passcode or use your Touch ID to lock your notes so no one else can access them.
Read on to find out how to lock and manage Notes on your Mac.
Important! You can lock your notes on Mac whether you store them in iCloud or not. But there are conditions:
- If you store your notes in iCloud and sync is turned on, make sure your iCloud notes are up to date. You usually see an Update button next to iCloud in the Notes sidebar when an update is needed.
- If you store notes on Mac, that is, all notes are stored only on Mac and iCloud sync is disabled.
However, if you sync your Notes account with a third-party email service like Gmail or Yahoo, this feature won’t be available.
How to set a password to lock your notes
On your Mac, you can set a password that you can use to lock and unlock any note. Besides using a password, you can also unlock your notes using:
- Touch ID on your Mac or Magic Keyboard
- Your Apple Watch
To set a password in the Notes app:
- Open the Notes app → go to the menu bar → tap Notes → Settings.
- Select an account next to Locked Notes if you have multiple accounts.
- Enter a password in the password field. Enter it again in the “Confirm”field. You can add a hint to help you remember your password. A hint will appear after you enter the wrong password twice.
- Click Set Password.
You can also check the “Use Touch ID”box to use your fingerprint to unlock your notes. If you select this, you will be prompted to enter a password for the notes.
Once activated, you’ll need to use Touch ID to unlock your notes in the future. You can always click “Use Password”and enter a password instead of a fingerprint.
How to Lock a Note on Mac
Now that you’ve set a password for your notes, you can start locking them.
- Open notes → select the note you want to block.
- Click the “Lock”button → select “Lock Note”. Enter your passcode, use Touch ID or Apple Watch to lock the note.
How to change your password in NotesYou can change your Mac’s Notes password at any time. This may be the case if you have shared your old Notes password with someone and you no longer want to give them access to your Notes.
For this:
- Open Notes → Settings.
- At the bottom of the window, click Change Password. You will be prompted to enter the old password, the new password, and the confirmation of the new password.
How to reset your Notes passwordApple only recommends that you reset your password if you’ve forgotten your current password but still want to password protect your future notes.
It’s important to note that while you can reset and create a new password, this only allows you to password protect new notes that you want to lock in the future, and does not apply to notes locked using the old password. This means that already locked notes will still be protected by your old password and you will still not be able to access them.
I recommend that you change your password rather than resetting it if you know your current password. Resetting your password will only result in you having to manage multiple passwords, which can be confusing and frustrating.
To reset your password:
How to quickly close locked notes
If you want to immediately hide the contents of your locked notes, including the preview of other locked notes in the sidebar, you can close all your locked notes.
This can be useful when there are prying eyes nearby and you don’t want them to see your notes.
To do this, select a locked note → click the “Lock”button → select “Close all locked notes”. Even if you don’t, your notes will automatically close after a while due to inactivity. Notes will also lock your notes after you exit the app.
Warning. Your locked notes will remain unlocked if you simply close the Notes app instead of exiting it.
How to remove the lock
You can easily unblock a note if you decide that the content of your note no longer needs to be protected. To unlock, select the note → click the lock icon → select Unlock. You may be asked to enter your password if you try to unlock a currently locked note.
Why can’t I lock my notes on Mac?
Notes is a pretty great tool that offers a wide range of features. However, using some of these features in notes can limit their blocking. Notes that you cannot lock include:
Speaking of features, we’ve laid out some tips to help you get the most out of Notes on your Mac.
FAQ
Apple doesn’t offer this feature, but you can set a password and lock all your notes inside the app. Notably, you won’t be able to lock all your notes at once; this will need to be done one note at a time. Although you can try using third party apps that block and restrict access to apps on your iPhone.
There is no option to hide notes in the app. You can only block it so that others cannot see its content.
Are your secrets safe?
Taking notes and keeping ideas and current information within reach is much easier with Notes. However, you don’t want this goldmine to be unprotected on your device.
Whether it contains account and login details or your personal journal, keeping it closed and protected from prying eyes should be your priority. Do you keep your notes private? Share your thoughts below.