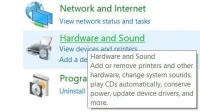Users complain that Microsoft Teams keeps telling them they’re “out”when they’re not. I don’t want the automatic “Away”status to appear after 5 minutes. You want your team’s status to stay active, green, online, and available. Here’s how you can temporarily block Microsoft Teams Away status.

This feature is pretty terrible; while the user is working in another application or performing other vital activity, their status will immediately change from “Available”to “Away”.
Users/employees who work from home despise this feature. Many companies frequently check the status of their employees in Microsoft Teams to see if they are working.
Why does Microsoft Teams automatically change my status?
When your PC enters sleep or standby mode, Teams automatically changes your status to Away. When you lock your computer, the same thing happens. The program interprets these signals as evidence of your unavailability and your status is updated accordingly.
Even if you’re actively using other programs (that is, your computer isn’t idle), the status will still switch to Away after five minutes if Teams is running in the background and you’re not actively using it. When the Teams mobile app is running in the background, its status changes to Away.
Many users disagree with this strategy, arguing that Teams should not be set to “Out of Office”when actively using their smartphones. Keep reading to learn how to block out of office status for Microsoft Teams.
How to keep your Microsoft Teams status active
If you’re not connected to Microsoft Teams, your availability status changes even if you’re still connected to the internet. This is frustrating for many users, but there is a workaround.
If you change your availability status manually, you won’t be able to do it again until you update it. You can also update your status in Microsoft Teams. Microsoft Teams will be able to automatically update your status again if you select this option.
- Microsoft Teams must be available for use during this time.
- If you haven’t already, please do so now.
- In the upper right corner of the screen, click on your profile photo.
- Select your current status from the drop-down menu below your profile photo.
- Select Reset Status from the drop-down menu.
How do I change my absence status in Microsoft Teams?
Microsoft Teams is a chat-based online workspace where colleagues and students can meet, share documents, and discuss ideas. Each user’s availability status is represented by icons in the group members list, indicating whether they are online, offline, or busy. Learn how to block your Microsoft Teams Out of Office status in seven easy steps.
Microsoft Teams categorizes its members into different statuses:
- Available: This means that you are currently online and can communicate with other team members.
- In a meeting: You are online, but your thoughts are elsewhere. You will still receive notifications, but Microsoft Teams will change your status to In a meeting or In a call.
- Please don’t worry: you are online, but other members of the Team cannot see you. This option disables all your notifications. Depending on your calendar entries, your status may also be “Presentation”or “In Focus”.
- Be back soon: This means you were forced to leave Microsoft Teams for a short time and will be back in a few minutes.
- Missing: This status shows your co-workers that you are not available for chat and that you are focused on your work.
If you exit the app or put it in the background while using the mobile app, your status will be set to “Away”.
Solutions Fix for Microsoft Teams Away status blocking
- Prevent or avoid system hibernation
- Update Teams
- Use third party apps and make the system accessible
- Change Microsoft Teams Status Duration
- Manually changing Microsoft Teams status settings
- Set reset status and duration
- Set status message
1. Prevent or avoid system going to sleep
When your machine enters sleep mode, this feature will automatically switch to away mode. To prevent your Windows 10 PC from going to sleep and blocking the Microsoft Teams Away state, follow these steps:
- Press the Windows key on your keyboard. To open it, type Control Panel and click on it.
- Select “Hardware and Sound”under “View by Category”as shown in the picture.

- Select Power Options from the menu.

- Click Change Plan Settings on the next screen.
- In the Connected section, select Never change next to Put your computer to sleep.

- In the On battery section, change the Put the computer to sleep option to Never. Similarly, set Connected to Never.
- Finally, click Exit and Save Changes.
- Make sure you can block Microsoft Teams’ missing status for a while.
2. Team update

To avoid issues caused by outdated versions of Team, make sure Teams is up to date. Although the tool searches for updates automatically, you can check for updates manually from time to time.
- Select Check for updates in Windows settings.
- If a newer version of Teams is available, install it.
- Check if the status issue persists after restarting the computer.
- Make sure you can block Microsoft Teams’ missing status for a while.
3. Use third party apps and make the system accessible
According to other users, third-party programs like MouseJiggler or Caffeine can prevent commands from changing their Away status. These tools automatically wiggle the mouse slightly or keep the computer idle to keep the system available.
- You can use any media app like VLC player to play something like a movie or playlist with ringtones.
- If the volume bothers you, you can turn it off.
- Another solution is to use third-party programs like MouseJiggler or Caffeine to prevent teams from changing their Out of Office status.
- These programs usually wiggle your mouse slightly, making your system available and preventing your computer from being idle.
- Make sure you can block Microsoft Teams’ missing status for a while.
4. Change Microsoft Teams Status Duration
Setting the duration of your status is another way to do this. To learn how to do the following:
- Microsoft Teams should now be open.
- Go to your profile photo and click on it.
- Select the Duration option by clicking on the arrow next to your status.
- Set specific time frames for your status.

- You can specify the duration of your status: 30 minutes, 1 hour, 2 hours, today, this week, or a custom period.
- Make sure you can block Microsoft Teams’ missing status for a while.
5. Change your Microsoft Teams status settings manually
If you are using the mobile app, follow these steps to change your activity status:
- Open the Microsoft Teams app on your mobile device.
- In the upper left corner of the screen, tap on the three horizontal lines.
- When you click on it, a selection of status options will appear below your current status.
- Select the desired status option.
- If you’re not a member for an extended period of time, Microsoft Teams will change your status to “Away”.
- Make sure you can block Microsoft Teams’ missing status for a while.
6. Set reset status and duration
To avoid being perceived as “Away”when Microsoft Teams is minimized and running in the background, simply customize the status message that will be shown to your team members.
- In the upper right corner of the screen, click on your profile picture.
- Select the current status which is highlighted in the image.
- Select Duration from the drop-down menu.
- In the Reset state after column, select the desired reset state and time.

- Finally, click the Finish button.
- Make sure you can block Microsoft Teams’ missing status for a while.
7. Set Status Message to Prevent Microsoft Teams Away Status
Setting up a status message that your colleagues and bosses see when they post or @mention you is a handy workaround. “I’m free,”for example, or “You can contact me.”
- Microsoft Teams will be launched.
- Then, in the upper right corner, click on your profile.
- Then select “Set status message”next to the “Available”status.

- Enter whatever message you want to display, or dot/period if you don’t want to say anything.
- You can also turn on the option to show when people message me.
- Then select Never from the reset status message drop-down menu.

- If you use other programs, your Microsoft Teams status won’t change to Away.
- Make sure you can block Microsoft Teams’ missing status for a while.
How do I change the status message in Microsoft Teams?
You can also change the status of your team. You can choose how long the status will last. Follow the steps below.
- Launch Microsoft Teams on your PC or laptop.
- In the upper right corner of the screen, click Profile Picture.
- As shown below, select Set Status Message.
- Enter the message you want to display up to 280 characters.
- In the “Clear”status message, select “Never”after the drop-down list.
- Finally, click the Finish button.
- Make sure you can block Microsoft Teams’ missing status for a while.
Conclusion
It’s quite inconvenient if Microsoft Teams keeps changing your status to “Away”. This keeps your colleagues in the dark about when you are available and away from your desk.
Employees who work from home despise this feature even more. Many employers depend on the status of their employees’ teams to determine whether they are working or not. Follow all the above solutions to fix this “locked Microsoft team status”issue.
FAQ
How to make Microsoft Teams not appear?
Microsoft Teams should now be open. Select your profile in the top right corner. Click “Set status message”next to the “Available”status. Enter whatever message you want, or dot/period if you don’t want to write anything. Select “Never”from the “Clear status message after”drop-down list. After that, click Done.
Can you set your team’s status to a challenge?
In other circumstances, such as when you are on a phone call, commands automatically set the status for you. Navigate to a profile at the top of Teams and select one from the dropdown menu to set it explicitly. You can also use the command field to update your status.
How soon will Microsoft Teams mark you as absent?
If you’re not actively using Microsoft Teams, the status will change to Out of Office after 5 minutes. Employees may show up as “Out of Office”even if they’re just working in a separate program, and running Teams in the background won’t help. Users expressed their dissatisfaction with this.
Why is Microsoft Teams taking so long?
You’re probably in a quandary if Microsoft Teams is stuck on the loading screen for more than five minutes. The reason for this can be anything: an incorrect password, a corrupted cache, an installation problem, or the Microsoft servers are down.