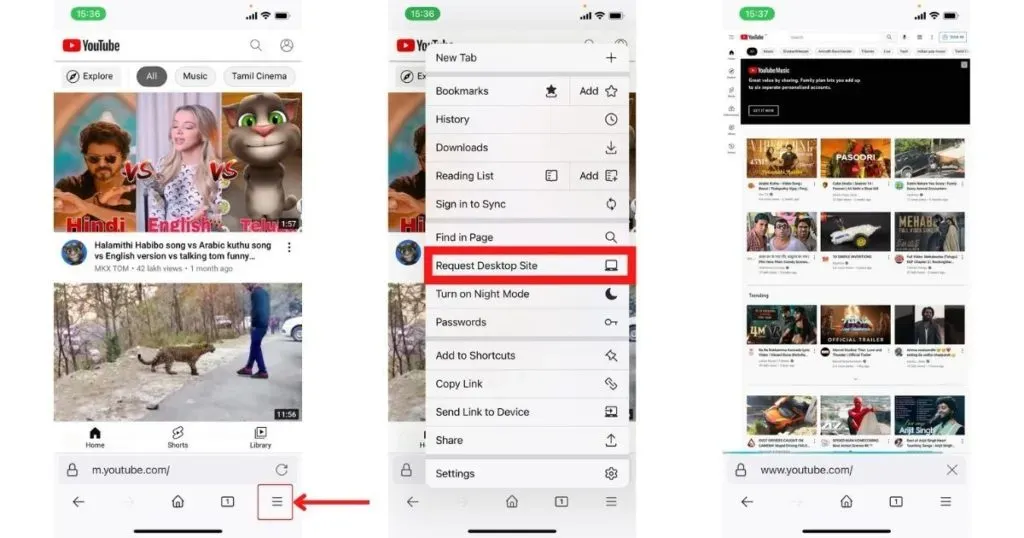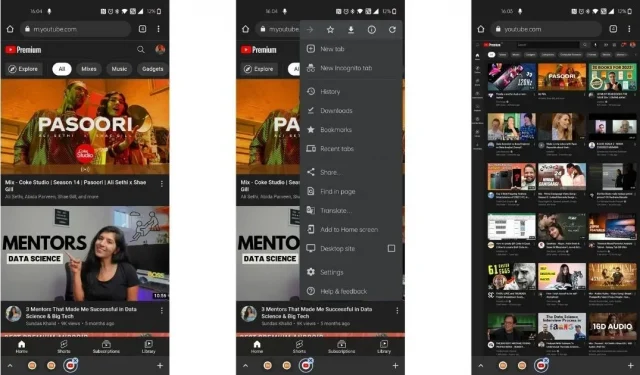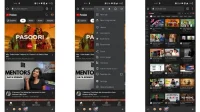Want to watch YouTube videos in desktop mode on your phone? In this guide, we will walk through all the steps to enable desktop mode for YouTube on Android and iPhone in various browsers such as Chrome, Firefox, Safari (iPhone only) and other default browsers. Although Google has a dedicated YouTube app for Android and iOS phones, sometimes for several reasons, some people prefer to watch YouTube videos on their phone’s browser.
While the phone website for YouTube is fine, it doesn’t offer as many options as the desktop site does, as YouTube opens up on a smaller screen. However, if you want all the controls and settings available on the YouTube desktop website, you can do so with a few simple steps on your phone. In this article, we will look at how to view YouTube Desktop on Android and iPhone using different browsers.
How to view the YouTube website for PC on Android
We will walk you through step by step how you can login YouTube for PC on Android in different browsers such as Chrome which is the most popular browser and also walk you through how you can enable desktop mode for YouTube in Firefox and Android’s default browser.
How to view the YouTube website for PC through Google Chrome
- Open the Google Chrome browser on Android
- Visit Youtube.com in Chrome browser or search for Youtube and click on the first link.
- Click on the three vertical buttons in the top right corner.
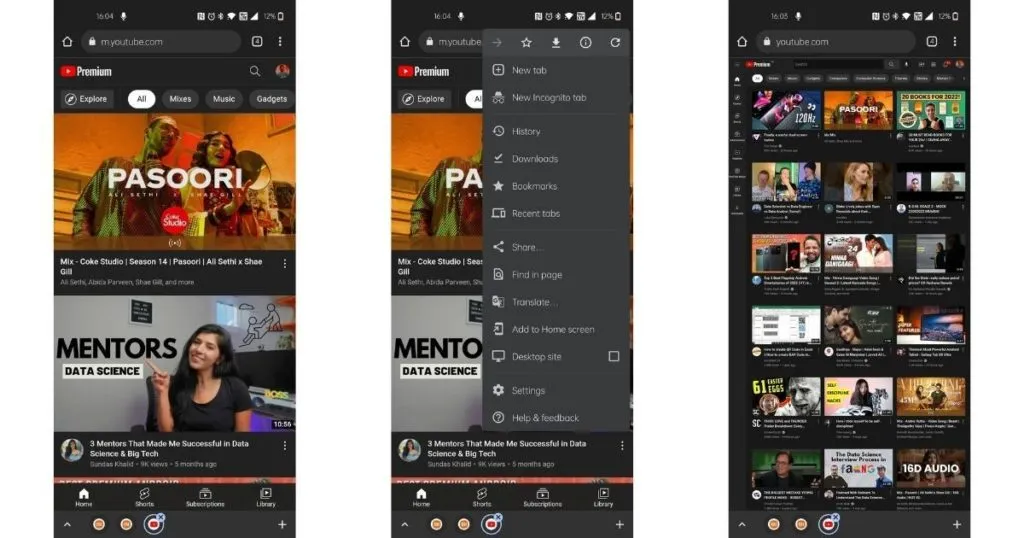
- Check the “Desktop Site”box
- Your browser will now load the Youtube website in desktop mode.
To exit desktop mode, tap the three dots at the top again and select the “Desktop”option.
How to view the YouTube website for PC through Firefox
- Open the Firefox browser on Android
- Visit Youtube.com in Chrome browser or search for Youtube and click on the first link.
- Click on the three vertical dots in the lower right corner.
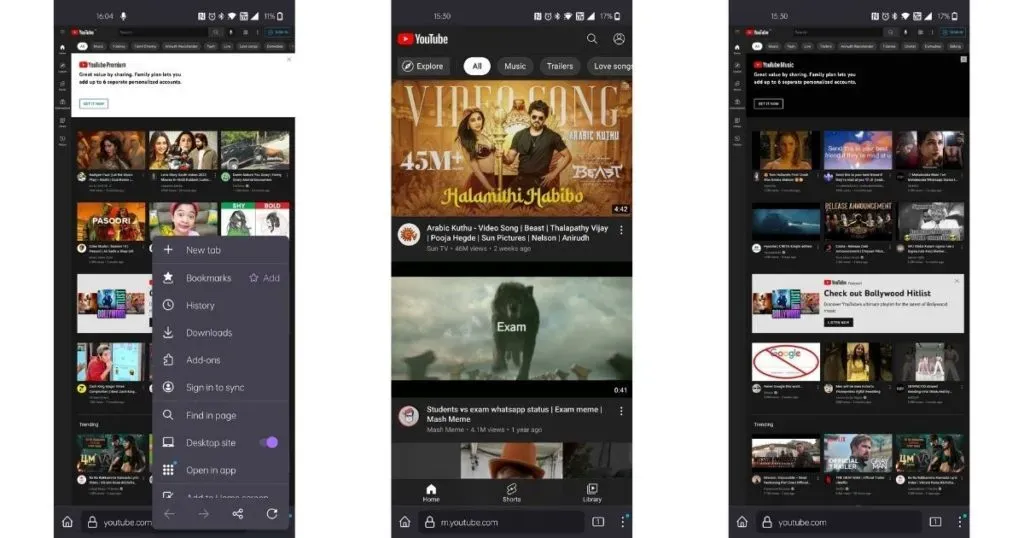
- Turn on the toggle labeled “Desktop Site”.
- Your browser will now load the Youtube website in desktop mode.
Also Read: YouTube Premium Code Redemption: How to Redeem YouTube Premium Codes?
How to View YouTube on PC with Your Default Browser
While Google Chrome is the default browser on most modern phones, some brands still ship phones with a default browser. If you are using the default browser, here is how you can enable desktop mode.
- Open a browser on Android
- Visit Youtube.com in your default browser or search for Youtube and click on the first link.
- Find the menu or three vertical dots on the screen and click on them.
- You will get several options, select the Desktop option.
- Your default browser will now load the Youtube website in desktop mode.
How to view the YouTube website for PC on iPhone
Like Android, even on iPhone you can watch YouTube in desktop mode. We’ll walk through a step-by-step guide to enable the same in Safari, Chrome, and Firefox browsers.
How to Browse YouTube for PC via Safari
- Open Safari on your iPhone
- Enter Youtube.com and visit the website in Safari or search for Youtube and click on the first link.
- Once YouTube loads, click on the “aA”option on the top bar.
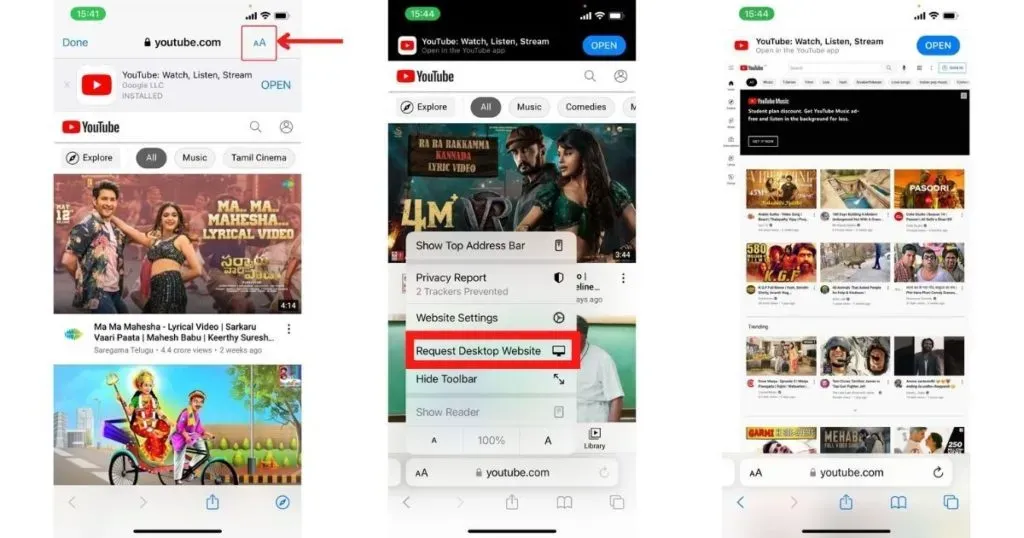
- In the pop-up menu options, click Request Desktop Website.
- Safari will now load the Youtube website in desktop mode.
Repeat the same steps to exit desktop mode.
How to view the YouTube website for PC through Google Chrome
- Open Google Chrome on your iPhone
- Enter Youtube.com and visit the website in Google Chrome browser or search for Youtube and click on the first link.
- When YouTube loads, click on the three dots in the bottom right corner.
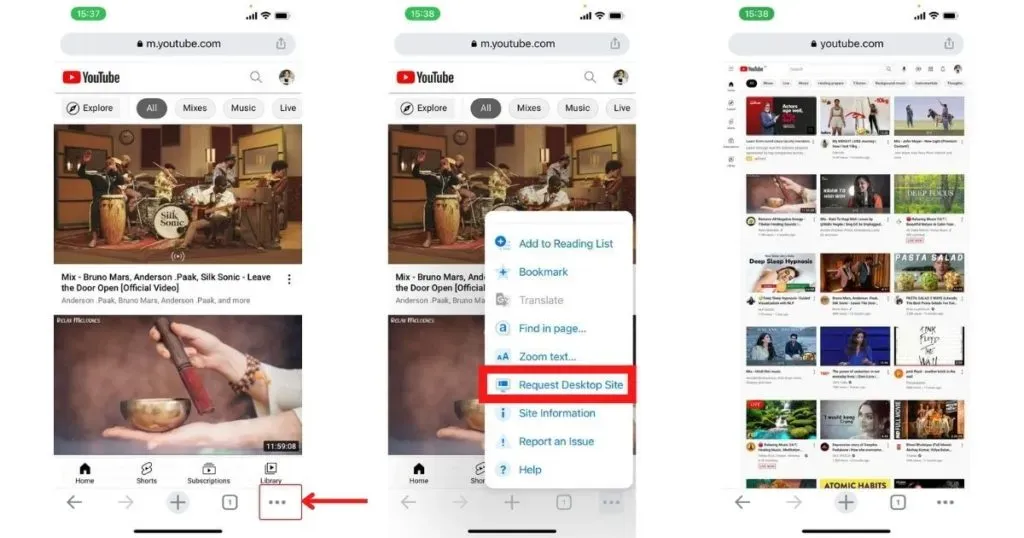
- In the pop-up menu options, click Request Desktop.
- Chrome will now load the Youtube website in desktop mode.
How to view the YouTube website for PC through Firefox
- Open Firefox on your iPhone
- Enter Youtube.com and visit the website in Firefox browser or search for Youtube and click on the first link.
- Once YouTube has loaded, click on the three horizontal lines in the bottom right corner.