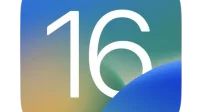If you want to get the most out of your iPhone, check out this video that shows 10 iOS 16 settings you should change as soon as you install the Apple update.
Video: Change these iOS 16 settings to improve your experience
iOS 16 expands your customization options with the ability to create your own custom lock screens, but that’s only a small part of what this iPhone update has to offer. iOS 16 has a lot of new features, a lot of interesting facts and a lot of hidden features to discover. Read: 10 cool iPhone tricks that will blow your mind
Many of the best new features in iOS 16 aren’t set up in the best way, or not set up at all. To help you do just that, our videographer Michael Billig (@michael_billig) created an eight-minute hands-on video walkthrough detailing ten iOS 16 tweaks you should change to improve your iPhone experience.
The link to the wallpaper used in the video is in the video description.
1. Customize Focus filters on your favorite apps
With Focus filters, you can define what data will be available to your applications when using a particular Focus schema. For example, you can only display groups of work-related tabs in Safari in the Work focus.
Or you can hide your work calendar when using personal focus. Or you can set the Mail focus for use at work to show only your personal mailboxes.
This feature is readily available for Apple apps like Calendar, Mail, Messages, and Safari, but third-party apps need to be updated to be compatible with the new Focus iOS 16 filters. Just go to Settings → Focus and scroll down to the heading “Focus Filters to start setting up this feature.
2. Show battery percentage in status bar
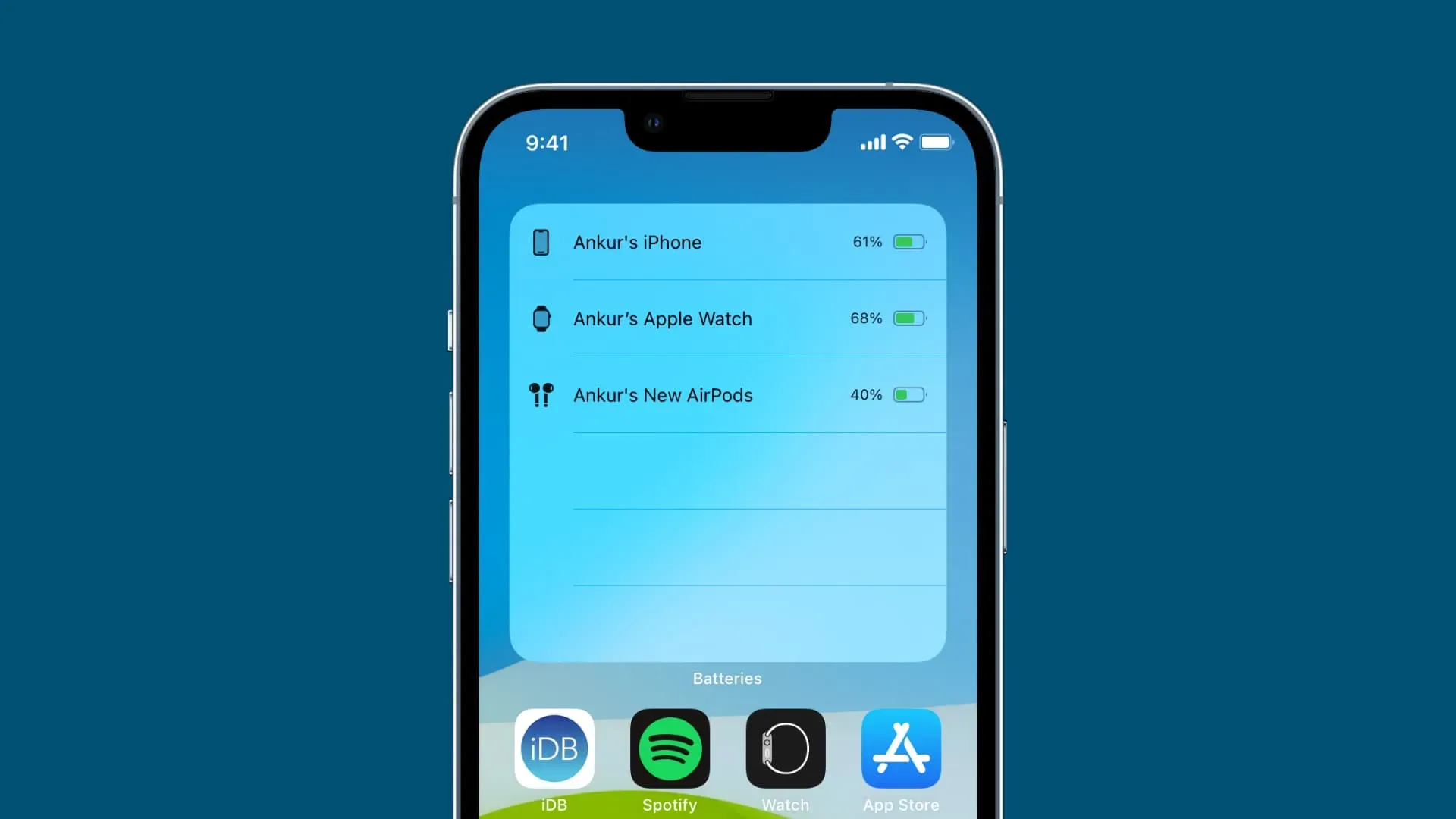
This is a highly requested feature. Instead of going to Control Center to find out your current battery percentage, iOS 16 lets you turn on the battery percentage on your iPhone’s status bar, just like it was in the good old days before the notch.
It’s off by default, but you can turn it on in Settings → Battery and then flip the toggle next to Battery Percentage to the ON position. This feature is not available on iPhone XR, iPhone 11, iPhone 12 mini, and iPhone 13 mini, but will work on all other iPhone models that are compatible with iOS 16.
3. Set up the unsubscribe delay in Mail.
The Mail app in iOS 16 implements a ten-second delay, which gives you the option to cancel the action by clicking “Cancel Send”at the bottom of the mailing list.
To adjust the length of this unsend timer, go to Settings → Mail → Cancel Send Delay. From there, you can select 10 seconds (default), 20 seconds, and thirty seconds. To completely disable the Undo Send feature, select Off.
4. Assign focus modes to lock screens.
iOS 16 lets you create multiple lock screens, each with its own wallpaper, and then tie each wallpaper to a specific focus mode. When you do this, changing the focus mode will automatically activate the lock screen assigned to it.
Thus, you can have a completely different look on the iPhone lock screen for different activities such as working out, relaxing, listening to music, and so on.
Just press and hold on the lock screen, then swipe to one of your saved ones, tap Customize, and choose a focus mode to associate it with that lock screen.
5. Blur wallpaper on your home screen

iOS 16 includes a blur option for your wallpapers. After you set your lock screen wallpaper for the first time, you’ll see a message asking if you’d like to customize your home screens as well. Read: How to Crop the Perfect iPhone Wallpaper
If yes, a “Blur”button will appear at the bottom, which applies a nice blur to the current wallpaper to make it look less busy.
It will also make your home screen less cluttered. Your own photos, abstract images, gradient backgrounds, and similar images with lots of action are all good candidates for home screen blur.
6. Change Notification Style for Lock Screen
iOS 16 places notification banners at the bottom of the lock screen.
To change this, go to Settings → Notifications and select “Counter”under “Display As”for a cleaner look. Now, instead of all notifications overlapping each other, your iPhone will simply tell you how many unread you have. Read: How to automatically use Unsplash images as wallpapers for iPhone
7. Turn on haptic keyboard feedback.

iOS 16 finally lets you feel when typing. While this simple feature is awesome, Apple turned it off by default for some reason. To change this, go to Settings → Sounds and Haptics → Keyboard Responsiveness and turn on the Haptic option.
This will use the iPhone’s Taptic Engine to create subtle vibrational feedback with each keystroke. Android phones have had this option for years, and now iPhone fans can see for themselves what they’ve been missing out on.
8. Place the Spotlight Button on the Home Screen
In iOS 15, the only way to access the Spotlight search option is to open any home screen. This gesture no longer works in iOS 16 because you can now place the Spotlight button instead of the Home screen dots at the bottom of the screen.
In Settings → Home Screen, be sure to move the toggle next to Show on Home Screen under Search to the ON position. You can now quickly access the system-wide search feature by tapping the dedicated icon at the bottom of any home screen instead of dragging it down.
9. Set up severe weather alerts
Apple’s Dark Sky app has high-quality data, so it only made sense for Apple to incorporate some of its features into its own Weather app. The Weather app in iOS 16 brings bad weather notifications.
To set this up, tap in the Weather app to go to a list of cities, then tap the three-dot menu and choose Notifications. From there, feel free to turn on server weather and rainfall notifications for the next hour. You will now be notified when a severe weather warning is issued in your area.
10. Protect mail activity from trackers
The Mail app in iOS 16 introduces a new privacy feature that stops pixel tracking and the like to tell you how many times you’ve opened a message, whether you’ve forwarded it or not, and so on. This feature is disabled by default.
To set it up, go to Settings → Mail and move the Mail Activity Protection switch to the ON position. This will hide your IP address and download remote content such as images privately, making it harder for senders to track your activity in Mail.
How to download and install iOS 16
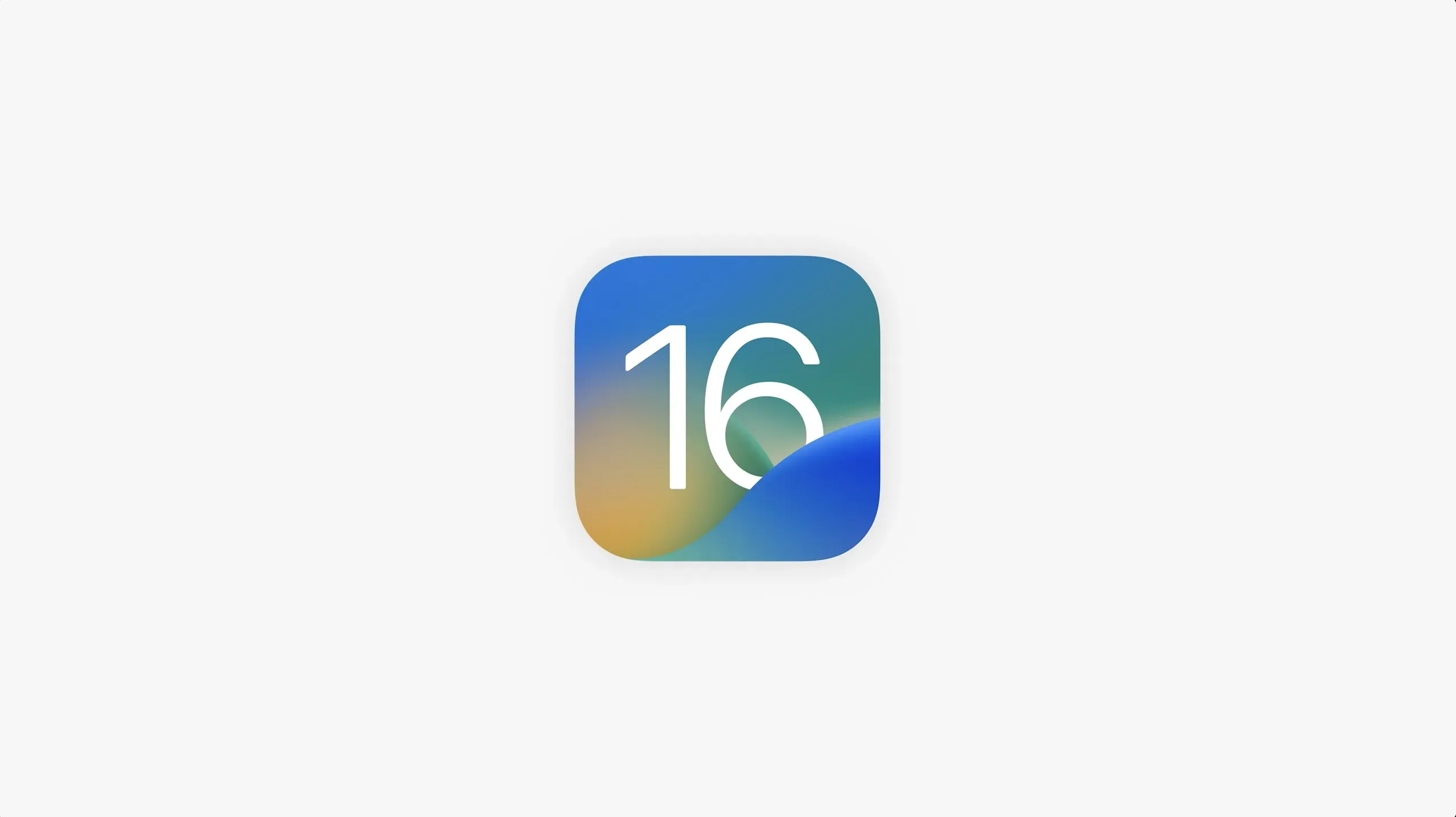
To download and install the iOS 16 update on your iPhone wirelessly, you must use the Apple Software Update feature in the Settings app.
- Open the Settings app on your iPhone.
- Select “General”from lost root.
- Select the option labeled “Software Update”.
- To download and install iOS 16, select “Install Now”next to the update.
All your content, apps and data will remain intact after installing iOS 16 this way.
Be sure to back up your device to iCloud or your computer so you have a copy of important information. Your iPhone must be connected to the Internet via Wi-Fi to install the update.
When will iOS 16 be released for everyone?
At the time of this writing, iOS 16 was not ready for a commercial release. Now, Apple has promised that the update will be released publicly in the fall, but it could be sooner.
The new iPhones will be announced on September 7th and will go on sale on September 16th. Of course, the new phones will come preloaded with iOS 16.
And like in years past, Apple will likely release iOS 16 to the public before the new iPhones go on sale.