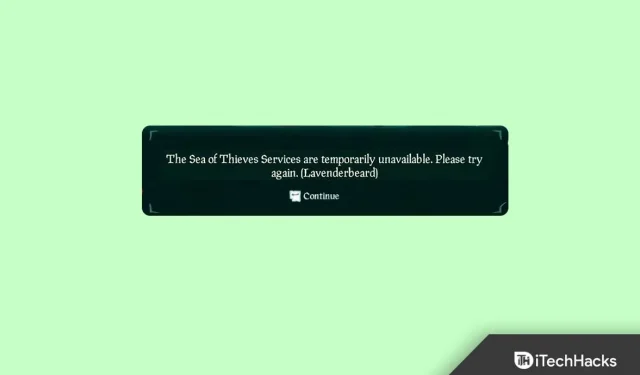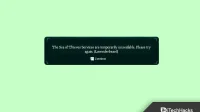When Sea of Thieves services are temporarily unavailable, errors occur; the game server usually calls them. A crashed server or poor network connection prevents users from running the game. This is a common error in Sea of Thieves and in some cases it occurs when your system is unable to communicate properly with the game server.
Sometimes this error occurs when your firewall is blocking access to the game or if you have a proxy server. So, that’s it for the reasons why the “Sea of Thieves services are temporarily unavailable ” error occurs and it’s time for a fix. So let’s start with them.
Content:
- 1 Sea of Thieves Services Fix Temporarily Unavailable
- 1.1 Reboot the system
- 1.2 Entering / exiting the game
- 1.3 Check your internet connection
- 1.4 Try an Ethernet cable
- 1.5 Enable/disable the router
- 1.6 Reset DNS
- 1.7 Use Google DNS
- 1.8 Resetting the Router
- 1.9 Checking game files
- 1.10 Disable FPS limit
- 1.11 Check game servers
- 1.12 Reinstall Sea of Thieves
- 1.13 From the author’s desk
There are various fixes with which you can resolve the “Sea of Thieves services are temporarily unavailable” error. So, if you are also facing this problem, be sure to read this guide to the end and check if these fixes help you:
Reboot the system
Initially, it is recommended to reboot the system in order to resolve the temporarily unavailable issue with Sea of Thieves services. This is because there is a possibility that your system may have corrupted cache files that make it not work properly.
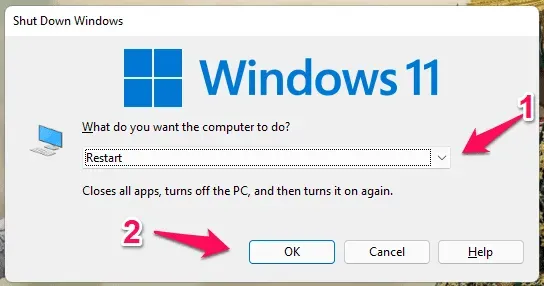
Therefore, in order to remove these corrupted cache files, rebooting your system would be the right option. So, restart your device and check if that helps.
Enter / Exit the game
Usually, there is a communication issue between the Xbox game and your account that causes the “Sea of Thieves services are temporarily unavailable” error. There is no need to worry about this error as it is temporary. Here’s how you can fix it;
- Launch Sea Thieves from Steam.
- Click on the exit option. Next, click on start the game.
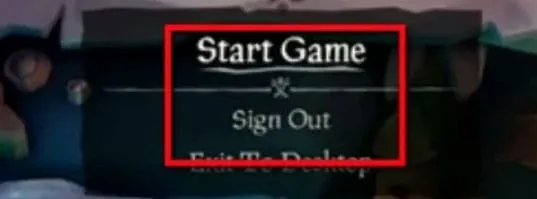
- You will be presented with a Microsoft authentication dialog. Enter your credentials and sign in.
- You will be taken to your Xbox account. Select “Let’s Go”from the menu.
- This will automatically return you to the game. Now you can play the game without any problems.
Check your internet connection
An active internet connection is very important when you are playing a server game on your device like Sea of Thieves. Hence, it is extremely important to check if the network connection to which your device is connected is working properly.
To test your connection speed, you should hover over Speedtest.net and check your internet connection speed. In the meantime, suppose that if you find that your network fails this test, there is a possibility that the Internet may not be available in your region.
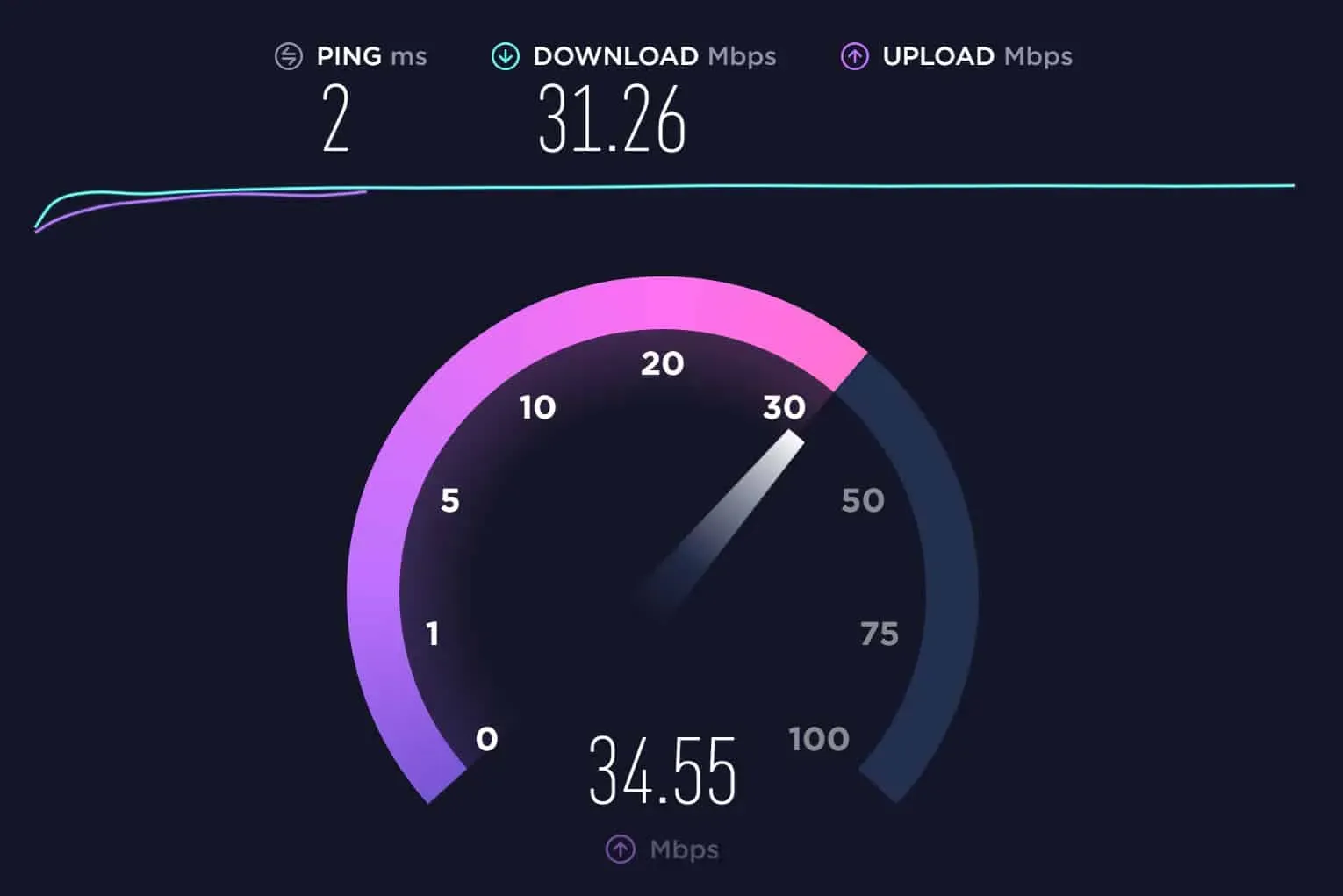
So, in this situation, you should contact your ISP and ask them to fix it. However, once the network issue in your area has been resolved, the “Sea of Thieves services are temporarily unavailable”error will automatically disappear.
Try an ethernet cable
You can try using an ethernet cable if you are still having issues. For PC games, you need to have better bandwidth. You may experience connection issues when playing over Wi-Fi. An Ethernet cable is the ideal solution in this case. The speed and stability of this technology is better.
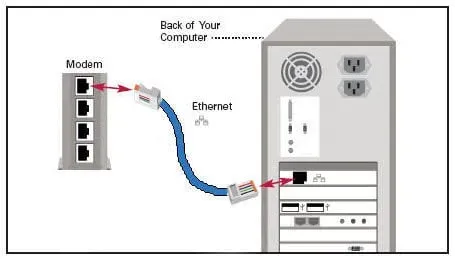
The game should now launch easily, and if you find that Sea of Thieves services are temporarily unavailable, the error will be automatically resolved. Therefore, if possible, you should try using an Ethernet cable on your device and check if that helps.
Enable/Disable Router
If an internet service is slow or unavailable, Sea of Thieve services will be temporarily unavailable. You can change/reset the IP address by following the steps below. Alternatively, you can switch to a VPN or change the server location. So let’s check the necessary steps for that:
- Initially, you should open a Run window and search for ncpa.cpl.
- To disable a network adapter, right-click it and select Disable. After that, select “Enable”by right-clicking again.
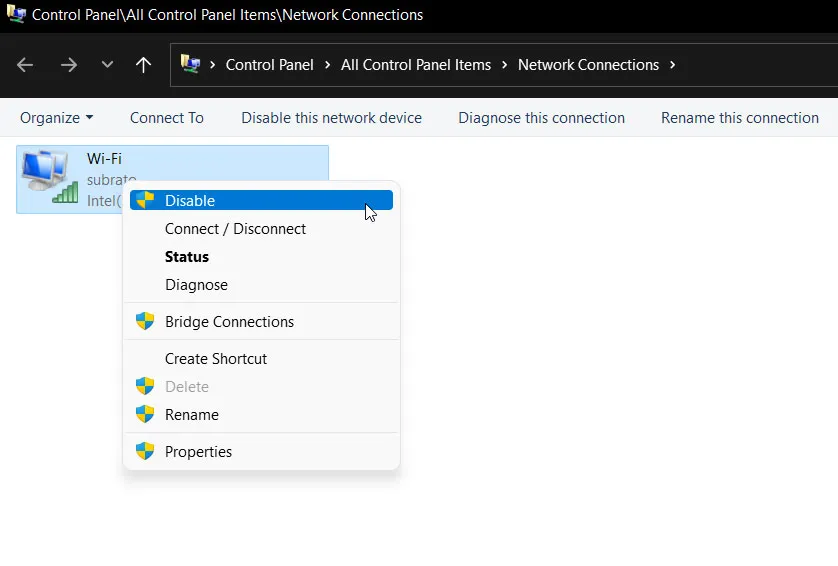
Reset DNS
DNS may cause issues when playing Sea Thieves games on some computers. The game does not have internet access. However, you can flush DNS, which will reset the network on your computer.
It can also be useful to flush DNS to remove stale or invalid addresses. Also, it won’t affect your system in any way. Using these steps, flushing DNS will be much easier;
- Click the Start button and type Command Prompt .
- Run Command Prompt as administrator by right-clicking the application and selecting Run as administrator .
- Press the Enter key after entering the following command.
ipconfig/flushdns
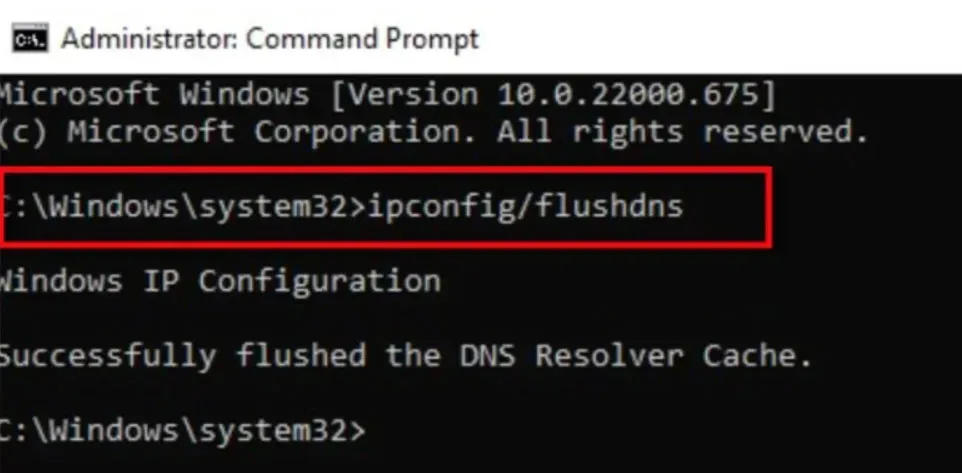
Use Google DNS
There is a possibility that your device may be connected to a public WiFi connection, which is preventing your game from accessing the servers. So, you should check if your device is connected to a public WiFi connection or not. However, if this is the case, you should try changing the DNS entry on your device to Google DNS. So, if you don’t know how to do it, the following steps will help you:
- Open Settings by pressing Windows+I
- Go to Network and Internet.
- Select Advanced network settings > Advanced network adapter settings.
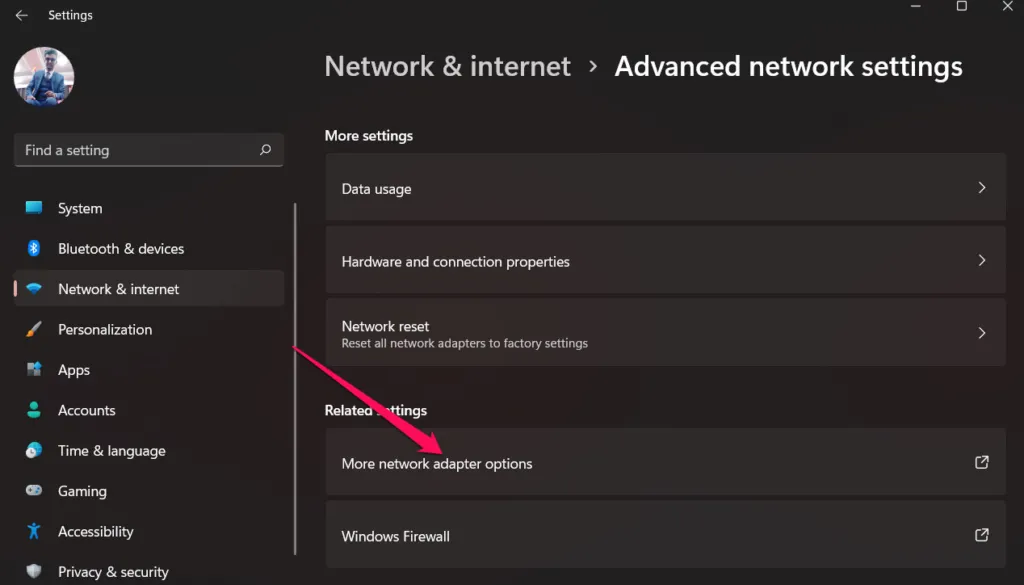
- Go to the Properties menu by right-clicking on your internet connection.
- Click “Internet Protocol Version 4″and select “Properties”.
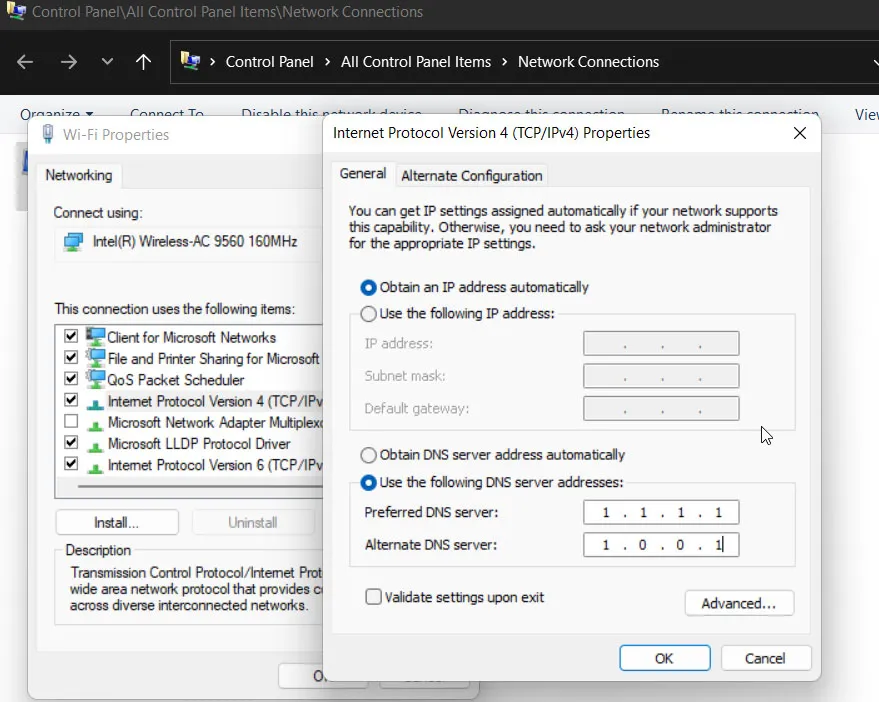
- Select the item that says Use the following DNS servers.
- You need to enter two addresses as shown in the picture.
- Then click OK and repeat the process for IPV6.
Reset router
There is a possibility that your router may have some cache files that are causing it not to work properly. Well, this is the main reason why your device does not have a proper internet connection.
So, you have to make sure your router is working properly or not. However, in order to do this, we advise you to try restarting your router, and in order to do this, you must follow these steps:
- Turn off your router’s power button first.
- Then disconnect all cables from the router.
- Now look at the back of your router; there will be a button inside the hole. So, use a pin and press this button for about 20-30 seconds.
- Then release the button and connect all cables.
- Finally, turn on the power button and wait until it starts working properly. Then reconnect your computer to the network and launch the game to check if the “Sea of Thieves services are temporarily unavailable”error is resolved .
Verify game files
There is a possibility that third-party software or poor internet connection may crash your system, or you may lose some files while downloading the game. Similarly, updates are not installed correctly.
In this case, an error occurs. You can quickly solve the problem by checking the integrity of the games. You can verify the integrity of the game files by doing the following:
- Right click the Sea of Thieves icon in the Steam app.
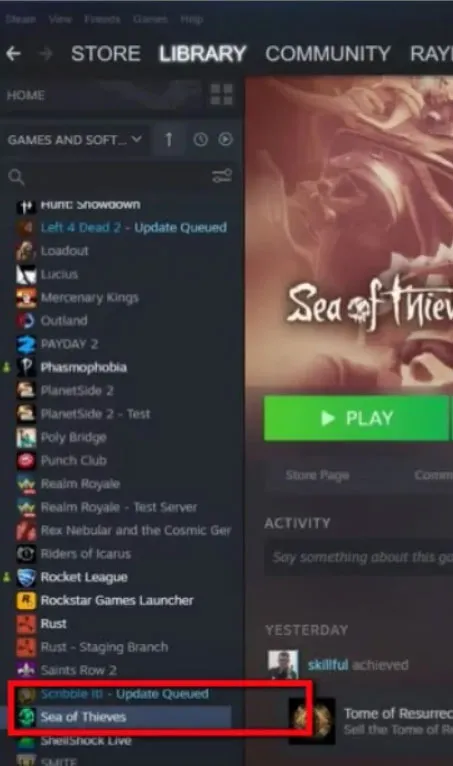
- Go to properties and click on Local Files.
- Click Verify Game Integrity. Now wait until the Sea of Thieves files are fixed.
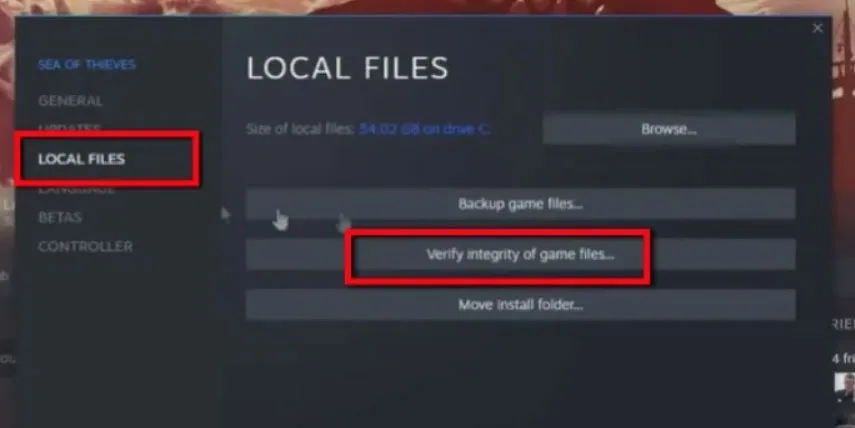
- Check if the problem is fixed by running the game again.
Disable FPS cap
Have you enabled FPS capping on your Windows gaming PC? If this is the case, then you should try disabling the FPS limit on your device. That’s because we all know that Sea of Thieves is a resource intensive game that needs a powerful PC to play.
However, my friend, if you turn on the FPS limit, that may be why you are facing the Sea of Thieves Services temporarily unavailable error. Therefore, you should try disabling this feature on your gaming PC and check if it helps.
Check game servers
Therefore, it is highly recommended to check if the Sea of Thieves servers are running and go to DownDetector/Sea of Thieves to do so. Chances are some other users around the world are reporting this on DownDetector. This way it becomes easier for you to determine if this is happening from the server side.
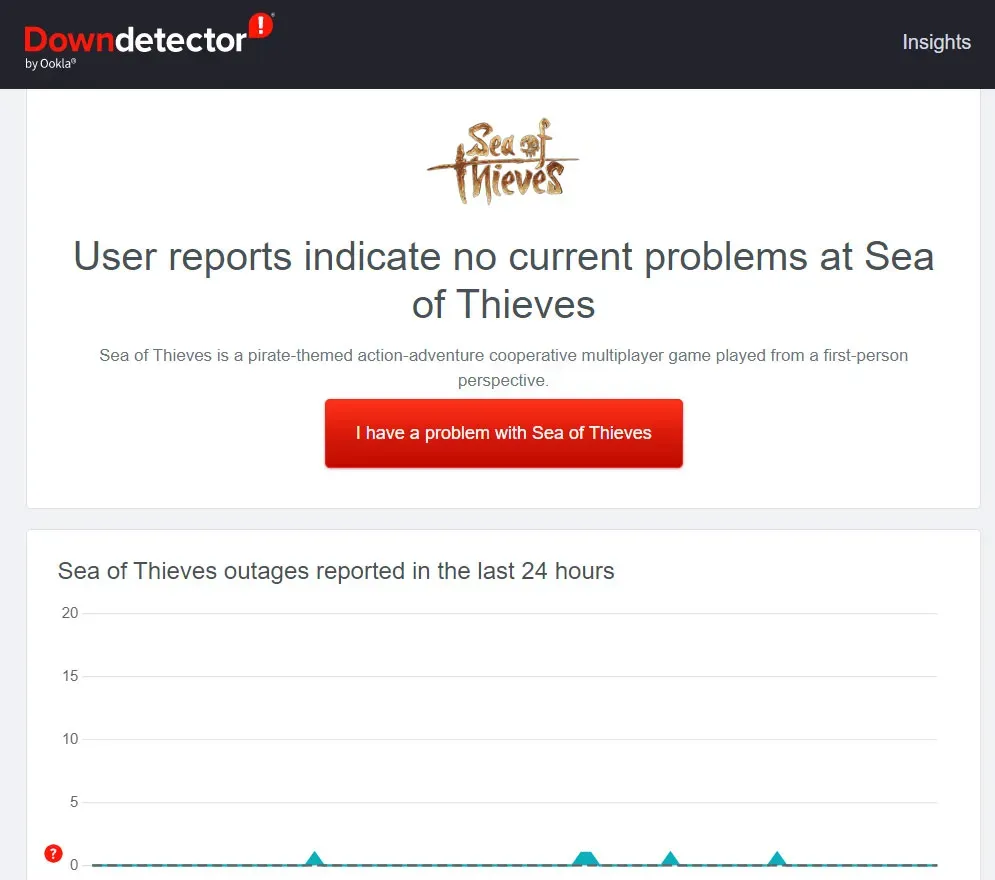
Reinstall Sea of Thieves
We’re sorry if you’re still getting the Sea of Thieves Services Temporarily Unavailable error even after doing the above fixes. But as our last recommendation, you should try reinstalling the game on your device.
This will certainly help you fix your server issue as it is quite possible that you are getting this kind of error just because some of your game files might be missing. This way, it will recreate everything that is necessary for the game to work properly.
From the author’s table
So, here’s how to fix Sea of Thieves services – temporarily unavailable errors. We hope you find this guide helpful. But, if you have any doubts about this topic, comment below and let us know.