Playing PC games won’t be much fun if you can’t enjoy them with better graphics. Low FPS can disrupt your gameplay and you won’t enjoy the game. You can suffer from low FPS when playing on Windows 11, no matter how powerful your computer may be. No gamer wants to play a game with low FPS, and if you are facing this problem, it does not mean that your computer is not powerful enough.
Content:
- 1 Why is my FPS so low?
- 2 Troubleshooting low FPS games on Windows 11
- 3 Make sure it’s not network latency
- 4 Update your drivers
- 5 Set the game to high priority
- 6 Clean up temporary files
- 7 Enable game mode
- 8 Clean the CPU case
- 9 final words
Why is my FPS so low?
There can be various reasons why you might be suffering from low FPS. Luckily, you can fix the low FPS issue with some troubleshooting methods. If you are looking for a way to fix low FPS when playing Windows 11, keep reading this article.
Fix problems with low FPS games in Windows 11
We have mentioned here some of the possible fixes to fix the low FPS issue on Windows 11.
This guide also contains solutions for the following queries:
How to fix framerate issues on PC
– Low frame rate
Make sure it’s not a network delay
Sometimes network lag can feel like a low FPS issue. Therefore, before proceeding with the fix, make sure that your internet connection is optimal. Low FPS may be a bug on your computer that you will need to fix. However, if it’s network lag, you’ll have to check your network connection.
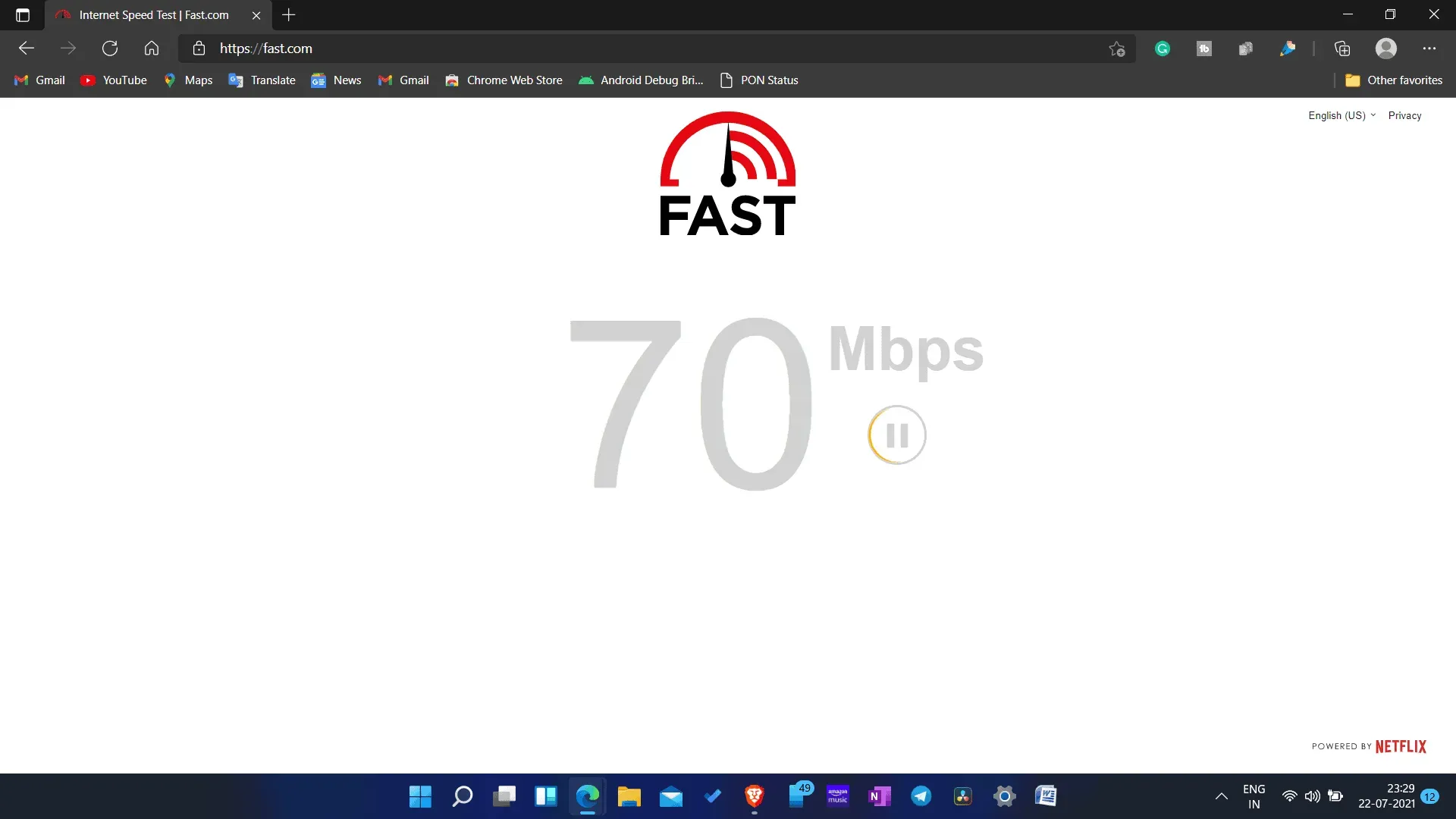
You should check your internet speed and make sure you don’t have a slow internet connection. You can use Fast.com to test your internet speed. If your internet speed is slow, try bringing your router closer to your computer. This should fix the internet issue. You can also connect the router to your computer using an Ethernet cable. If that doesn’t fix your internet problem, try resetting your router.
If you are still facing slow internet issue, try contacting your internet service provider and have the problem fixed. However, if the internet is fine, it’s probably a low FPS issue, not network latency. You can move on to troubleshooting methods to fix low FPS when playing Windows 11.
Update your drivers
You may experience low FPS when playing Windows 11 if your graphics drivers are out of date. You will have to update your graphics drivers if you encounter low FPS issue. To update your graphics drivers, follow these steps:
- Open Device Manager on your PC.
- In Device Manager, expand Display adapters by double-clicking on them.
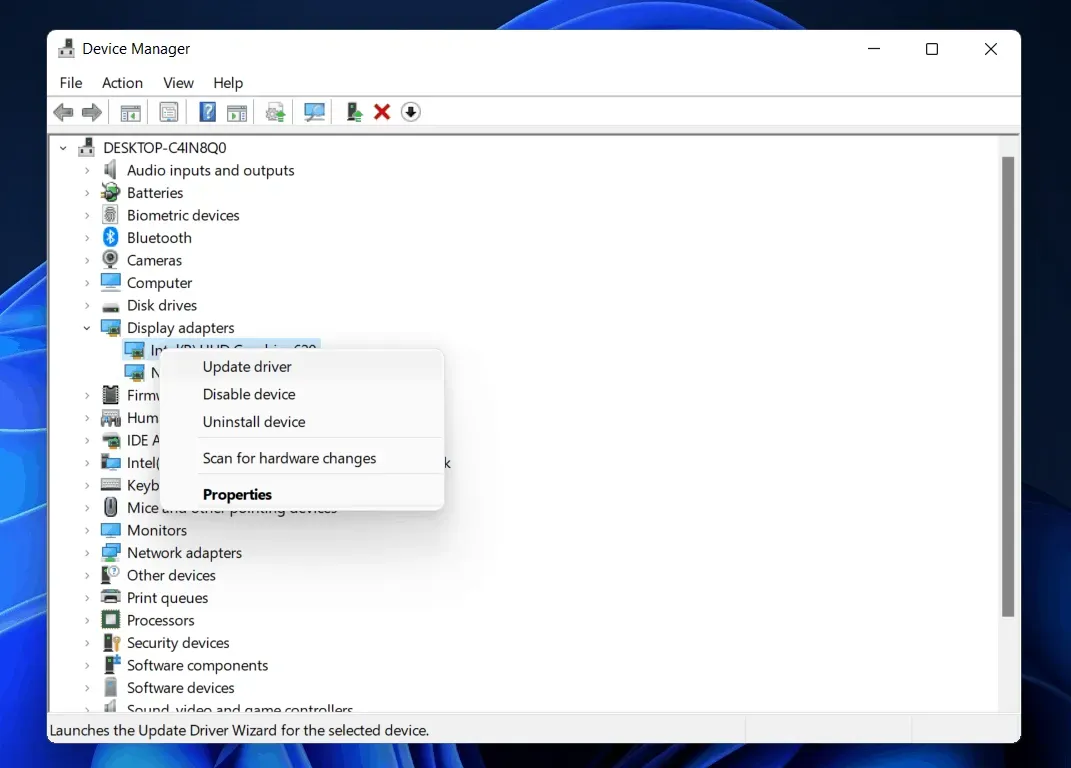
- Now right-click on your graphics card and select Update driver. You will have to do this separately for all video cards on your PC.
- After that, restart your computer and try restarting the game.
You can download the drivers from the official website of your graphics card manufacturer. If you are using an AMD graphics card, you can go to the official AMD website, find your graphics card model and download the drivers from there. Do the same for NVIDIA graphics cards, go to the official NVIDIA website and you can download the drivers from there.
Set the game to high priority
You must set the game to a high priority in order to increase the performance of the game. To set a game to high priority, follow these steps:
- Open Task Manager on your PC and go to the Processes tab .
- Here, select the game you played. Right click on it and then click on go to details.
- You will be taken to the Details tab and the game will be highlighted. Right click on it and then click on Set Priority and set the priority to high.

- If you want to improve the performance of your PC while playing games, you can end some of the processes that are running in the background. You can end the program from the processes tab in the task manager. Select a process and then click” End Process”to end it.
- After that, close the task manager and restart the game. Now you won’t experience low FPS when playing on Windows 11.
Clear temporary files
Cleaning up temporary files will also improve the performance of your computer. Temporary files take up space on your PC and slow down your PC’s performance. You can clean up temporary files on your PC to optimize performance.
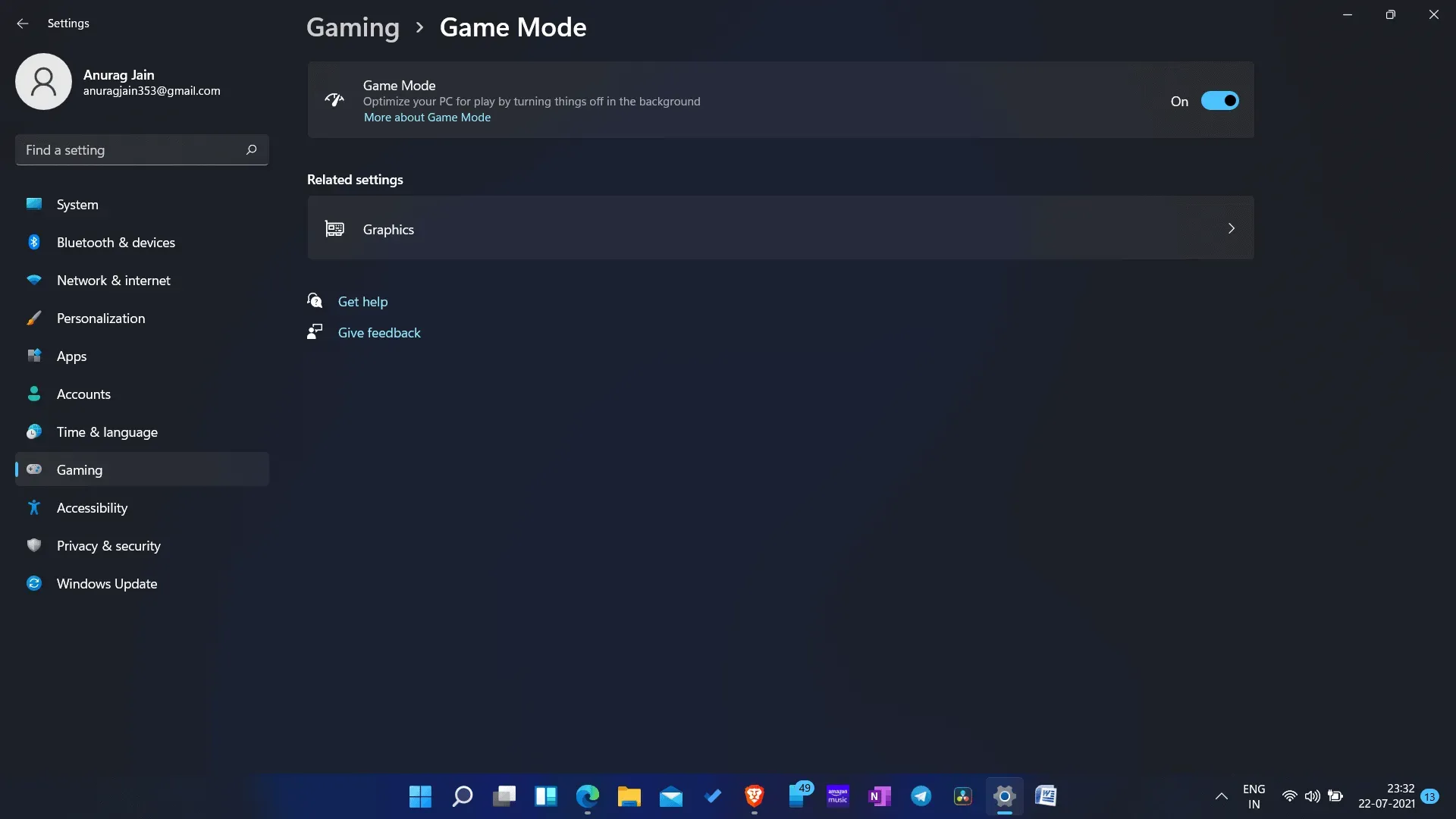
To delete temporary files, click the launcher icon , search for %temp% and open it. This will open the temporary files folder. From here, you can manually delete temporary files on your computer.
Enable game mode
Make sure you enable Game Mode on your PC. Game Mode on Windows PC prioritizes your gaming experience and you will get a stable frame rate while playing. You can enable Game Mode to prevent low FPS when playing Windows 11.
- Open settings on your PC.
- Go to the gaming section from the left sidebar.
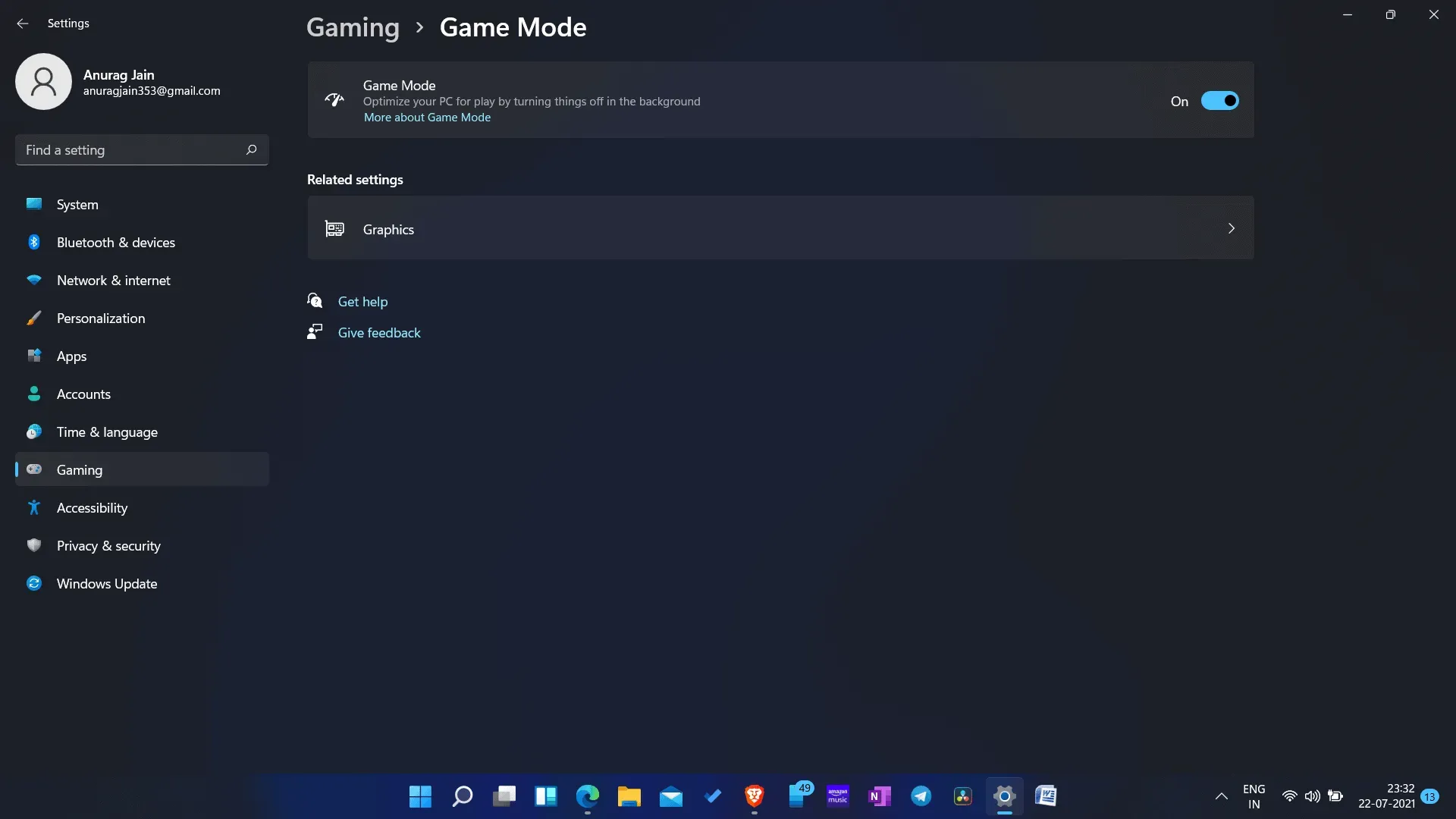
- In the game section, click on the game mode. Turn on the game mode switch from here.
Clean out the CPU cabinet
You may experience low FPS when playing on a Windows PC if there is dirt inside the CPU case. Dirt and dust inside the CPU case can block ventilation and cause overheating. Overheating affects your PC performance and can cause issues like low FPS. This will help if you prefer to clean the CPU case to allow air ventilation.
If you use a laptop, you’d better leave it to a professional to clean it. If your laptop is still overheating while gaming, you should use a laptop cooling pad. This will surely improve CPU performance and fix low FPS when playing games on Windows 11.
Final words
These are some fixes for Windows 11 games with low FPS settings in 2021. To prevent you from experiencing low FPS issues, use the troubleshooting methods described in this article.


