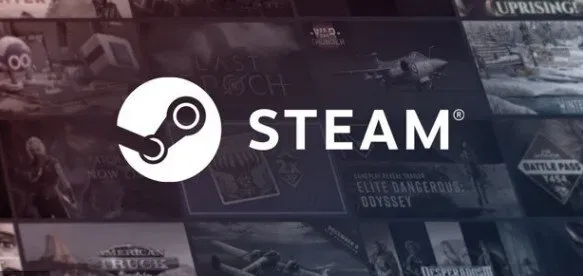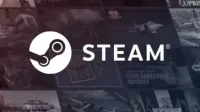Steam by Valve is a well-known online gaming platform. With a library of over 50,000 games, every PC gamer enjoys it. Now you don’t have to go anywhere as this huge collection is available with just one click.
When you install a game from the Steam application, it places local game files on your hard drive to ensure that game resources are kept as low as possible whenever they are needed.
Knowing where to find Steam game save files can be helpful in troubleshooting gameplay issues. You will need access to the main game files in order to update the configuration, move or delete the game files.
If you can’t find the game files on Steam, there are several solutions you can try. This post will cover different methods to find Steam game files.
First things first
Where can I find Steam games? Game files are saved in folder directories on various systems by default. These routes can be changed in Steam settings or during game installation. By entering the following file path in File Explorer, you can access various default locations:
- Windows OS: X:\Program Files (x86)\Steam\steamapps\common
(Note that the X stands for the hard drive partition where the game is installed)
- macOS: ~/Library/Application Support/Steam/steamapps/common
- Linux OS: ~/.steam/steam/SteamApps/common/
Where can I find Steam game files on Windows 10?
As stated below, there are four ways to find the Steam folder and Steam game files.
- Using the Steam Library Folder
- Exploring Local Steam Files
- Using the Windows Search Bar
- During the installation of new games
1. Using the Steam Library Folder
The Steam PC client includes several useful features that can help you locate where Steam games are installed on your computer, such as the Steam Library.
- Press the Windows key, type steam and press Enter to launch the Steam desktop program.
- In the top left corner, click Steam and then Settings.
- In the settings window on the left panel, select the “Downloads”menu.
- In the “Content Libraries”area, select “STEAM LIBRARY FOLDERS”as shown below.
- Select the drive where the game is installed in the new STORAGE MANAGER window.
- Now, as instructed, click on the gear icon and select Browse Folder.
- Double-click the shared folder and browse the list of installed games in the folder to find the required game files.
2. Exploring Local Steam Files
Type Steam in the Windows search box, then launch the program.
Make sure you’re not in Family View.
Now in the top left corner of the window, select Steam.
- Go to the “Settings”menu.
- Open the Downloads tab in the Settings window.
- Click on the “Steam Library Folders”link under the “Content Libraries”section.
- Make a note of the path in the Folders section. Here’s what it should look like:
C:\Program Files(x86)\Steam
- Open File Explorer and navigate to the Steam folder.
Alternatively, you can find the same by going to the Steam Music tab. To do this, follow these steps:
- Press the Windows key, type Steam and launch the program.
- Select Steam in the top left corner of the window.
- Now go to settings.
- Select the Music tab in the left pane of the window.
- The path to the Steam folder in the music library leads to the same folder in File Explorer.
3. Using the Windows Search Bar
Windows Search is extremely useful for finding anything on your Windows PC. Follow the instructions below to determine where Steam games are installed on Windows:
- At the left end of the taskbar, select “Type here”to search.
- Log in to Steam and select the “Open file location”option that is underlined.
- Then, as shown, right-click on the Steam shortcut and select the “Open File Location”option.
- Locate and double-click the Steam Applications folder.
- Select a shared folder and double-click it. Here you will find a list of all game files.
Keep in mind that this is the default location for Steam game files. If you change the installation directory during game installation, you must change to that directory in order to access the game content.
4. During the installation of new games
Here’s how to find the Steam folder during a new game installation:
- Launch the Steam application as described in method 2.
- On the left panel, select “Game”and then “Install”.
- It will be available in the LIBRARY tab if you already have the game.
- If you want to buy a new game, go to the STORE page and search for the game.
- Scroll down and click the “Add to Cart”button. After the purchase is completed, the Install window will appear.
- As indicated, change the installation directory in the Choose a location to install area. Then click the NEXT> button to install the game.
- Change to this directory and enter the shared folder where you can access the Steam files.
Conclusion
It can be difficult to find your Steam folder, especially if you changed the default installation folder after installation. Some users have also reported that the library folder on Steam is unreadable.
Be aware that this can happen after manually changing the location of the Steam game library. Luckily for you, we have detailed the methods that you can use to find the Steam folder in the Windows operating system.
FAQ
Where can I find Steam game files?
Go to your library on Steam. Select “Properties”from the context menu by right-clicking the game. Open the Local Files tab in the Properties window and select Local Files. File Explorer will open the location of the local game files.
Where can I find my game files?
Most saved games on Windows can be found by opening File Explorer and navigating to %homepath%\AppData\LocalLow. You can do this by pasting the file path into the address bar of File Explorer.
How to access Steam files?
Find your library on Steam. Select “Properties”from the context menu by right-clicking the game. Click the Local Files tab in the Properties window and select Browse Local Files. File Explorer will open the location of the local game files.
Why can’t I find games on Steam?
If you’re sure you’re signed in to the correct Steam account, the problem is most likely that your filter isn’t set up correctly. Please use the Steam client to log into your Steam account and make sure all books are available in your library.