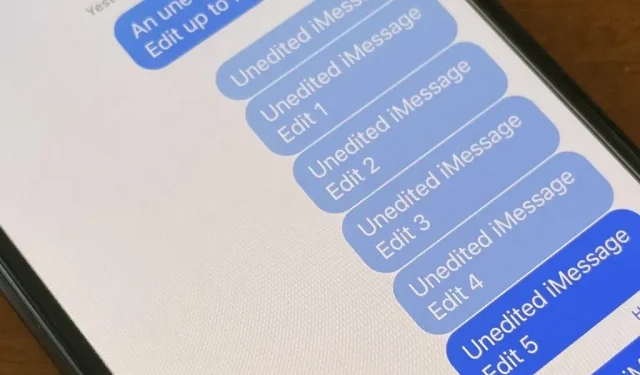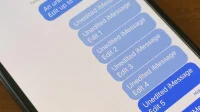Apple is finally allowing us to edit iMessages after we send them, and I can honestly say that this is a game changer. Editing texts after sending them can prevent misunderstandings and allow you to correct annoying mistakes before the interlocutor notices them.
On the other hand, allowing us to edit texts after they’ve been sent has raised concerns about the possibility of abuse by attackers. Thankfully, Apple has been quick to address most of the contentious issues with its new iMessage editing tool, implementing new rules to help prevent intentional misuse.
You can edit iMessages in the Messages app since iOS 16, and it also works on iPadOS 16 and macOS 13 Ventura.
Edit iMessages on iPhone or iPad
You have 15 minutes to edit your sent iMessage if you want to add, remove, or change anything. It’s a valuable feature for fixing auto-correction errors, fixing spelling errors that can sometimes change the context of text (such as typing the wrong time), and fixing other glitches that would otherwise require you to send a few more messages explaining yourself.
But there are limits.
During these 15 minutes, you can edit the message up to five times. This means you have five chances to correct the message before the 15 minutes are up. When you correct the maximum number of edits in a particular post or the time limit expires, the Edit button disappears.
To edit a sent iMessage on iOS 16 and iPadOS 16, press and hold the message to open the quick actions menu, then tap Edit. You can then enter your changes and click the checkmark button to confirm.
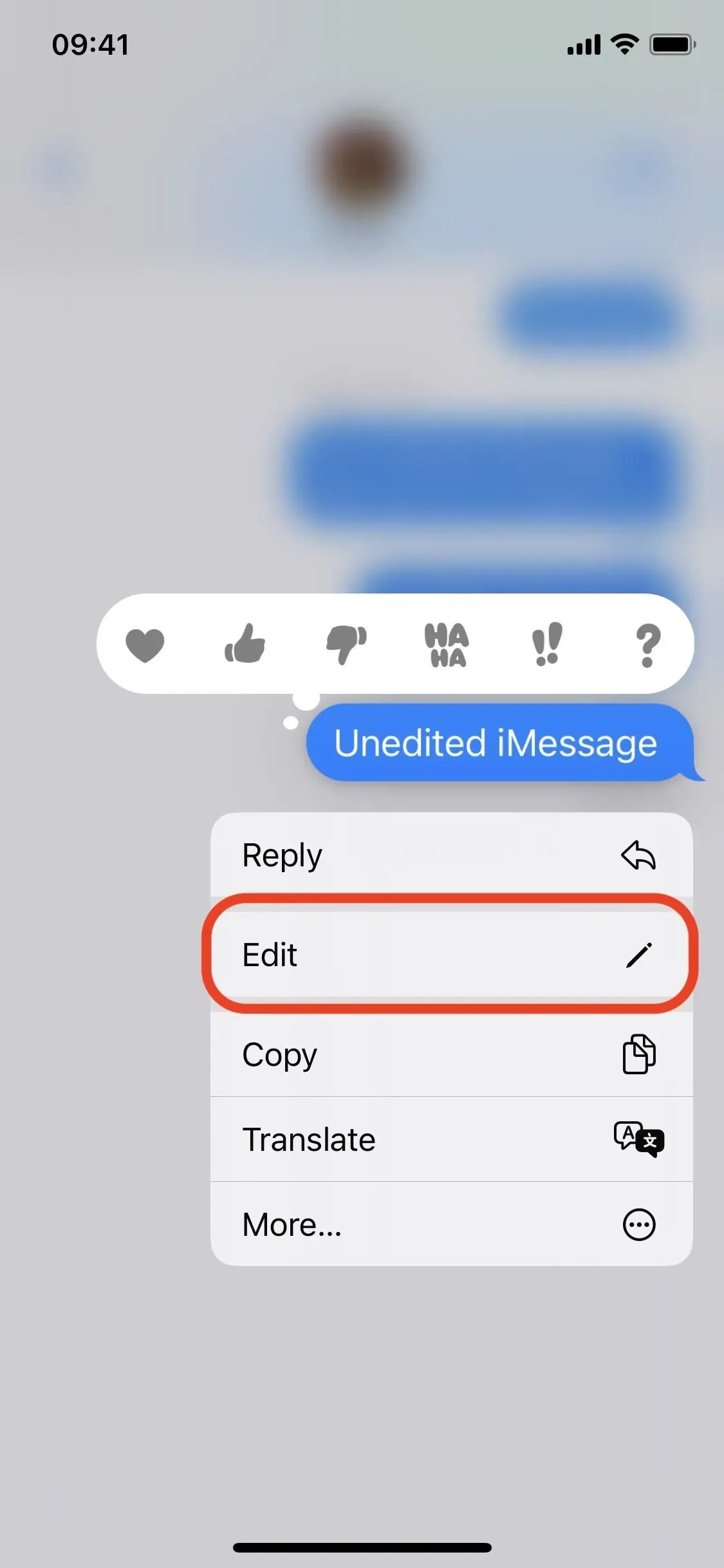
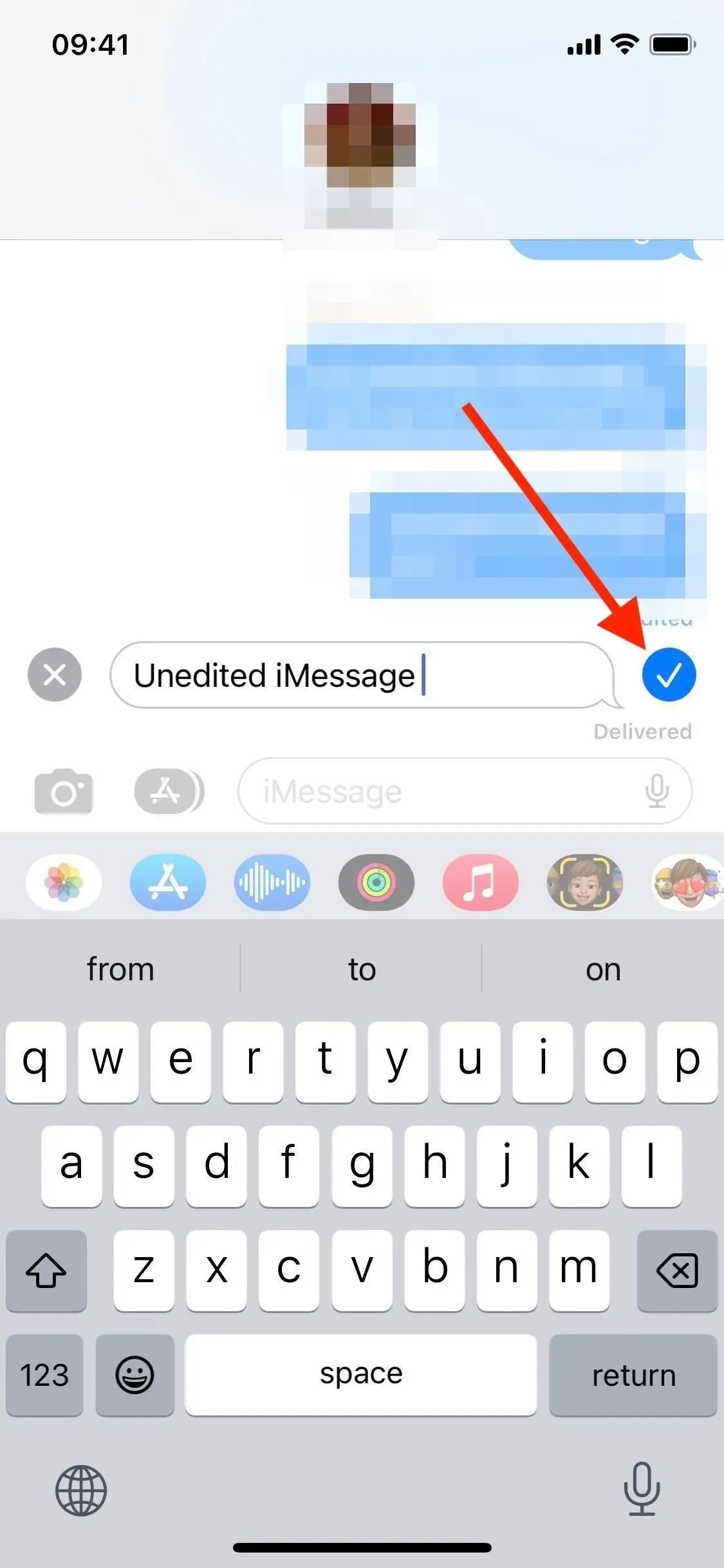
Tap and hold on a message to find “Edit”(left), then tap the checkmark when you’re done editing (right).
The edited message will be marked “Edited”for all participants in the conversation. Thus, both the sender and the recipient can touch it to open the change history.
However, since editing iMessages is a new feature in iOS and iPadOS 16, recipients with older operating systems won’t see the changes in the same way. Instead, they will receive new text for each edit, showing what has been changed. At this point, you can’t tell if the recipient’s device supports iMessage editing, so you can never be sure how they see things.


You can display changes in iOS 16 (left), but in iOS 15 each one appears as a new message (right).
Editing iMessages on macOS
Starting with macOS 13 Ventura, you can also edit iMessages on your Macs. Right-click (or Control-click) the desired message to open the menu, then click Edit to change the text. As with iOS and iPadOS 16, you have 15 minutes to make up to five edits before the Edit button disappears. Recipients with macOS 12 Monterey and older will see each change as separate text showing what changes were made.

View the context menu of the message to find “Edit”in macOS Ventura.
Things to Remember
If you’re used to sending text messages on the go using your Apple Watch, you’ll be sad to know that the latest version of watchOS 9 doesn’t let you edit sent messages in the same way you do on other Apple devices. To edit an iMessage you send from your Apple Watch, you’ll need to pull out your iPhone, iPad, or Mac within 15 minutes of sending it.
Also, keep in mind that the editing feature only works with iMessage chats and cannot be applied to SMS or MMS texts. Once you send plain text or media-based text, you won’t be able to edit its content.
Apple also introduced another feature in iOS 16, iPadOS 16, and macOS 13 that allows you to revoke a recently sent iMessage within two minutes of sending it. This way you can start all over again without being limited by the number of edits.