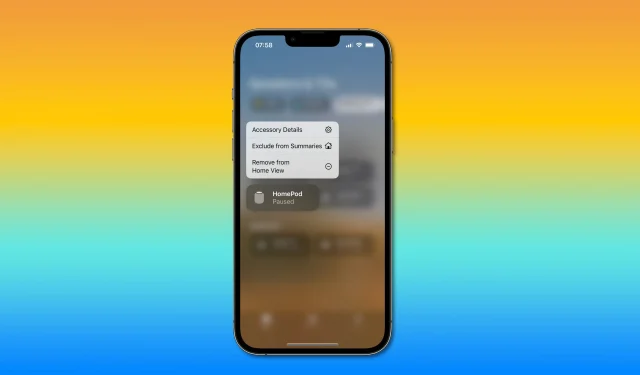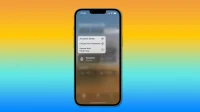Learn how to pair two HomePod speakers or two mini HomePod speakers to create a stereo pair for the best sound quality in your home theater.

Can two HomePods be connected together?
Yes, Apple allows you to pair two HomePod or HomePod Mini Speakers to create a stereo configuration to enhance your home theater audio experience. What you can’t do is mix two different speakers like HomePod and HomePod mini to create a stereo pair. Read: How to Change the Default HomePod Music Service
Apple’s computed audio is smart enough to use a HomePod stereo pair to create left and right audio channels. Suddenly, your soundstage when listening to Dolby multi-channel audio becomes more immersive as the algorithm knows where your HomePods are and how close together.
How to Create a Stereo Pair of HomePods

When two HomePods or two HomePod minis are connected to a power source, select the option to create a stereo pair in the settings of any of the speakers in the Home app.
- In the Home app, touch and hold (iOS) or right-click (macOS) HomePod.
- Click the settings gear at the bottom.
- Select “Create Stereo Pair”in your HomePod settings and follow the instructions.
There is nothing left to do as the pairing process is quite simple. After a few seconds, you should see your new HomePod stereo pair in the Home app. Make sure both of your HomePods are assigned to the same room in the Home app, otherwise the pairing process may fail. Read: How to find your HomePod serial number
How to Disable Your HomePod Stereo Pair
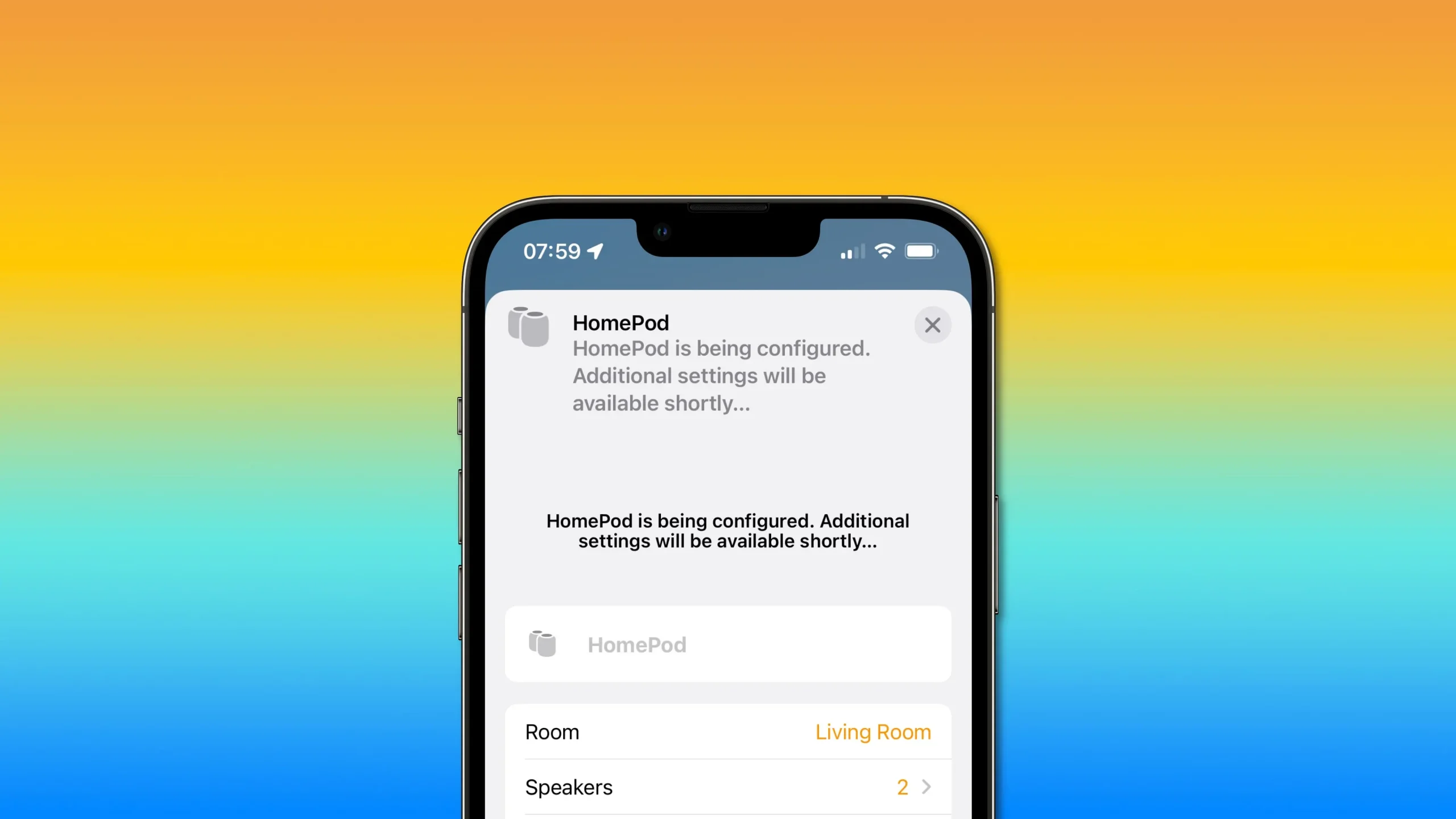
To turn off a stereo pair of HomePods, select the Ungroup accessories option in the HomePod settings in the Home app.
- In the Home app, touch and hold (iOS) or right-click (macOS) HomePod.
- Click the settings gear at the bottom.
- Select Ungroup Accessories.
When you turn off a HomePod stereo pair, both speakers appear as separate icons in the Home app. You can then change each HomePod’s settings as you normally would, or re-pair in the future if you’d like.
How to Set Up Each Paired HomePod Separately
You don’t need to disconnect a stereo pair to change the settings for each speaker. Instead, select “Speakers”in the stereo pair settings in the Home app, then touch and hold a speaker to open its settings interface. In the Home app on your iOS or iPadOS device, press and hold a pair of HomePods.
- In the Home app, touch and hold (iOS) or right-click (macOS) HomePod.
- Click the settings gear at the bottom.
- Select the option labeled “Speakers”.
- Touch or press and hold any HomePod to open its settings.
You can now] rename the speaker, select the room it’s in, assign HomeKit scenes to it, access analytics, and view information such as the serial number, the Wi-Fi network it’s connected to, and more.
Keep in mind that many HomePod customizations are not available when two speakers are connected in a stereo configuration. To change them, you need to turn off your HomePod stereo pair. Read: How to use AirPods in mono sound mode
How to Identify Left and Right HomePods and Swap Channels
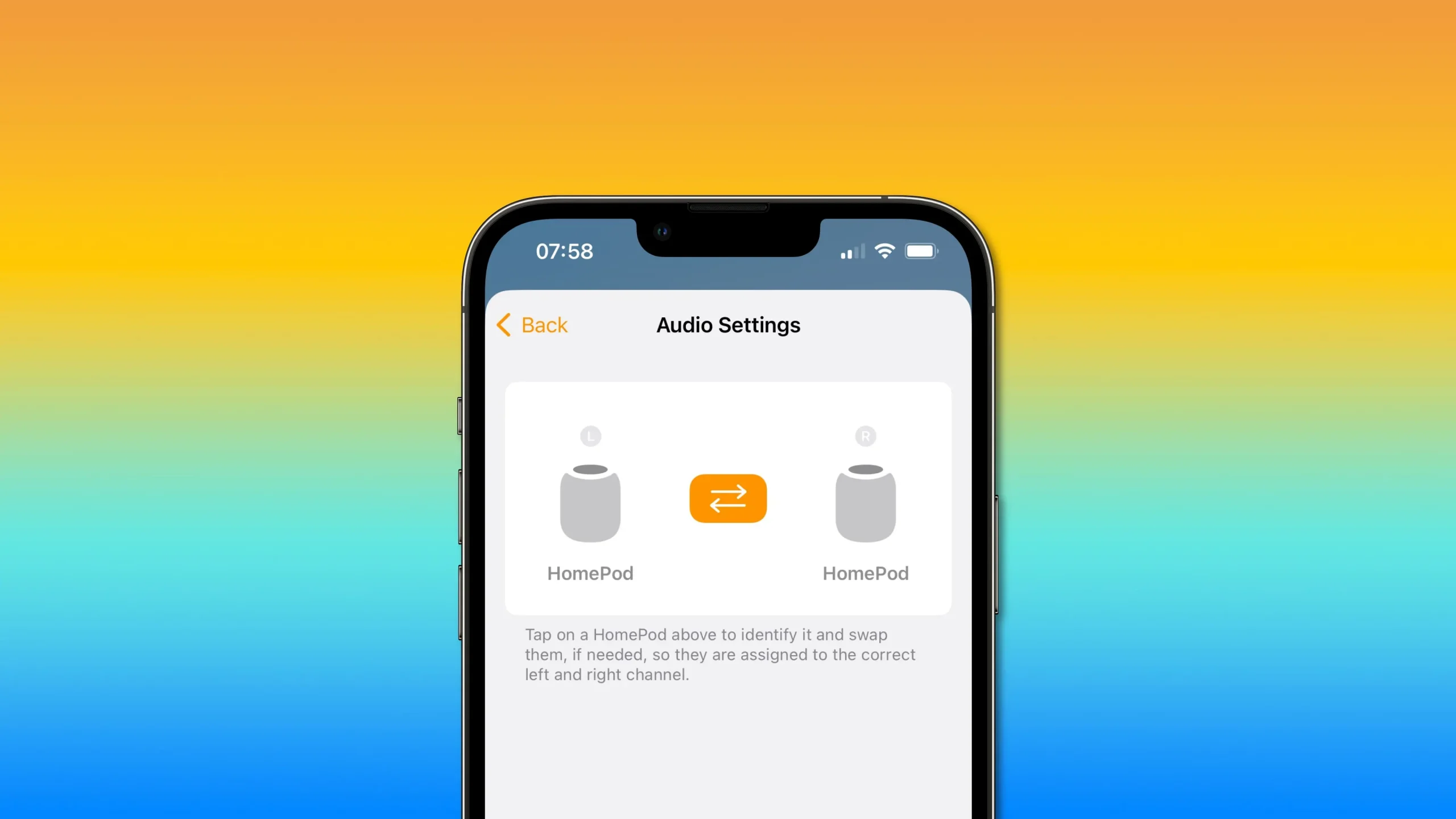
Access the audio settings for a pair of HomePods in the Home app to identify the left and right HomePods and swap channel destinations.
- In the Home app, touch and hold (iOS) or right-click (macOS) HomePod.
- Click the settings gear at the bottom.
- Select Sound Settings.
You can now determine which HomePod is assigned to the left stereo channel and which one acts as the right channel. To do this, simply tap the left or right HomePod icon and the corresponding speaker will play the sound.
If the speakers are incorrectly assigned to the left and right stereo channels, click the orange arrows between the two HomePod icons to swap the channels.
To make sure everything is in order again, tap the HomePod icon to identify the speaker. We also suggest giving your HomePods their own names to make them easier to distinguish when they are in a stereo pair configuration.
Stereo HomePods and your Apple TV
If you’re creating a stereo pair of two full-sized HomePods, be sure to set it as the default audio output on your Apple TV 4K. You can do this by going to Settings → Video & Audio on your Apple TV 4K, then select Audio Out. Now select your stereo pair of HomePods, your Apple TV 4K will use the speakers and sound calculation algorithms for home theater surround sound.
This only works with Dolby Atmos, Dolby Digital 7.1, and Dolby Digital 5.1 audio sources when two full-sized HomePods in stereo are set as the default audio output on the Apple TV 4K.
Apple notes in a support document that this feature does not work on the Apple TV HD model. Another thing to keep in mind is that you can’t build a home theater with two $99 HomePod mini speakers because HomePod mini doesn’t support Dolby audio formats.
On the plus side, you can even use a single HomePod to create a home theater experience, although a stereo pair works and sounds much better.