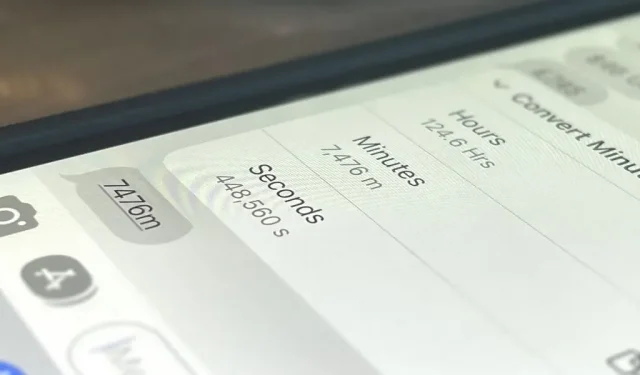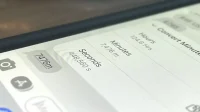Fans of The Hitchhiker’s Guide to the Galaxy will remember Babylon, the universal translator you stick in your ear to understand any language you hear. While Apple has its own Translate app, there’s another Babylonian-style iPhone feature that lets you convert measurements, times, and other units of measurement without leaving the app you’re currently using.
A new conversion option appeared in iOS 16, but Apple hasn’t officially announced the feature. Federico Viticci, founder and editor-in-chief of MacStories, first shared the find in a tweet: “Great new feature in iOS 16: built-in unit conversion everywhere, including messages. This supports temperatures, currencies, and more.”
Apple’s feature is a real hidden gem that can be useful in many situations without relying on Siri, which takes longer to do the same. Whether you want to convert Celsius to Fahrenheit, dollars to euros, kilograms to pounds, or anything else, your iPhone will help you.
What can it convert?
You can convert all kinds of measurements without leaving the app. It includes units from the imperial system, the US customary system, the metric system, and the International System of Units. Some of the measurement types it works with include:
- temperature
- currency
- weight
- volume
- distance/length
- region
- corners
- Time Zones
What apps support it?
It works in many standard iOS 16 apps, but not when drawing, writing, or editing. You can use the conversion tool in the notes section for calendar events, in any sent or received text in messages, when viewing content in notes, and other places. It may also work in third-party apps, but we haven’t seen anything yet.
How do you use it to convert units?
Just like you’ve seen underlined phone numbers, dates and times, and addresses in apps like Mail, Messages, and Notes, the new Instant Converter underlines units of measure whenever a conversion is available.
When you see underlined numbers or text, touch or press and hold it to open a context menu with more information. The menus that appear show the original unit of measure and the same quick actions, but a long press also highlights the recommended conversion. Apple may change the design before the official release of iOS 16.
Next to each option on the menu, you’ll see a copy button that allows you to copy the original or converted value and paste it where you want.
Example: in messages
In the left screenshot below, you can see the underlined message “90 degrees Fahrenheit”. You’ll see a menu of supported conversions by tapping (middle screenshot) or tapping and holding it (right screenshot). For Fahrenheit, it will offer conversions to Celsius and Kelvin.
Apple has added support for multiple ways to write something. In my Fahrenheit 90 example, you can also type it as any of the following, and writing most F Fahrenheit will work too. He knows it’s all for temperature.
- 90 degrees Fahrenheit (or Fahrenheit)
- 90º F (or Fahrenheit)
- 90ºF (or Fahrenheit)
- 90 ºF (or Fahrenheit)
- 90F
- ninety degrees Fahrenheit (or Fahrenheit)
- ninetyº F (or Fahrenheit)
- ninetyºF (or Fahrenheit)
- ninety ºF (or Fahrenheit)
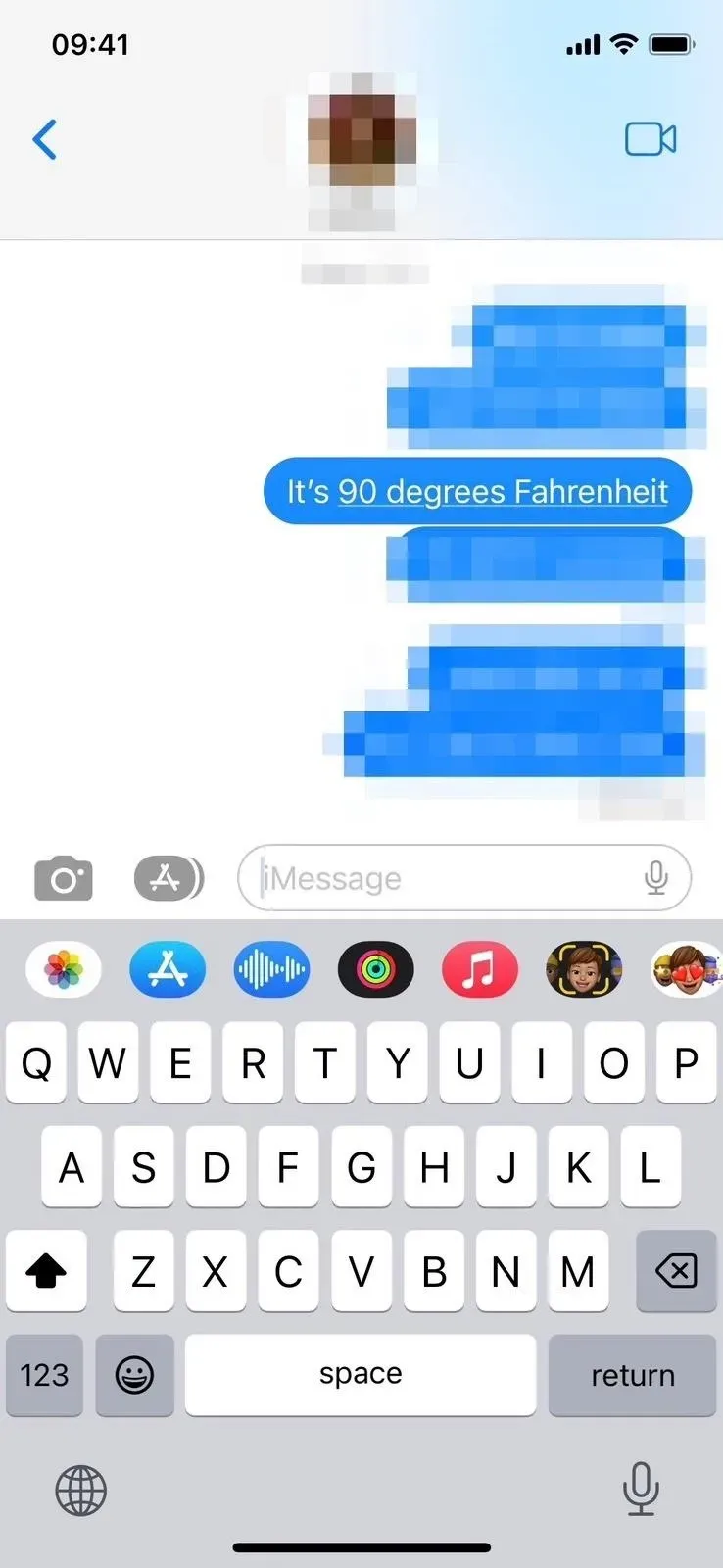

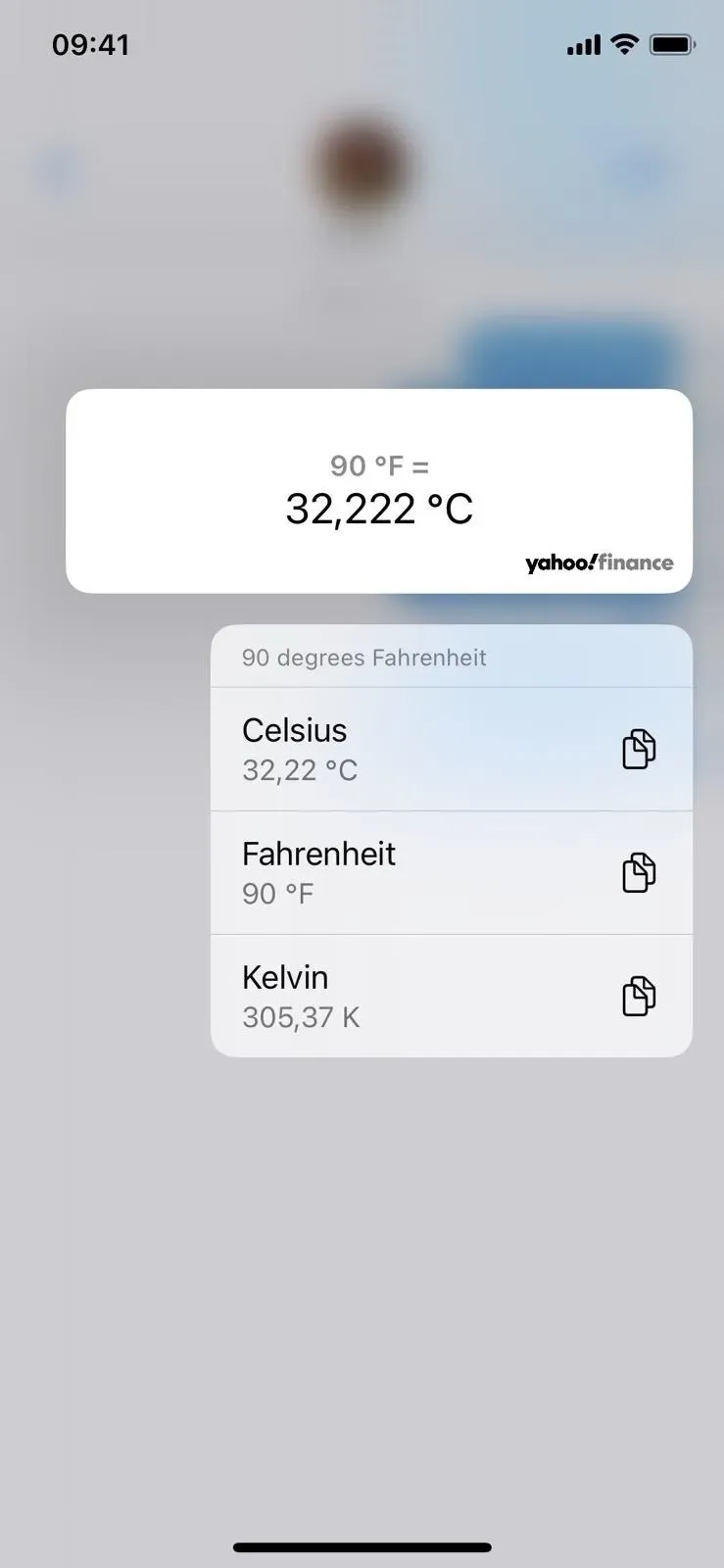
If the underlined unit corresponds to different measurement types, such as 90 degrees or 90º, then expandable options will be offered instead. In this case, it shows Celsius, Fahrenheit and angle. Temperature will show conversion to Celsius, Fahrenheit and Kelvin, and angle will show degrees, radians and revolutions.

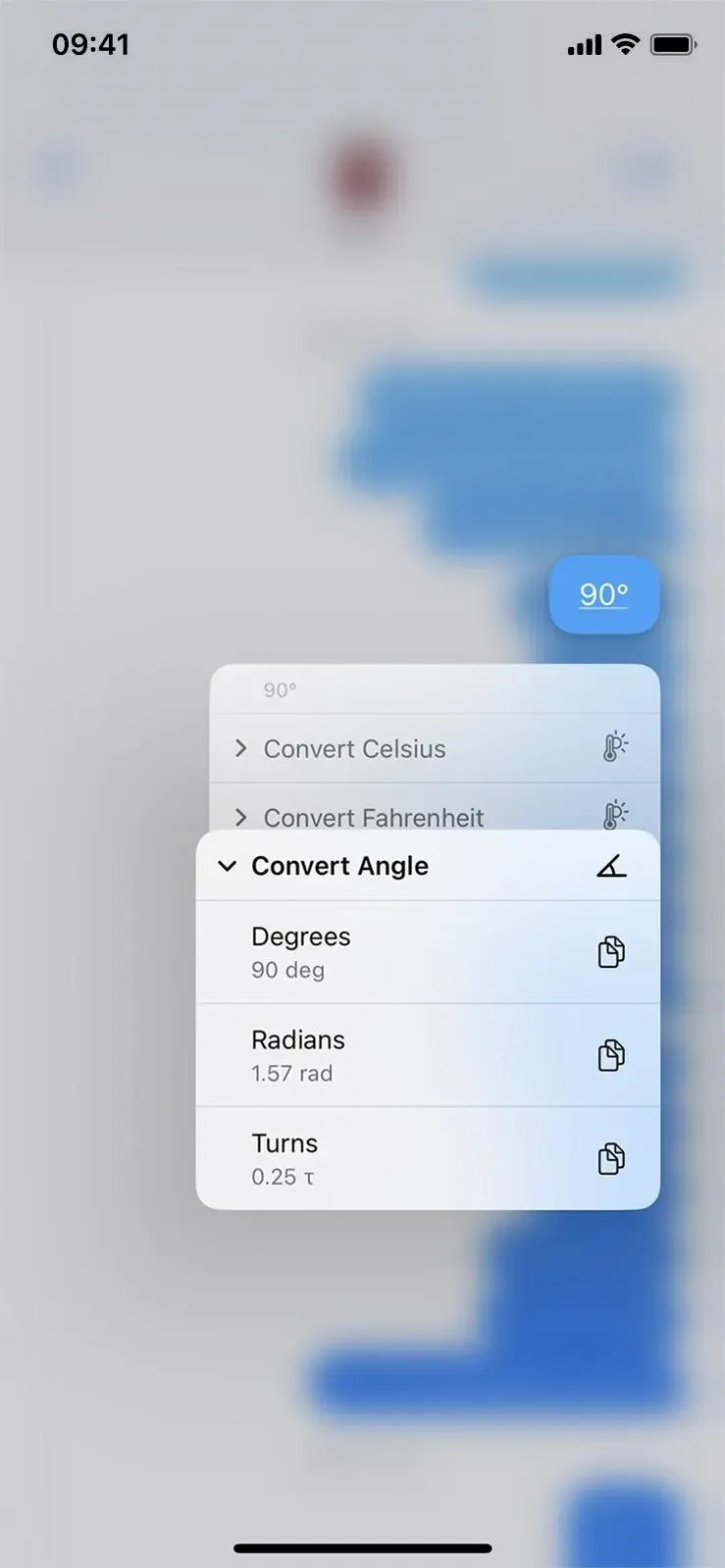
Did you know: You can quickly type ° (degree symbol) on your iPhone’s keyboard by pressing and holding the zero (0) key, which will appear as a special character you can choose from. And it’s not the only hidden special character on your keyboard.
Example: on a calendar
I created a calendar event called “Bike Ride”and added a note “Bike 10 miles”. When viewing an event note (screenshot left), the Calendar automatically underlines “10 miles”. When you press (middle screenshot) or long press it (right screenshot), you can convert to kilometers. It can also be written as 10 miles, 10 miles, or ten miles.
However, if you make the mistake of typing “m”instead of “mi”, it will give you the choice between meters and minutes. Looking at the meters option you will get wrong conversion of kilometers as it converts meters instead of miles.
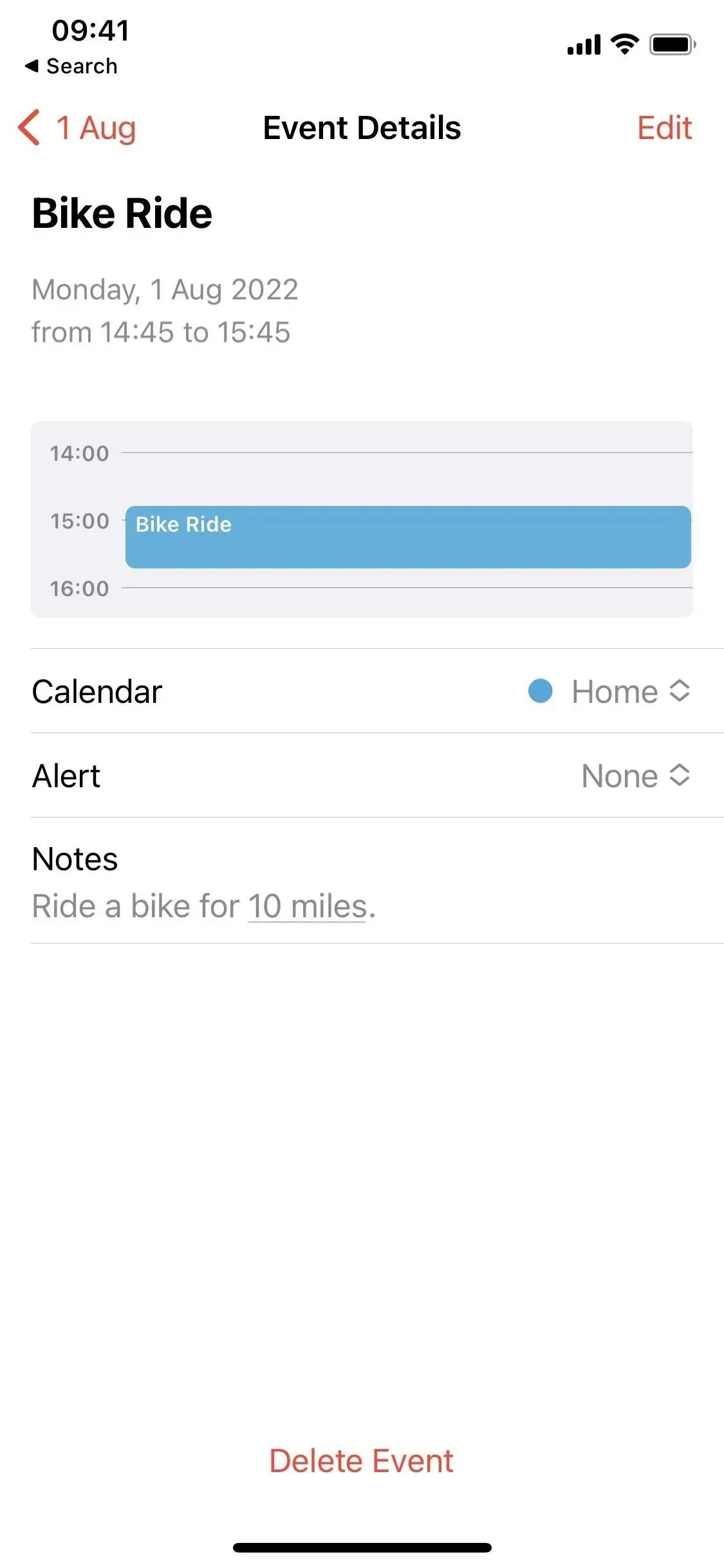
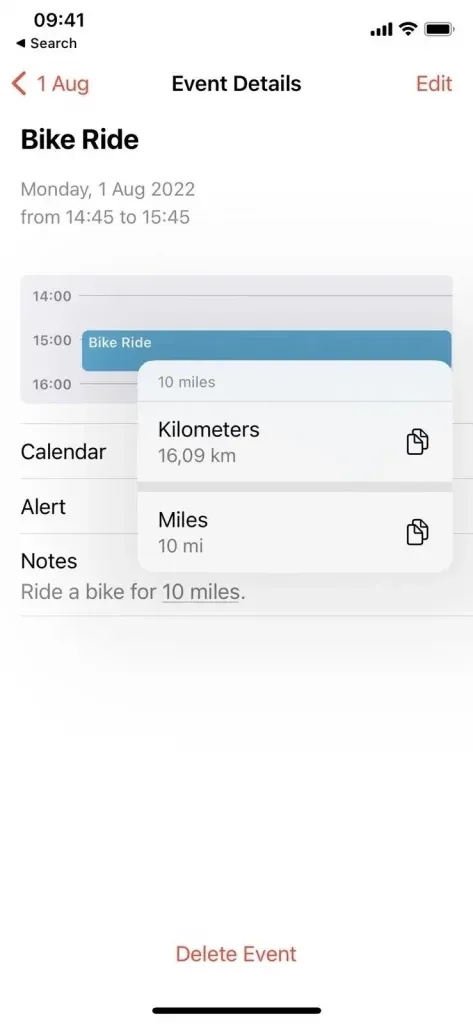
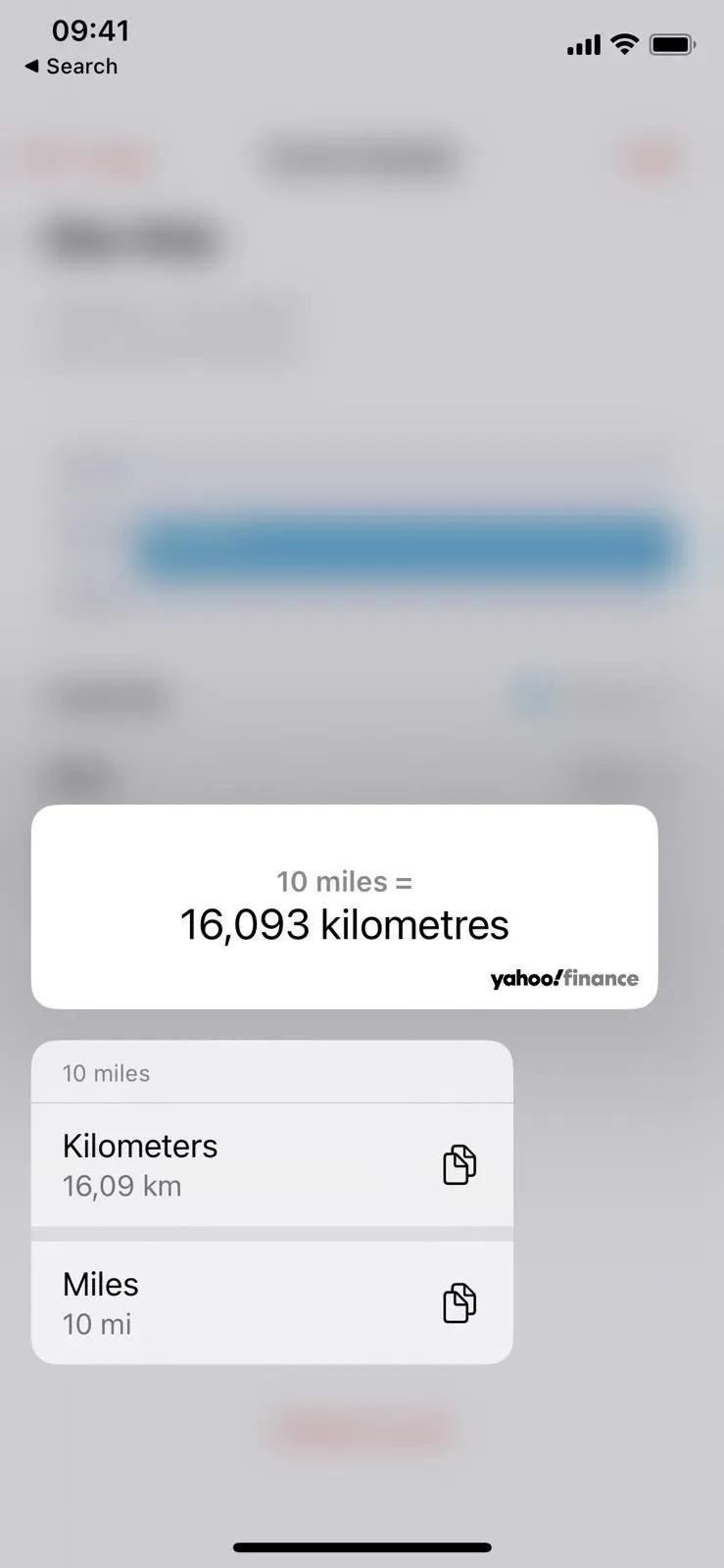
Other interesting things about it
One of the best aspects of this feature is that it will always offer offers based on your location. It will show you your chosen temperature preferences, local currency, time zone, etc.
Other measurements that work include, but are not limited to: