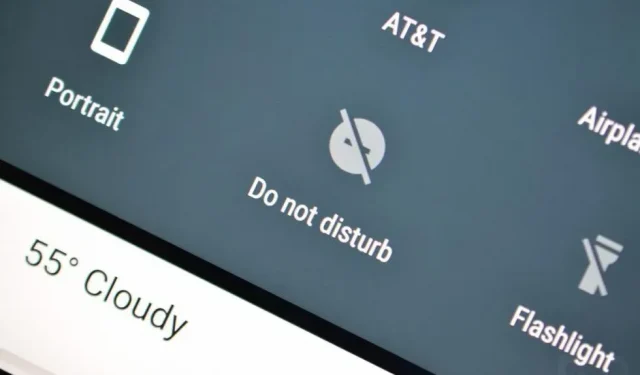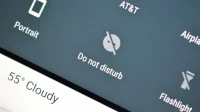Many times during the day, our mobile phones demand our attention. Even in the middle of the night, some people check their phones.
Why do we allow ourselves to be interrupted by a continuous stream of incoming warnings, many of which are useless? If you’re missing that flashing LED or chime in your pocket, then Do Not Disturb is definitely the way to go.
DND (Do Not Disturb) is handy when you don’t want to be disturbed by notifications or calls, as noise will be played by default for various reasons. You can adjust the Do Not Disturb settings to block annoying sounds or warnings.
But let’s just say you forgot to turn off Do Not Disturb and you’re unaware of important meeting calls, reminders, and text messages that need your immediate attention. You are reading today’s article on how not to miss important notifications by turning off Do Not Disturb on Android.
What Do Not Disturb Mode Means for Your Android
Do Not Disturb filters all calls, messages, reminders, and emails, no matter who the sender is. You won’t be able to receive notifications unless you pick up your phone and unlock it. In short, Do Not Disturb Mode does the Hide Notifications trick.
But that is not all; You can set up Do Not Disturb mode to let certain contacts or emails be notified so that you don’t miss more valuable alerts and calls while rejecting the unimportant ones.
However, Do Not Disturb does not mask media sounds.
- To turn on Do Not Disturb, expand the notifications panel by swiping down from the top and then tap the Do Not Disturb symbol, which looks like a minus sign in a circle, as shown above. Do not disturb mode will be activated depending on your preferences.
- Press and hold the Do Not Disturb icon in the notification panel to access Do Not Disturb settings.
- People, Applications, Alarms and other interruptions, and Schedules are the four key items on the next screen.
- You can access these options by going to Settings > Sound & Vibration > Do Not Disturb.
Solutions to Disable Do Not Disturb on Your Android
Enough of what enabling Do Not Disturb mode does to your phone, now let’s see how to disable Do Not Disturb mode on Android as follows:
- Disable Do Not Disturb on Android
- Disable Do Not Disturb on my Samsung Galaxy
- Disable Do Not Disturb Mode on Huawei
- Turn off Do Not Disturb for a specific app.
- Set exceptions for Do Not Disturb conversations
- Set exceptions for Do Not Disturb calls
- Set exceptions for messages in Do Not Disturb mode
- Disable Do Not Disturb While Driving
1. How to turn off Do Not Disturb on Android?
There are several ways to turn off Do Not Disturb. You can disable DND by following these simple steps:
- On Android, swipe down from the top of the screen to open quick settings, where you can see several icons on the status bar.
- You may need to swipe twice to see advanced options.
- Press once to disable the Do Not Disturb or Do Not Disturb symbol.
You can also try the following:
- Press and hold the Do Not Disturb symbol in the quick settings menu.
- Turn off Do Not Disturb or choose another option such as Silent or Normal.
You can also change it manually in the settings:
- Go to Settings > Sound & Vibration.
- Find the Do Not Disturb settings.
- Switch to another mode or disable DND.
2. How do I turn off Do Not Disturb on my Samsung Galaxy?
Follow the instructions below to turn off Do Not Disturb Mode on Samsung Galaxy phones:
- To access quick settings, swipe down from the top of the screen.
- Find Do Not Disturb or Do Not Disturb and tap it to turn it off.
Here is another approach:
- Go to settings.
- Find Do Not Disturb and select Do Not Disturb.
- Turn off the button.
3. How to turn off Do Not Disturb on Huawei and Google Pixel?
Follow the steps below to turn off Do Not Disturb on Huawei/Google phones:
- Go to Settings > Sound & Vibration.
- Don’t disturb the position.
- Turn off Do Not Disturb.
4. Disable Do Not Disturb for a specific app.
Do Not Disturb can be turned off for calls and alerts. In recent versions of Android, there is an option to disable DND for a specific application:
- Go to Settings and find Do Not Disturb.
- Select Do Not Disturb.
- Select Exceptions > Applications.
- Select the applications for which you want to disable DND.
This option is not available in previous versions of Android 9 and below.
5. Set exceptions for Do Not Disturb conversations.
You can set Google DND exceptions to receive certain chats. To set DND exceptions this way;
- Go to Settings > Sound & Vibration > Notifications > Do Not Disturb as shown above. Tap “People”under “Things that can break Do Not Disturb”on this screen.
- Select Conversations.
-You can choose from the following options:
- All Conversations – Allows application texts from all incoming conversations.
- Priority Conversations – This option will only allow conversations with the highest priority to continue.
- None – no alerts will be skipped if this option is enabled.
You can further customize these exclusions by clicking on the gear icon next to all chats or priority conversations.
The chats screen will open, showing your active conversations from the messaging apps on your phone. Select the chat or app you want to change the priority of.
Select the selected priority from “Priority”, “Default”, or “Mute”on the next screen. You can do the same for other chats and apps listed in the Conversations section.
6. Set exceptions for Do Not Disturb calls.
You can create exceptions for incoming calls on your Android phone for conversations.
- To make calls with Do Not Disturb exceptions, tap Settings > Sound & Vibration/Notifications > People > Do Not Disturb.
- Click “Calls”in the “Who can interrupt”section of this screen.
-Select the type of exception you want to create for incoming calls from the following options:
Contacts – This should allow you to receive calls from anyone saved as a contact on your phone. You can change this setting to add or remove contacts from your device.
Contacts marked as favorites in the Phone app will be able to call you if you select this option. You can further customize this option by clicking the gear icon and adding more starred contacts.
Anyone – This option allows you to receive calls from anyone, not just those listed as contacts.
None – Selecting this option prevents calls from being received when Do Not Disturb is enabled.
You can use the Allow repeat calls check box on this page to allow calls from someone who has called you once within the last 15 minutes.
This switch will be available for all of the above options except “Any”because callers are not blocked when this call setting is selected.
7. Set exceptions for messages in Do Not Disturb mode.
In addition to calls, you can choose to allow messages from certain people when Do Not Disturb is set, so you don’t miss vital messages from your loved ones in an emergency.
- To set exceptions for messages in Do Not Disturb mode, launch the Android Settings app.
- Navigate to Sound and vibration / Notifications > Do not disturb > People > Messages.
You can specify which messages you want to receive during DND on the next page. -Choose from the displayed options that you think are appropriate for your Do Not Disturb mode.
Starred contacts let you receive messages from everyone you’ve chosen as a favorite in the Phone or Contacts apps. By clicking the gear icon on this page and selecting Add Starred Contacts, you can personalize your contacts and add new people to this list.
Contacts – Enabling this option allows messages from all your saved contacts to bypass your Android device’s DND settings.
Anyone – This setting ensures that no messages are blocked in Do Not Disturb mode, allowing you to receive messages from anyone in real time on your phone.
No – This setting disables Do Not Disturb and denies all incoming messages.
8. Turn off Do Not Disturb While Driving.
If your vehicle automatically activates DND, follow these steps to disable it:
- To access quick settings, swipe down from the top of the screen.
- Click Do Not Disturb.
To prevent Do Not Disturb from automatically activating, do the following:
- Choose No from Settings > Google > Personal Safety > Turn Off Notifications While Driving.
After completing the previous steps:
- Go to “Settings”and find “Special Access”.
- Select Keep access.
- Disable Google Play Services.
Adding Exceptions to Do Not Disturb Mode
The custom rules option is available in recent versions of Android released after 8.1. Calls, messages, events, and reminders may have exceptions. App exclusions are also supported by some Android > 10 devices.
Silent Mode vs. Do Not Disturb Mode
Silent mode on Android may have been enabled if you intended to disable all unwanted sounds and notifications from all apps on your phone. This mode turns off all calls, text messages and notifications.
To disable this mode, follow these steps:
- Access Android quick settings, swipe down from top to bottom.
- Click on the “Mute”or “Mute”icon.
Silent and Do Not Disturb modes silence calls, text messages, and alerts. However, in Do Not Disturb mode, you can make exceptions to allow certain contacts to receive calls and text messages. Unlike Silent Mode, Do Not Disturb Mode can turn on and off at certain times.
Even if the sound is muted in silent mode, your display will turn on when you receive a call or message. However, in Do Not Disturb mode, the screen does not turn on in response to incoming events.
Airplane Mode and Do Not Disturb Mode
Do Not Disturb mode differs from Airplane mode in that Airplane mode turns off mobile networks, while Do Not Disturb mode keeps your phone connected to the network.
Unwanted calls and alerts are simply silenced in Do Not Disturb mode. Airplane mode effectively turns off the cellular network, allowing you to use your smartphone.
Sleep Mode vs Do Not Disturb Mode
Starting with Android 11, there is a new feature called “Sleep Mode”. This mode activates the Do Not Disturb feature, which silences your calls, messages, and notification sounds. It also dims the screen brightness when you go to bed.
Contact blocking and do not disturb mode
The functions “do not disturb”and “block”are separated. Do not disturb; turn off annoying phone calls, messages and notifications. People can still call and text even if you have Do Not Disturb turned on.
In contrast, blocking a contact prevents them from calling or sending text messages until you unblock them.
Additional Know-How in Do Not Disturb Mode
If your phone rings when Do Not Disturb is turned on, it may be because your Do Not Disturb settings allow calls to ring. To fix this, you must change your Do Not Disturb settings:
- Go to Settings > Sound & Vibration.
- Click Do Not Disturb or Do Not Disturb to activate it.
- Select “No”in the “Allow incoming calls”section.
Even if your phone is set to Do Not Disturb, messages you send will be delivered. If you receive a text message, it will be sent to you and the sender will also see their message as delivered.
However, you will not receive an SMS notification if your smartphone is in Do Not Disturb mode.
When someone calls you, if Do Not Disturb is enabled and there are no exceptions for calls or that particular contact, the call will go straight to voicemail.
Because the call will not be received on the device, no automatic answer will be delivered. If you have allowed this contact to bypass Do Not Disturb, the call will be made and Android auto-reply will not be sent.
Conclusion
That’s all you need to know about turning off Do Not Disturb on your small Android device. I suggest you swipe the notification bar and turn it off in the notification settings panel.
FAQ
How do I turn off automatic Do Not Disturb mode?
Open the Settings app and select Do Not Disturb. Turn off the Scheduled option on the Do Not Disturb tab. From now on, your phone will no longer automatically go into Do Not Disturb mode. You are ready to go.
Why does my phone keep going into do not disturb mode?
Go to Settings > Find Do Not Disturb. You should now see the “Manual”and “Set time”options. Click Set Time to enable or disable scheduled Do Not Disturb time. Toggle the Do Not Disturb option manually by tapping Manual.
Why does my Do Not Disturb mode turn on by itself?
Turn off the Set Time feature. Turn on Do Not Disturb manually by tapping Manual. If you turned on Set Time by mistake, your Android phone will activate Do Not Disturb when you tell it to. Disable this feature by selecting “Manual”.
How to turn off Do Not Disturb on Android?
Swipe down from the top of the screen to open the quick settings window. Swipe up to the Do Not Disturb symbol and tap it to turn it on or off. You can also go to Settings, find and select Do Not Disturb.