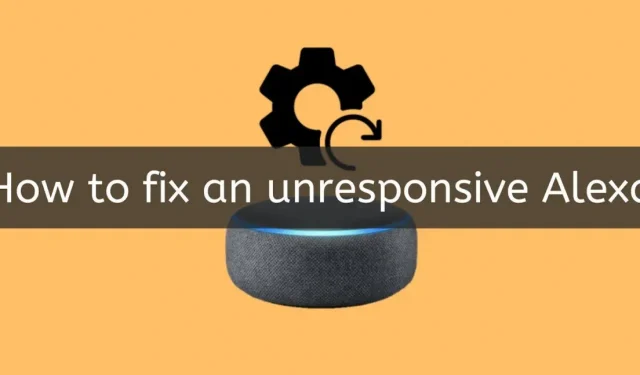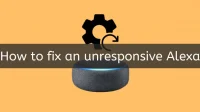Alexa is not always easy to predict. Alexa sometimes talks non-stop, asking if you want to fall asleep to the sound of the rain. The unique quality of Alexa that sparked my interest in the Amazon Echo line is its ability to communicate with other smart home gadgets, in particular to set up the Echo Dot Smart Home system.
Sometimes he doesn’t answer at all. It can’t be very pleasant, especially if it happens all the time. But there are many approaches you can take to fix this. The solution for an unresponsive Alexa device will depend on the problem.
Why isn’t my Alexa device responding?
Because the Wi-Fi connection is unreliable or has limited bandwidth, your Alexa device is not responding. Also, if the new smart device is not set up, turned off, incompatible, or connected to a different Wi-Fi, Alexa may become unresponsive.
The problem can also be caused by outdated firmware and power connection problems. Let’s look at more possible reasons.
- The device is too far from the router
- The device is not connected to the same Wi-Fi
- Bad connection
- physical interference
- The Alexa device is not responding because your device is not compatible with Alexa.
- The Alexa device is not responding because you have renamed your device.
- Your Alexa device is not responding because you entered the wrong password.
- Amazon servers not working
- Alexa can’t understand you.
- Problems with the microphone
1. The device is too far from the router
Sometimes you have to place your Alexa device far away from your router and this causes a number of problems for both of them. It would help if you had to test it. Range sometimes results in Alexa not responding.
2. The device is not connected to the same Wi-Fi
Alexa devices cannot discover devices connected to a separate Wi-Fi network. The Wi-Fi connection is designed to be used by these devices to connect.
And if they are on different networks, they can’t do that. You must tether your modern digital device to a separate Wi-Fi network if Alexa still cannot recognize it.
3. Bad connection
Your Alexa device will not be able to answer you if it is not connected to your Wi-Fi or if the network signal has been lost. Also, check if the Wi-Fi password has been changed.
4. Physical interference
Some wireless devices may stop, disrupt, or interfere with Wi-Fi communications. An interfering signal can cause the equipment to stop responding.
Make sure that there are no potential sources of interference near the device. Immunity is a common problem. Don’t worry; the following few steps may help you solve the problem.
5. The Alexa device is not responding because your device is not compatible with Alexa.
Not all home automation gadgets work with Alexa. Your initial inclination should be to determine if the device is Alexa compatible or not. There is no hack to make the software work with the wrong hardware.
6. Alexa device is not responding because you have renamed your device.
When you change the device name, you must find and restore your item in the smart home app. Be proactive and do it right after renaming any of your Alexa devices so you don’t suffer from Alexa device freezing.
7. Your Alexa device is not responding because you entered the wrong password.
Many users experience this problem frequently. Make sure the credentials you enter are authentic when you set up your smart device with Alexa. Otherwise, your gadget will not connect or work.
8. Amazon Servers Down
An Alexa device is just a processor chip, speaker, and microphone. The speed at which Alexa works might lead you to believe otherwise, but the gadget doesn’t do any voice processing.
Your voice command is immediately sent to the Amazon servers whenever you speak to Alexa. Your Alexa device will receive the processed response from the Amazon servers and will be able to communicate with you.
Sometimes Amazon servers go down or get slightly overloaded.
A major server outage in Europe in early 2022 caused many Alexa devices to fail. Hence, this demonstrates that even some of the largest companies in the world are affected by the problem.
Note. Social media aside, it can be difficult to tell if Amazon systems are down, but if no instructions work on your Alexa device despite the speaker accepting your “Alexa”command, the problem might be with the servers. Try again after five or ten minutes.
9. Alexa can’t understand you
This problem has become less common as Alexa technology has evolved. Previously, Alexa didn’t respond if you spoke incorrectly. In most cases, if Alexa can’t reach you, he’ll say “sorry”out loud. I do not understand this.
Alexa records every spoken command you give it. You can see them if you open the Alexa smartphone app. Check if your order was clear by listening to them again.
Speaking slower is the best solution to this problem. You can speed up the process a bit as Alexa understands your accent and speech better.
10. Problems with the microphone
First, mute buttons are present on most modern Alexa devices. Alexa will stop listening to you when you press this button. Make sure you haven’t clicked it by accident by double-checking.
In other cases, the microphone may have been hidden. Sometimes it can even become clogged with dust. Make sure there are no obstacles near the Alexa microphone button.
The environment may be too loud to complete. Every time someone says “Alexa”, Alexa listens. Alexa will not respond if she is too loud as she may not be able to hear “Alexa”spoken.
How do I troubleshoot an unresponsive Alexa device?
The notable thing is that you can fix this problem yourself at home when your Alexa device is not responding. When you say the word wake up, your Alexa device turns blue, indicating that Alexa is listening to you. If no blue light appears, Alexa is not responding.
Follow these troubleshooting steps to fix Alexa not responding issues:
- Look for firmware updates for your Alexa device
- How to Place an Echo Device for Maximum Coverage
- Try restarting your Alexa device
- Check all cables and connections
- Move the echo device closer to the router
- Smart hub compatibility fix
- Turn Alexa skills on and off
1. Look for firmware updates for your Alexa device.
It’s possible that Amazon has already fixed any issues with your Alexa device, if known.
By visiting the official page of the Amazon Alexa website, you can find out if a firmware update is in progress. An alternative way to achieve this is to open the Alexa app, select “Settings”, examine the device model field under the “About”section, and then compare it to the latest versions for your Alexa device.
2. How to Place an Echo Device for Maximum Coverage
The second and most important item you need to learn is this. This repair ensures that your Echo device is close enough to your network to be within range of your Wi-Fi connection.
If you had a small echo device like an echo dot, you would move it outside of the router’s allowed range because it’s portable and small.
Place your Echo close to your router if you find it is out of range of a Wi-Fi network. Your Alexa device will resume after it’s scheduled.
3. Try restarting your Alexa device.
You can restart your smartphone and solve responsiveness problems effectively with our help. You must do the following:
- Launch the Alexa app.
- In the app, select Devices.
- Select the device you want to reset.
- Scroll down once you have selected your device.
- Click or tap Reset Settings Menu.
- Select Factory Reset and click Confirm.
Do not panic; The device may take some time to reboot. You won’t have any problems after it turns back on.
Note. Remember that a factory reset will erase all your data and restore all settings.
4. Check all cables and connections
Checking your wires and cable connections should resolve any issues with your Alexa device. Make sure each cord is connected to the correct port and that none of them are frayed or broken. Also make sure all wires are in place. It would be wise to repair any cables that appear worn or damaged.
Make sure the electrical outlet is in good working order if the power cord is plugged into it. To test this, plug in another device, such as a lamp, and see if it turns on. You may need to turn the circuit breaker back on if the outlet is not working, or you can call a professional.
5. Move the echo device closer to the router.
Moving your Amazon Echo device closer to your Wi-Fi network can be helpful if you’re having trouble connecting to your home Wi-Fi network. According to Amazon, placing an Alexa device within 30 feet (10 meters) of a Wi-Fi or tethering connection is ideal.
6. Smart hub compatibility fix
You can find out if your smart hub is registered with Alexa by going to the Amazon Smart Home page. To determine if your smart hub is compatible with Alexa:
- Browse the Amazon smart home page.
- Visit the “Voice assistants and hubs”section.
- After that, enter the manufacturer or model of the innovative sleeve in the search box.
Your device is not registered with Alexa if the smart hub model you were looking for does not appear. Upgrade your smart hub if you want Alexa to be able to control all your smart gadgets.
To make sure your smart hub is registered with Alexa, a tip: only buy from Amazon.com. Or at least make purchasing decisions with Amazon Smart Home.
7. Turn Alexa skills on and off
You will need to look further if the skill is installed but not active. Perhaps the skill process itself is stuck or malfunctioning. The skill can then be reset in this situation, much like restarting your hub will reset it.
- Once you select “Settings”, click on your device in the list of talents.
- Numerous options, notably “Disable Skill”, are displayed when this button is pressed.
- Return to the list of talents by clicking on it. If everything goes according to plan, you will no longer see the gadget in your list.
- You must now disconnect and reconnect the device in order to restart it.
- While you may have done this before, resetting your router now pays off too.
- Now plug everything into an outlet, then go back to the list of skills.
- Check if the skill can be reinstalled on your device.
How to Fix the Alexa App by Uninstalling and Reinstalling
You can uninstall the Alexa app and if you have an android or ios phone have it in the App Store before re-downloading from the Google Play Store if there is an issue with the Alexa app that results in the same responses.
Depending on your device’s operating system, you can remove an app from the Home screen by tapping and holding it, or through the Apps section in Settings.
By reinstalling an updated version of the program from its packages, you can ensure that the new installation is free of any remnants of corrupted files from the old one.
Final Thoughts
Fixing an unresponsive Alexa device is pretty easy using the instructions and troubleshooting methods we’ve provided. Don’t get hung up on figuring out why your Alexa device isn’t responding.
Instead, we advise you to go through each stage by experimenting. You can track down the issue using the previous troubleshooting method once your Alexa device starts to respond more and then you’re done!
FAQ
Why is my bright light not connecting?
Wi-Fi requires a 2.4 GHz network. 5GHz network will not allow you to connect to Smart Wi-Fi Light. Make sure you don’t have a VPN running in the background on your phone if your Smart Wi-Fi Light is already on the correct frequency.
Alexa still not working?
The Alexa service is currently running smoothly.” It might make sense to turn the affected devices back on if you’re still having issues.
Why is my Alexa device not responding?
A sluggish network connection may be causing your Alexa device to not respond. Make sure every smart home gadget has a wired connection. Electrical interference, an incorrect Wi-Fi password, or a long range between the Echo device and the router are some other reasons.
How do I reconnect devices to Alexa?
– Activate the Alexa app.– You can find the add device by opening More.– Select the category of smart home devices you want to connect.– Select the brand and follow the on-screen instructions.