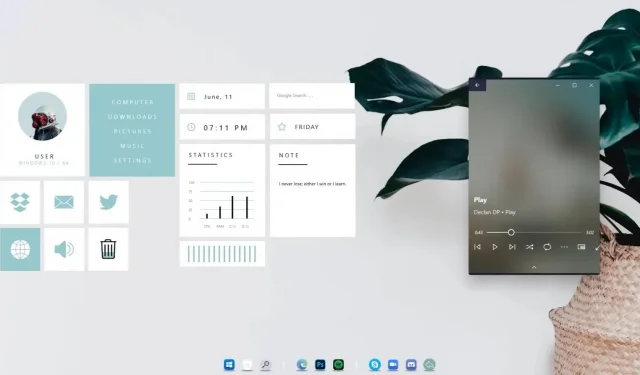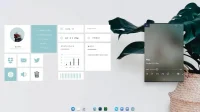We can all agree that the more accessible the subject, the easier our life becomes. And Windows has given us that level of comfort with the Windows desktop gadgets. But this happiness was short-lived as it was discontinued after Windows 8.
But don’t be discouraged because this article has everything you need to know about bringing widgets back to the Windows 11 desktop. Keep reading to find out! For those of you who are not familiar with desktop gadgets, these are handy widgets that greatly enhance the user experience.
They were also called the Windows Sidebar in Windows Vista as they were tied to the Sidebar. But Windows 7 provided more freedom as they could now be moved anywhere on the desktop. For now, third-party tools are the way to add desktop widgets to Windows 11.
And that’s how you do it!
Here is how you can host the clock widget for Windows 11:
- Via Widget Launcher
- Using Windows Desktop Gadgets
- Via 8GadgetPack
- Using a rain gauge
Okay, but why do I need Windows widgets?
Still not convinced that Windows Widgets is a worthwhile invention? What does all the information you want to display right in front of your eyes sound like?
This is exactly what Windows Widgets did.
- Whether it’s time, weather, important notes, to-do lists, or even technical data like CPU speed, Windows Widgets has your back. Many would consider them mini-apps on your screen (nice, right?).
- The best part is that you can customize your desktop with these widgets however you like, but it’s usually preferred when they’re on the bottom right side of the screen.
- You can also blend them into your desktop background and hide them behind the main application. Sounds great.
But in Windows 8, this innovation was the last. You can no longer access information as easily as before. Say goodbye to displaying your time and news feeds on your desktop. All hope was not lost.
Live Tiles in Windows 8 achieved a similar result, but they were only available when the Start menu was visible. Windows 11 has inherited this feature and updates such as rich notifications and Cortana.
But if you think about it, it becomes clear why Windows wanted to do away with widgets. One of the changes that led to this result was the replacement of the desktop with the start screen. But since Windows 11 is back with a dominant desktop, we’ve got access to tools like widgets again.
Was it necessary for Microsoft to ditch widgets?
In short, yes. At best, Microsoft had to put widgets on hold. This was due to security reasons, as user privacy was compromised.
Due to some unpatched vulnerabilities in gadgets, there was a possibility of remote code execution.
Remote code execution allows a hacker to get into your system. Microsoft came to the following conclusions regarding the insecurity of gadgets. They are:
- There is a possibility of vulnerabilities in some gadgets.
- If not careful, people can be tricked into installing a gadget that can harm their device and give access to hackers.
The consequences include giving the hacker full access to your PC. This means that you are no longer the administrator of your system.
The hacker can create holes that allow other malicious viruses to enter your system. Therefore, you will no longer be able to manage your system and all your saved data is now easily accessible.
The quick fix was to disable the Windows Sidebar feature to prevent users from using the gadgets until a permanent solution was found. But as soon as Windows 8 was released, people realized that Microsoft was done with desktop gadgets.
So is it safe for me to use Windows Gadgets now?
Yes! Users can now safely use the gadgets feature without compromising their security.
The vulnerabilities have been fixed so you no longer need to worry about attackers gaining access to your data. Ready to boost your productivity with widgets?
Here is how you can do it.
The following tools will allow you to add widgets to your Windows 11 system and help you experience their usefulness:
- Widget launcher
- Windows desktop gadgets
- 8GadgetPack
- rain gauge
Not sure how to use these tools to access desktop gadgets? Keep reading to find out!
Access Gadgets in Windows 11 via Widget Launcher
Widget Launcher can be installed on the Windows 11 desktop from the Microsoft Store. Compared to other widget apps, the widgets in Widget Launcher have a look and feel that complements the design of Windows 11.
And rest assured, the Windows Launcher isn’t hard to use and will give you an idea of how desktop widgets and gadgets were implemented in Windows Vista and Windows 7.
To get started, follow these few simple steps:
1. Go to the Microsoft Store and search for Widget Launcher. Install the app.
2. After the installation is complete, launch the Widget Launcher.
3. Choose the widget you want to use from a variety of options.
4. Place the widget in a convenient place for you on the Windows 11 desktop.
And there you have your very first widget!
If you want to remove your widget, you must hover over it and press the X button. This is similar to how widgets and gadgets work on Windows Vista and Windows 7 systems. You can also go to Customize the gear to personalize your widgets.
For example, the Windows 11 clock widget to launch widgets will show you the option to select your location.
The weather widget also uses your location to display the local temperature in Fahrenheit or Celsius, depending on your preferences. The free app includes in-app purchases to access a wider range of desktop widgets in Windows 11.
Some of these include widgets that display news, images from your gallery, your internet speed, and more. It may be noted that previous versions of the application did not allow placing individual widgets and gadgets on the desktop.
This resulted in dissatisfied customers leaving bad reviews.
Access Gadgets in Windows 11 through Windows Desktop Gadgets
Windows Desktop Gadgets is another way to add desktop widgets to Windows 11 systems. Many people use it as it takes up less space on your device and is easy to use.
Another feature of Windows desktop gadgets is that they can be used in multiple languages. This is done by adding them to the setup wizard.
To get started, follow these few simple steps:
1. After downloading the application ZIP file, make sure you extract the DesktopgadgetsRevived-2.0.exe file from it.
2. Now double click the unpacked file to proceed with the installation.
3. After completing the above steps, go to the desktop and right-click it. Select “Gadgets”from the displayed options.
4. You will see that the gadgets are enabled in Control Panels > Appearance and Personalization. You can now enable them on your desktop by simply clicking and dragging the selected widget to the desired location.
Once you’ve completed the installation, it’s easy to notice that the Windows desktop gadgets have taken the place of the original gadgets.
You can further personalize your gadget by clicking on the settings gear icon. Some modifications that can be made are to change the size or configuration of the gadget according to your preferences.
Access Gadgets in Windows 11 via 8GadgetPack
You can also install and use widgets on your Windows 11 system using 8GadgetPack. This is a free application that does not take up much space on your system.
To start using 8GadgetPack, go to their website and download the MSI file by clicking on the link on the right side of the page.
Follow these steps to continue with the installation:
1. Once you find the MSI file, double-click it to proceed with the installation.
2. Now run the application.
3. Right-click on the desktop and select the gadgets option.
4. Click and drag the desired widget to the desktop.
As we know, the Windows Sidebar in Windows Vista limited the use of sidebar widgets. 8GadgetPack includes a similar sidebar, but you have the freedom to choose the layout of your gadgets.
You’ll find a lot of similarities between 8GadgetPacket and Windows Desktop Gadgets, but the main one is that they both stick to the original gadget interface in Windows Vista.
And yes, the options screen allows you to customize the widgets to your liking. You can change the color, position, data and other functions.
Once you’re satisfied, get ready to achieve more than ever with your newly purchased gadgets.
Access Gadgets in Windows 11 with Rainmeter
If you’re looking for something a little more modern than the style of old desktop gadgets, Rainmeter is the way to go! Rainmeter is a widely used open source tool that helps you customize your desktop.
In addition to its many features, Rainmeter helps you display various information on many topics on your Windows 11 desktop using widgets.
These include displaying the time with a clock widget, live statistics of the hardware components in your system, weather forecast information, and more.
It covers everything that was in the gadgets of the old generation, but in a much more fashionable form.
If any of the above methods work well for you, feel free to use them. Rainmeter is just another app in your arsenal with new widgets and more to explore.
But one thing to keep in mind is that Rainmeter is not always the best option if performance is your main goal, as it is time consuming to set up.
Any changes made should be kept to a minimum. Illustro, the default Rainmeter theme, displays widgets at the top of your desktop along with other features to make it easier for you to use them.
Another option is to use the Win10 widgets that come with Rainmeter 4.0.
Live easier with widgets in Windows 11
Now that you know how to install widgets on your Windows 11 desktop, what’s stopping you from using them? Try it and you’ll be surprised how useful they can be.
Some ways to use widgets:
- Time tracking across different time zones to help you coordinate meetings and phone calls
- Display statistics of various hardware components in real time
- Making plans based on the displayed weather information
We have third party applications to thank for allowing us to use features that are not available by default on our systems. The sky and your creativity are the limits. Now prosper!!
FAQ
What were the classic gadgets from Windows 7?
Some of the most memorable and loved gadgets from Windows 7 were the following: Calendar, Analog Clock, Currency, News Feed Headlines, Weather, Sticky Notes Widget.
Apps or Gadgets? What should I use?
Gadgets offer more options than apps, so using gadgets is recommended. Here are some of the disadvantages of apps: – Reduced functionality compared to gadgets – Can’t always resize to suit our requirements – Can’t stay on top and remain visible to us all the time Therefore, many users prefer to use gadgets rather than apps.
Which of these widget apps is the most recommended?
While any of the above apps can be used to add widgets to your Windows 11 desktop, 8GadgetPack has repeatedly proven itself to be one of the best on the market. It is one of the most popular apps with many satisfied customers. 8GadgetPack also allows the user to remove unwanted gadgets from the pack, which is one of its most valuable features.
What other widget gadgets should I explore?
The apps mentioned in this list are just a few of the many third-party apps that you can use to work with widgets on your Windows 11 desktop. Some of the other notable gadgets are: 1. Xwidget2. Win10 Widgets 3. Gadget Revival 4. Gadgetarian5. Windows Live Tiles