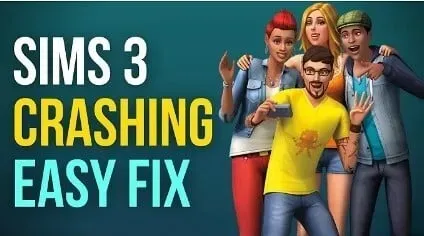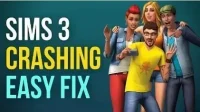Sims 3 allows you to plunge into the virtual world of games. Many users love this game. Many users are faced with the fact that Sims 3 constantly crashes. Sometimes it will frustrate you in the middle of the game. We have you covered. This article provides causes and solutions for this issue.
Reasons why The Sims 3 keeps crashing
- Incorrect game settings
- Outdated or corrupted video card driver
- Outdated operating system
- Deprecated DirectX
- Linked mod problem
1. Wrong game settings
Spend some time while you make game settings. If you do them in a hurry, chances are you might make some mistakes. Once the game settings are good, you won’t run into crash issues.
2. Outdated or corrupted video card driver
Outdated graphics card drivers are also the cause of Sims 3 crashes. Install the latest graphics card driver from the manufacturer’s official website or Device Manager.
3. Outdated operating system
You should frequently check to see if all updates have been made to Windows. If any updates remain, you should update them immediately to resolve the crash issue.
4. Outdated DirectX
Outdated DirectX can also be the cause of Sims 3 crashes. Updating them can fix this issue and provide a better experience.
5. The problem of related mods
Unnecessary mods can also create issues with the Sims 3 crashing. If you recently installed any mods and the issue occurs after that, chances are that the issue is related to recently installed mods.
Fixes When The Sims 3 Keeps Crashing
- Install the latest game patch
- Restore Game Tool to Origin
- Check game settings
- Remove recently installed mods
- Run the built-in troubleshooter
- Update your video card driver
- Update DirectX
- Perform a clean boot of your system
- Update your OS
- Delete Missingdeps.idx file
1. Install the latest patch for the game.
Developers usually release the latest game updates to improve the gameplay and fix bugs in previous updates. You have to visit their official website, check the latest game patch and install it.
Once you have installed the latest patch for the game, restart your computer, launch Sims 3 and check if it works properly or not. If the issue is not resolved, try the rest of the solutions.
2. Restore the game tool to Origin
If you installed The Sims 3 through Origin, use the built-in game repair tool to stop the game from freezing. Follow the steps below to restore the original game tool.
- Launch the Origin client.
- Go to my games and view the list of games.
- Right-click The Sims 3. From the list, select the option to repair the game.
- Instructions will appear on the screen to complete the operation. Watch them closely.
- Once you have completed the above steps, restart your laptop or PC and check if the issue is resolved.
3. Check game settings
The Sims 3 crash can also happen if you have the wrong game settings. If so, check your game settings. Below are some tips for setting up the game.
- Turn off the advanced rendering option.
- Try playing Sims 3 in Windows mode. If this option is not available, press Alt+Enter in the game. It will go into Windows mode.
- Lower your graphics settings.
- If you don’t have great gaming equipment, choose speed over quality.
4. Remove recently installed mods
It has been found that recently installed mods can also cause The Sims 3 to crash. If you have recently installed any new mods to the game, uninstall them and check if the problem is gone. This solution has worked for many players.
Worth a try. If you haven’t installed any mods lately, skip this solution. Follow the steps below to uninstall recently installed mods.
- Click on the search icon and search for the Control Panel app.
- You should be viewing it with large icons. Click Programs and Features.
- Under the Sims 3 Pets extension, click on the extension’s pets.
- Click on it and click “Delete”.
- Now reboot your system and check if the problem is fixed.
5. Run the built-in troubleshooter
Microsoft Windows has several built-in troubleshooting tools that make The Sims 3 keep crashing. Run the Program Compatibility Troubleshooter to resolve this issue. Follow these steps to run the built-in troubleshooter.
- Click on the search icon and search for the Control Panel app.
- You should view it with small icons. From this list, select a troubleshooting option.
- In the left pane, click View All.
- Click on the Program Compatibility Troubleshoot option.
- A pop-up window will appear. Click on the “Advanced”tab. Select the Automatically apply repairs check box. Click next.
- Windows will automatically start searching for programs. It will take some time.
- Select your game from the search results and click Next.
- On-screen instructions will be provided. Follow the instructions carefully and follow them.
- Once the troubleshooting process is complete, restart your laptop or PC and check if the issue is resolved.
6. Update your video card driver
An outdated or corrupted graphics card driver is also the cause of Sims 3 crashing. Not only does it affect Sims 3 games, but some other games as well. Try updating the driver to the latest version to resolve this issue.
One of the easiest ways to update your graphics card driver is to download interfaces from the GPU manufacturer’s website. From here you can get updates and install them. For example, if you are using Nvidia or Intel graphics card drivers, you can download them directly from their website.
Follow the steps below to update your video card driver.
- Press the Windows key + R on your keyboard.
- Enter
devmgmt.mscand click OK. - The Device Manager window will open. Expand the video adapters section.
- Right-click it and select the update driver option.
- A pop-up window will appear. While doing so, click on automatically search for updated driver software.
- Windows will search for the latest video card driver on your system and on the Internet. If it finds any driver, it will automatically install it. It will take some time.
- After the effects are done, reboot your system and check if the issue is resolved.
7. Update DirectX
If the problem persists after updating the graphics card driver, the next solution is to update DirectX. Follow these steps to test DirectX features.
- Press the Windows key + R on your keyboard to open the run window.
- Enter
dxdiagand click OK.
- It will launch the DirectX Diagnostic Tool.
- Click the System tab and check your DirectX version. To check the level functions, go to the display tab.
- If the version is not the latest, it needs to be updated.
- If you are using Windows 8/8.1/10, you can install it directly from their website.
- You must install the service pack using Windows 7/Vista/XP.
- You can visit the official Microsoft website for more information about DirectX updates.
8. Clean boot your system
Some of your background programs may be using more virtual memory, which in this case will slow down your computer’s performance and lead to problems like The Sims 3 crashing. One of the easiest ways to fix this problem is to clean boot your PC. Follow the steps below to clean boot your system.
- Press the Windows key + R on your keyboard.
- Enter
msconfigand click OK. - The system configuration tab opens. Click on the Services tab.
- Check the box to hide all Microsoft services. Click the Disable All button. Click Apply.
- Go to the launch tab. Click on the open task manager.
- Select the startup item one by one and click Disable.
- After you have done all these steps, reboot your system and check if the issue is resolved or not.
9. Update your OS
If you are running an outdated OS, this will cause The Sims 3 to keep crashing. This can be resolved by installing the latest Windows updates. For users using Windows 8.1, could you upgrade to Windows 10? Microsoft’s gaming experience has been improved in Windows 10. Many gaming features have been added, such as Game DVR.
Follow these steps to check for Windows updates.
- Click on the search icon and look for the default Settings app.
- Click Update & Security.
- Click on Check for Updates.
- Click “Install”to update pending updates.
10. Delete Missingdeps.idx file
Follow these steps to remove Missingdeps.idx.
- Open File Explorer and go to the Documents section.
- Navigate to the following path – Electronic Arts\Sims 3\dc cache
- Delete the missing deps.idx file.
- Now restart your system and check if the issue is resolved or not.
Conclusion
I hope the solutions above helped you fix the issue that is causing The Sims 3 to keep crashing. This issue has various causes. The reasons are also listed above to get an idea of the problem. Try the solutions one by one to find the issue causing the issue.
FAQ
Why is The Sims 3 so slow?
If you have too many mods installed or try to run too many active sims, the game will stutter. It can also be due to memory issues.
Why does Sims 4 keep crashing after the update?
This is due to a problem in one or more corrupted files in the game folder. One culprit for this is an outdated mod or cc element. To find the cause of the crash, submit content in batches to a new game folder.
Why does My Sims 4 keep crashing on startup?
If startup fails, uninstall and reinstall the source. It will restore Sims 3 through Origin. In the game library, right-click Sims 3 and select Repair Game. This will clear the Sims 3 cache.
How much RAM do I need for The Sims 3?
You must have the equivalent or additional 0.5 GB of RAM to play The Sims 3. This is the minimum requirement for a good gaming experience.