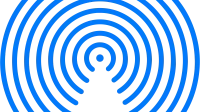Apple’s way of transferring files or data locally between two devices is called AirDrop. Wi-Fi does most of the work after the initial Bluetooth connection when transferring files.
This feature is included in most recent Apple products. However, the problem with Airdrop on Mac can sometimes be problematic for no apparent reason. Try using Airdrop after all these troubleshooting steps if AirDrop isn’t working properly.
Why is my airdrop not working?
Sometimes we inadvertently change settings that may affect the functionality of AirDrop. Let’s take a look at the requirements for AirDrop first and eliminate these problems with AirDrop on Mac.
1. Unlock the recipient’s device
iPhone, iPad, and Mac must be unlocked and active for AirDrop to work. Make sure the distance between the two devices does not exceed 30 feet (9 meters).
2. Disable personal hotspot.
When Personal Hotspot is enabled, AirDrop and Wi-Fi are disabled. So disable the setting before proceeding.
3. Turn off Wi-Fi and Bluetooth
Make sure Bluetooth and Wi-Fi are turned on and available on both devices. Use the Control Center on your iPhone or iPad to make sure the Wi-Fi and Bluetooth icons are blue. Alternatively, you can go to “Settings”, tap “Wi-Fi”, turn it on, tap “Bluetooth”and turn it on.
4. Make sure Bluetooth and Wi-Fi are turned on.
Turn on Wi-Fi by clicking the symbol in the top menu bar. Also, click the Bluetooth icon to turn it on.
5. Check for an incompatible device
iOS devices running iOS 7 or later include iPhone 5, iPod touch 5th generation, iPad 4th generation, iPad mini and later. AirDrop is available on all Macs released in 2012 or later running OS X Yosemite.
Methods to Fix AirDrop Not Working on Mac
- Make sure your device is compatible with AirDrop
- Check WiFi and Bluetooth
- Check your AirDrop settings and iOS device
- Disable personal hotspot
- Disable focus mode
- Turn on and unlock your devices
- Update your iPhone or iPad devices
- Move Apple devices closer together
- Check your Mac’s firewall settings
- Hard reset your device
- Contact Apple Support
Best Ways to Fix AirDrop Not Working on Mac and Airdrop Problem on Mac
1. Make sure your device is compatible with Airdrop
The device you are transferring from and the device you are sending to must support this feature. To fix the AirDrop Not Working issue, your iPhone must be an iPhone 5 or later with iOS 7 or later.
To use iPad, you need at least the fourth generation iPad. You must have a fifth generation iPod touch or later, in the case of the iPod touch.
- Determining compatibility with your iPhone, iPad, or iPod touch is easy.
- Open the Settings app and select General on your iPhone, iPad, or iPod touch.
- Just make sure AirDrop is presented as a choice. If so, AirDrop is compatible.
It is important to check if this feature is available on your PC to ensure compatibility.
- In the Dock, click the Finder icon.
- Make sure AirDrop is on the list by clicking “Go”in the Finder menu bar right now.
- Check if this solves your problem with Airdrop on Mac.
2. Check Wi-Fi and Bluetooth.
Wi-Fi and Bluetooth are required for AirDrop to send files over the air. Try turning both radios off before turning them back on if you’re still having trouble getting AirDrop to work properly.
On a Mac, turn on Bluetooth and Wi-Fi.
- Simply select the Control Center symbol at the top right of the menu bar to switch between Wi-Fi and Bluetooth on macOS.
- Toggle the switches next to Bluetooth and Wi-Fi by clicking these panels.
Alternatively,
- Launch Settings on your iOS device, then turn on Wi-Fi on your iPhone and iPad.
- Click WiFi.
- Turn Wi-Fi off by tapping the switch next to it, then tap it again to turn it back on.
Turn on Bluetooth on iPad and iPhone.
- On your iOS device, open Settings.
- Click Bluetooth.
- Turn Bluetooth off by tapping the switch next to it, then tap it again to turn it back on.
3. Check your AirDrop settings on your iOS device.
The “All”option accepts shares from any sender. If Everyone isn’t already selected, consider switching to it if you’re having trouble getting AirDrop working.
On iPad and iPhone, change AirDrop settings.
- Open the Settings app on your iPad or iPhone.
- Click “General”after scrolling down.
- Click AirDrop.
- Select All.
On a Mac, change your AirDrop settings
- On your Mac, open a Finder window.
- Select AirDrop from the Finder sidebar; if it’s not there, press Command-Shift-R on your keyboard to bring it up.
- Click the “Allow me to be discovered”option, then select “Everyone”from the drop-down menu.
- On a Mac, the Control Center, accessed from the far right of the menu bar, also contains AirDrop preferences.
- Check if this fixes the AirDrop Not Working issue.
4. Disable personal hotspot
If you have personal hotspot enabled on your iPhone or iPad, you’re having a sharing issue on your Mac. You will have to turn it off.
- On a FaceID device, you can access the Control Center by swiping down from the top right corner of the screen.
- The Bluetooth symbol can be pressed and held to bring up the selection menu.
- Tap the icon to turn off Personal Hotspot if it can be found.
5. Disable Focus Mode
You can still use AirDrop while Focus Mode is active. Sometimes it prevents someone from finding your device and prevents someone from seeing the AirDrop request.
Disable Focus Mode on iPad OS and iOS.
- On a FaceID device, you can access the Control Center by swiping down from the top right corner of the screen.
- If the focus mode button seems active, tap it.
- The focus you want to turn off, such as “Private”or “Do Not Disturb”, should be pressed.
Turn off Mac Focus Mode.
- In the upper right corner of the menu bar, click the Control Center symbol.
- Select Focus now, and if it’s on, toggle the mode to turn it off.
6. Turn on and unlock your iOS devices.
If the device is turned off, AirDrop will not be able to find it. Make sure the receiving device is turned on.
The receiving device must also be unlocked for AirDrop to work, so unlock it. If it’s enabled but you’re still unable to AirDrop files to your device, you’ll need to further investigate the issue to find a solution.
7. Update your iPhone or iPad devices.
Update your iPhone OS
- Open the Settings app, then select General.
- Select “Software Update”and install the latest version of the operating system.
Update macOS
- Click on the Apple logo in the top left corner. Now click on System Preferences.
- Click Update Software Now.
- Check the “Automatically update my Mac”box.
- You won’t have to worry about it in the future as it updates the OS automatically.
8. Move Apple Devices Closer to Each Other
Make sure your devices are within range of each other after turning on Bluetooth and Wi-Fi. Even though AirDrop can transfer Bluetooth data up to 30 feet away.
This feature will work more efficiently if your devices are nearby. You’ll need to physically move them, but don’t worry – they’re part of the Apple family. Devices will connect as soon as they are in range and will fix the problem with AirDrop not working.
9. Check your Mac firewall settings
If your Mac doesn’t show up as a device when you try to send data to it via AirDrop, your firewall settings may be interfering.
- On a Mac, click the Apple icon, then click System Preferences.
- Finally, select Security & Privacy.
- Open the Security & Privacy window, then select the Firewall tab.
- Enter your Mac’s password and click on the padlock in the bottom left corner of the screen.
- Now select Firewall Options.
- Clear the Automatically enable firmware to accept incoming connections check box, and all incoming connections will be blocked.
- Click OK to close.
10. Hard reset your device
Resetting can fix the problem of AirDrop not working if you think your gadget is broken. If you have an iPhone 7 or older, follow these steps:
- Press and hold the on/off button on the right side.
- Press and hold the volume down button on the left side of the iPhone while holding down the on/off button.
- Hold both buttons until the screen turns off.
- Hold them down until the screen turns on and the Apple logo appears.
- Check if this fixes the problem of the airdrop not working.
To use an iPhone 8 or later, follow these steps:
- Press and quickly release the volume up button.
- Press and quickly release the volume down button.
- Keep the sleep/wake button pressed.
- Even when the shutdown screen appears, keep holding the side button.
11. Contact Apple Support
If none of the solutions mentioned above solved your problem with AirDrop, a Bluetooth or Wi-Fi hardware issue might be to blame. Contacting Apple Support or visiting the Genius Bar at your nearest Apple Store is the best course of action so they can run a diagnostic test on your iPhone.
Conclusion
With AirDrop, users can move data between Apple devices that have been available for over a decade. This is a fast way to communicate between two iPhones.
AirDrop not working properly on your Mac? In this article, I have provided you with several solutions to air reset problem on Mac.
FAQ
Why is my Apple Airdrop not working?
If AirDrop isn’t working on your iPhone, iPad, or Mac, make sure AirDrop uses Bluetooth and is turned on first. You must allow AirDrop by setting it to accept from your contacts or everyone else. You can share huge files between Apple devices using AirDrop because it has no file size limit.
How to make AirDrop work?
Click “Share”or the “Share”icon after opening the app. You can swipe left or right to select multiple photos when sending a photo from the Photos app. Select AirDrop from the menu. To share with someone via AirDrop, tap their name. Also, you can use AirDrop between your personal Apple devices.
Why is my phone not showing up in AirDrop?
Wi-Fi and Bluetooth are required for AirDrop to send files over the air. Try turning both radios off before turning them back on if you’re still having trouble getting AirDrop to work properly.
Why is my AirDrop not working on iPhone 13?
Make sure the devices you use can accept AirDrop requests. In the Finder, choose Go > AirDrop and check the Allow me to be discovered box in the AirDrop window. The settings are identical for iPhone, iPad, and iPod touch.