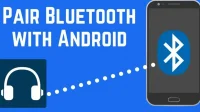Bluetooth is one of the oldest smartphone features that is still in active use today. The main feature is that it allows you to exchange data between two phones without internet.
But it’s also important for your latest Bluetooth headphones. Whether you need to answer phone calls or enjoy musical beats, it serves the right purpose.
But this hassle-free experience can be interrupted if you’re dealing with Bluetooth not working on Android issues.
Although this does not happen often, almost every smartphone user has experienced it.
With that in mind, we’ve created this checklist to help you solve your Bluetooth problem. Find out more and fix your Bluetooth not working problem in a few minutes for free.
Quick checklist
- Bluetooth enabled
- Distance between devices
- Device battery
- Check Wearable Requirements
- No pre-connection
- Provide discoverable mode
- Try different devices
Quick checklist
Here’s a quick checklist to review and make sure you’re not wasting your time on false alarms.
1.Bluetooth enabled
Although it may seem unusual, sometimes you may not turn on Bluetooth in a hurry.
Then wait while it pairs with another Bluetooth device. Even if the chances of this scenario are slim, it is possible to make a similar mistake. Thus, make sure of this and move on to the next item on the list.
2. Distance between devices
With the latest Bluetooth technology on the market, you can extend it up to 60 feet.
This also means that the two connected devices must be within this perimeter. Otherwise, it will negatively affect the Bluetooth connection as well as data transmission.
Even with such a wide range, it is better to keep the distance between devices to a minimum and use the channel efficiently.
3. Device battery
Another factor that can affect the Bluetooth performance of your phone is the battery. This is because Bluetooth search and connection often use up battery power.
Therefore, the device may turn off Bluetooth to make the most of the battery in power saving mode.
In addition, there may be battery optimization options in your device settings.
4. Check Wearable Requirements
This is a smart move if you’re trying to connect to a smart wearable. We know that technology is updated at a rapid pace.
Therefore, it is possible that the wearable’s Bluetooth needs do not match what your device offers. It is also possible that another device requires an additional Bluetooth app.
Hence, you should check the requirements of your other device.
5. No pre-wiring
Using a Bluetooth connection is a two-step process. First, the two devices must have compatible versions of Bluetooth.
Secondly, they must be able to combine with each other. If you’re trying to connect to a device without pairing, it won’t work.
To check this, go to the list of paired devices in the Bluetooth settings. Then check if the desired device is displayed in the list or not. If not, connect it right now.
6. Provide detection mode
One of the possible reasons why Bluetooth is not working on Android is that there are problems with pairing.
A common cause of this issue is discovery mode. It’s an option in the Bluetooth settings. Using this, you can control whether other Bluetooth devices can discover your device.
If this is disabled, any other Bluetooth device will not be able to read it nearby. Be sure to check it and turn it on if it’s off.
7. Try different devices
You may be trying to connect your Android’s Bluetooth to various accessories. It can be your car, tablet or laptop.
Or you are experiencing problems specific to certain functions, such as listening to music or receiving calls. In any of these cases, persistent failure can leave you feeling frustrated.
So it’s better to take a break from repeatedly connecting to the same device. Instead, you can try connecting one of the two devices to the other.
This will also help you identify previous devices causing the problem. Or if the two devices are not yet ready to be paired.
Ways to Fix Bluetooth Not Working on Android
- Use Airplane Mode
- Reboot your device
- Clear cache and data
- Device repair
- Try connecting in safe mode
- Reset network settings
- Update Bluetooth Drivers
- Update Android Device
- Avoid Interference
- Check another device
- Restore your Android device to factory settings
- Check for hardware problems
Ways to Fix Bluetooth Not Working on Android
If you are here, it means you have completed the checklist. And yet Bluetooth does not work on your smartphone or Android device. Then let’s move on to various ways to fix it.
1. Use Airplane Mode
One of the easiest ways to fix connection issues on your Android is Airplane Mode. Here is a step by step guide:
- Go to the notification panel on your device and look for the airplane icon.
- Click on it and wait a few seconds until it becomes active.
- Then wait 30-40 seconds and turn off.
Now try to connect the Bluetooth device of your choice. If it doesn’t work, check the next one.
2. Restart your device
Another simple solution to the Bluetooth problem on Android devices is to reset it.
All you need to do is press and hold the power button and press the reset button on the screen. Your best bet is to restart all Android devices you are trying to test in order to fix the issue.
You should check the next one if it doesn’t solve the problem.
3. Clear cache and data
Similar to web browsers and other apps on your Android OS, Bluetooth also stores cache and data.
The reasons are also identical to ensure a smooth connection and use. However, sometimes the cache may not update properly.
Thus, the solutions discussed so far may not have been effective. In such cases, it is safe to clear the Bluetooth cache on your phone.
Please note that the steps to remove it may vary depending on the version of Android. But here is the general flow to do it:
- Open the Settings app on your phone and look for apps and notifications.
- Choose to show all apps on your phone.
- When the screen opens, tap Bluetooth to open its specific settings.
- When you do this, you should see the “Storage and Cache”option. Sometimes you may need to click on three dots or lines to open detailed settings.
- Once detected, confirm your choice to clear the data.
4. Reconnect your device
If you have followed the steps to clear the cache and data, your Bluetooth settings should be as good as new.
However, if you don’t want to delete the data, you can still set it up again. You will need to pair all nearby and matching devices as new requests.
To do this, follow these steps to remove all paired devices:
- Navigate to Bluetooth settings on your Android tablet or phone.
- You should see a list of paired devices.
- For each device in this list, click its name or the settings icon in front of it.
- A new screen will open with the option to forget the device.
- Click on it and then confirm your choice.
After the devices are removed, you can try to connect them and re-pair them with the device of your choice.
5. Try connecting in safe mode
Another way to fix Bluetooth problems is to use Safe Mode. Let me remind you that rebooting in safe mode allows you to use only the default functions.
However, you will not be able to use any third-party apps or apps downloaded from the Google Play Store.
Steps to Enter Safe Mode
- Press and hold the power button on your device. The reboot options will appear on the screen.
- Sometimes you may need to use the volume buttons to switch between options.
- Select the safe mode option and give it about a minute to reboot.
After rebooting your phone in this mode, you can try to connect it to nearby paired Bluetooth devices. Or, if you don’t have any previous paired devices, you can pair it with a new one and create a new connection.
If the issue persists, go to the next possible solution.
6. Reset network settings
As the name suggests, we will attempt to reset your phone’s network settings in this scheme. This includes Bluetooth settings and mobile data settings. This will also reset your Wi-Fi settings.
Follow the step given below to apply these steps:
- Open the phone settings app and go to the general management section. And then in the network settings.
- You can also search for network settings in the search bar of the settings app.
- In doing so, you will be able to find a dedicated reset/factory reset option.
- Touch to open and confirm your choice.
Note. Sometimes, for security reasons, you may need to enter your phone’s PIN or password.
Once this is done, your settings will be as good as new. Now you should not encounter errors when establishing connections.
7. Update Bluetooth drivers.
If none of the settings-based updates worked, it’s time to look for more advanced options.
The first option is to update the Bluetooth drivers on your Android device. You can use the following steps to update them:
- Go to the settings app on your Android phone or tablet.
- Go to System Updates and look for the Software Update tab.
- Click and open it to check if you have pending Bluetooth updates.
If yes, you should update them as soon as possible.
8. Update your Android device
While following the instructions to update your Bluetooth drivers, you may have only found a security update.
It may come as a surprise to you that these updates are important. They can help resolve your current Bluetooth connection issue.
Although you know the exercise, here is a quick walkthrough:
Settings > System updates > Software updates > Install and download if available.
Give this process some time and check if the problem persists.
9. Avoid Interference
It is a fact that we are surrounded by gadgets these days. You are now trying to connect multiple Bluetooth devices, which may be interfering.
This is usually due to waves emitted by various wireless devices. While this may not be the root cause, it is another possibility that you should check out.
It can be laptops, tablets and even different phones. To do this, you need to minimize active Bluetooth devices near you.
You should also turn off unwanted Bluetooth signals for now. Finally, leave only the two devices in pairing mode that you are trying to connect to.
10. Check another device
We all know that Bluetooth technology requires at least 2 devices to work. Let’s call these devices A and B for better understanding.
Now you may be using device B every day and want it to connect to device A. But you are running into problems. This forces you to complete the above checklist and suggested solutions on Device A.
However, there is a good chance that device B does not live up to its optimal behavior today. Thus, when checking device A, there is nothing wrong with making sure that device B is also working properly.
11. Factory Reset Your Android Device
We have come to the need to factory reset your Android phone. This step will restore your device to the base version.
This means that all your data, apps, preferences and settings will be set to factory default levels.
So, we suggest that you back up your data and your phone. This ensures that you do not lose important information. With that done, let’s take a look at the prerequisites for resetting your Android device:
Enter Recovery Mode
Recovery Mode is a Secure Boot feature that is also available for Android. This helps install updates, interrupt the device’s boot cycle, or remove malware.
In our case, we are resetting the device as new. Therefore, using a recovery bet is a safer option. This ensures that the removal and installation of the OS goes smoothly.
In general, the following steps are required to enter recovery mode.
- Turn off your phone using the power button.
- Now press these buttons together, volume down + volume up + power. Press and hold them for up to 5 seconds. Your phone should enter recovery mode.
Note. These steps may vary depending on the smartphone manufacturer and Android version. You can check the official websites to confirm the recovery mode steps.
Steps to reset your phone to factory settings.
- Enter recovery mode on your Android device. You can use the power buttons to navigate through the available options. The power button is used to confirm the action.
- That being said, go to the options and select “Clear data”, “Factory default”or “Reset”.
- Now use the power button to confirm and start the process.
- Wait a few minutes for the process to complete.
Once completed, restart your phone normally and set it up.
12. Check for hardware problems
If you have followed all the steps mentioned above for both devices you are trying to pair, then you need to check for hardware issues. But the difficulty is that you may not have professional tools to check it.
Therefore, it is best to resort to the help of professionals. To do this, you can contact the support service of your smartphone manufacturer.
Or you can visit authorized service centers. They will check the issue for you and let you know the same.
If your phone is under warranty, chances are you won’t have to incur any costs. Please note that a professional team will contact you if the warranty is invalid. They will start repairing your device only after your permission.
Conclusion
Even though you may run into issues with your Android smartphone, there are productive ways to fix them yourself.
Here we have discussed various tips to solve the problem. Its probable causes and corresponding solutions as well. We hope they helped to solve the problem with Android not working with Bluetooth.
FAQ
How to fix Bluetooth not working on my Android?
You can check out standard solutions like rebooting your phone and resetting Bluetooth. You can also try to pair the same device again. Next, you can try resetting the network settings and clearing the Bluetooth cache.
Why doesn’t my Bluetooth turn on Android?
It looks like your Bluetooth hardware is out of sync with the OS. One of the easiest ways is to reboot the device and delete previous connections if there were any.
What can I do if my Bluetooth is not working?
There are several ways to fix if Bluetooth is not working. You can start by restarting Bluetooth and then connecting the devices. You can also delete cache and Bluetooth data if necessary. You can also reset certain settings to create a new connection.
How to reset Bluetooth on Android?
Resetting Bluetooth means clearing previously saved data and cache. It usually stores data related to once paired devices and established connections. You can remove this from the settings menu on your device.