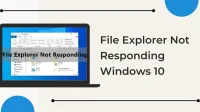What to do if your Windows Explorer or File Explorer is unresponsive or crashing in Windows 10? That’s what this guide is for. We have selected the most effective solutions. You can try them sequentially or on your own.
Before we begin, remember that Windows Explorer and File Explorer are the same thing. You may receive a message that File Explorer.exe has stopped working. Perhaps Windows Explorer has stopped working.
Regardless of the error message, it’s the same problem if it’s related to explorer. And it has nothing to do with Internet Explorer, the browser.
With that said, let’s jump right into the solutions!
Fixes for File Explorer not responding in Windows 10
- Check for viruses or malware
- Restart File Explorer in Task Manager
- Use command line method
- Restart explorer via batch file
- Change screen resolution
- Reset File Explorer Options to Default
- Clear explorer history
- Use System File Scan (SFC) and DISM
- Update the driver in device manager
- Boot into safe mode
- Perform a System Restore
- Free up space on the system drive (drive C) System partition
- Update Windows OS
- Reinstall the Microsoft Windows operating system
1. Check for viruses or malware
The first thing you should do is check for malware or viruses. They are usually the main cause of such problems.
If you frequently visit unreliable or unsafe websites, the risk increases. The same applies if you are using third party applications from dubious, unknown or untrustworthy sources.
So, the first and best thing you need to do is run a system scan for viruses:
- The latest Windows operating system comes with built-in Windows Defender.
- Press Windows Key + I > Go to Updates & Security > Windows Security > Virus & Threat Protection.
- There, use the scan options and run a full scan.
- Wait for the scan to complete and see if anything shows up.
- You can also use a premium and reliable antivirus if the free Windows Defender is not enough.
2. Restart File Explorer in Task Manager.
Sometimes all File Explorer needs is to restart it. You can also use this method if File Explorer stops working. In this case, your panels and file manager will disappear from the desktop:
- Launch Task Manager. Press CTRL + Shift + ESC.
- You will see all tasks running in Windows under Processes.
- Find Windows Explorer from the list. It could just be explorer.exe
- Right click it and use End Task. Your computer may become blank and some settings may disappear. Don’t worry.
- Then click “File”in the top left corner of the Task Manager taskbar. You can also follow this step if you can’t find File Explorer in Task Manager.
- Click Run New Task and type:
explorer.exe - Then press Enter.
3. Use command line method
Command Prompt works great if you can’t start Task Manager or can’t use it. This is also suitable for administrator permissions. So:
- You can use the search bar (if visible) at the bottom and type CMD or Command. Then right-click on the “Command Prompt”option and select “Run as administrator”.
- You can also right-click the Start menu (Windows icons) in the bottom left corner and select Command Prompt.
- You can also use RUN (Windows + R) and type CMD to run it.
- In any case, once you’re at the command prompt, type: taskkill /f /im explorer.exe
- Then press Enter. This will result in a blank Windows screen, except for the command prompt.
- Next enter:
start explorer.exe
- Press Enter again and this will restart File Explorer.
- Type exit and press Enter to exit the command prompt window.
4. Restart explorer via batch file.
There is a third option to launch File Explorer if none of the options worked. You can create a batch file (.bat). All you have to do is run it as an administrator. How to do it? Try:
- Right click Desktop > New > Text Document.
- Change the file name to “Restart Explorer”.
Now copy and paste this:
taskkill /f /IM explorer.exe
start explorer.exe
- exit
- Save it and exit Notepad. Then rename the file to Restart Explorer.bat.
- If that doesn’t work, go to Files > Save As and select All Files, then save it with that name anywhere.
- Right-click the file. Be aware that it will change from a text file or notepad file to a batch file.
- Select “Run as administrator”and allow it when prompted.
If this step works, you can save the batch file when your explorer stops working.
5. Change screen resolution
Is your problem with explorer.exe not stopping at all? If this happens all the time, the problem may be related to the display settings:
- Right click on desktop.
- Select display settings
- There, look for “Screen Resolution”under the “Scale and Layout”section.
- Changing it to a lower resolution than yours is a good idea.
- Usually the higher resolution might be the problem and your PC is having problems.
- This may be due to screen resolution or display adapters being incompatible.
6. Reset File Explorer Options to Default
Have you recently customized your File Explorer? If you have made any changes or modifications to the settings, your File Explorer may run into problems.
It is recommended that you try resetting your settings and see if that solves your problem:
- Go to the search bar below and enter:
File explorer options. - This will show you the results for it. Click on it to launch.
- Then go to the General tab in File Explorer Options.
- You’ll see a Restore Defaults option at the bottom of the General tab.
- Click here. Click Yes, then apply.
- Then go to the “View”tab and do the same.
- Repeat this for the search tab as well.
- After restoring all this, click OK.
7. Clear File Explorer History
Yes, there is history data in your explorer. And yes, it can cause a problem with Windows Explorer. This step can quickly fix the problem for you:
- First, open the Control Panel. Go to the search bar at the bottom and search for it, then click on it to launch.
- In the Control Panel, find and select Explorer Option.
- You can also use the previous step to simply open File Explorer Options.
- Under the General tab, you have a Privacy section. He has the option to click the “Clear”button to clear the history. Do it.
- This is all! Click Apply and OK. You may go.
8. Use System File Scan (SFC) and DISM
The problem may be in your system files if none of the steps helped. Try this solution:
- Use the previous recommendations to start the command prompt again. Be sure to run as administrator.
- Type:
SFC/scannow - Press Enter.
- If it doesn’t work. Copy and paste: sfc /scannow /offbootdir=c:\ /offwindir=c:\windows
- Restart your computer after the SFC scan is complete.
- After rebooting, restart Command Prompt.
- Type:
Dism /Online /Cleanup-Image /CheckHealth - Press Enter
- Then enter:
Dism /Online /Cleanup-Image /ScanHealth - Press Enter
- And again: Dism/Online/Cleanup-Image/RestoreHealth
- Press enter again.
Both DISM and SFC take some time to complete, so please wait patiently. After that, restart your computer and see if that solves the problem.
9. Update the driver in Device Manager
If your problems are still not resolved, then the problem is deeper than just problems with the file manager or system files. Let’s start with video adapters.
Often, a problem with the graphics driver or video adapter can cause the file manager to not work. This can happen when your video card is overloaded or you don’t have a powerful GPU.
So, if you’re trying to run graphics-intensive files or games, make sure you have GPU support.
If that’s not the point. Then:
- Go to the search bar and enter:
Device Manager - Launch it, go to Display Adapters and expand it.
- Right-click the adapters listed there and click Update Drivers.
- You can download it manually if you know what GPU you are using.
- If not, then use the “Automatic search for drivers”. And wait for the process to complete.
- Let the installation go through and click OK. Exit Device Manager and see if that solves the problem.
- This is a good diagnosis if you are constantly facing the problem.
10. Boot into safe mode
Are you unable to make any of the above diagnoses? Your computer may be crashing too often for you to do something.
In this case, it is recommended that you boot your computer in safe mode. Safe Mode will prevent most problems, unless the issue is hardware related.
Thus, it will help you to complete all the above solutions. If secure boot isn’t working, you’ll know the problem is hardware related.
11. Perform a System Restore
Your computer may have recently received corrupted files or settings. Did the update cause a problem? This can happen because Microsoft updates are not perfect.
This solution will only work if you have a restore point. The restore point should be before the problems started. This is among the latest resorts. So try only after you’ve tried everything else.
12. Free up space on the system drive (drive C) in the system partition
Here’s more advice than a solution:
- Always keep the system files partition (drive C) empty.
- It should only contain OS files and system files, nothing else.
- Be sure to allocate enough space so that you don’t run into problems if the system expands in the future.
- This is important because the system file driver will need disk space to work optimally. Sometimes it creates temporary files or programs to run / thus takes up space.
- So, leave at least 50 GB of space in it.
- Similarly, if you have junk, do a disk cleanup. You can also delete or move files and folders from there to other locations.
13. Update Windows OS
If none of the steps worked, there might be compatibility issues. Did a specific application or program cause the error? You can remove them.
You can also check Windows Update. Keep your system always up to date. This will protect you and help you in the long run.
There is the latest version of Windows 11 that you can try.
14. Reinstall the Microsoft Windows operating system.
If none of the solutions have worked so far, the best thing you can do is to reinstall Windows.
Completely reinstall the latest version of the Windows operating system. Also, make sure you only install the version that is supported by your PC specifications.
If it does not help, then the problem is in the hardware. Perhaps you should contact a service center.
Conclusion – File Explorer not responding in Windows 10
This marks the end of the guide and all the solutions we were able to find for the file explorer problem. If Windows Explorer ever has a problem, you now have all the solutions you can try.
We hope this was helpful. And don’t be alarmed if you get a black screen of death or the system stops responding. It’s often better to just wait and let the computer rest.
FAQ
What to do if the computer freezes due to File Explorer?
If your computer crashes frequently and you are unable to run solutions, it is recommended that you start it in safe mode. Then you can find the reason behind it. If safe mode doesn’t work, the error is more serious, such as a problem with Windows files or hardware.
Can System Memory Cause File Explorer Issues?
System video memory can easily cause an issue with File Explorer. You should also always have enough CPU, RAM, and GPU power. Otherwise, your file manager might cause issues as mentioned above. Always run programs that are compatible with your PC specifications.
How to find the app causing problems for File Explorer?
Running a clean boot is the best way to find the application causing the problem. Here you start Windows with only essential programs. After that, you can run each application until you find the one that is causing the problem. This takes time, but can be worth the effort.
Can an image or video file cause problems with File Explorer?
If you have a corrupted video file image and you run it, you may encounter a problem. Sometimes incompatible files also cause problems. Any video or image that requires more performance than your computer can offer may cause an error.