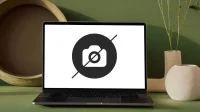All laptops have a built-in camera, which is enough for video calls. But things get frustrating if that little camera stops working.
Want to know how to fix it? Use this guide to learn about possible causes and solutions.
What are the reasons why your laptop camera is not working?
- The camera is disabled in the privacy settings.
- The camera is turned off by a keyboard key or a physical switch on a laptop.
- Video calling app or camera app has bugs
- Camera drivers are outdated or not supported
- Your antivirus may have camera protection or a similar feature enabled.
- The app is already using the camera
- Recent Windows Update Causes Camera Issues
- The camera is faulty
How to fix your laptop camera not working in Windows 10/11?
- Look for a physical switch or keyboard key
- Allow the Camera app or video calling app to access your camera
- Check if the problem is related to a specific application
- Is another app using the camera?
- Use the Windows Get Help Troubleshooter
- Check if the camera is enabled in device manager
- Update your camera drivers
- Remove camera drivers
- Roll back camera drivers
- Use the UVC Driver
- Disable camera restrictions set by your antivirus
- Enable the camera in your laptop manufacturer’s software settings.
- Remove recent Windows system update
- Create another user account in Windows
- Rollback to an earlier build of Windows
- The camera is faulty
1. Locate a physical switch or keyboard key.
Some laptops and tablets have a physical switch to turn the camera on and off, while others have a camera cover. What’s more, some laptops have a key on the keyboard to turn the camera on and off.
1.1 Camera switch
The camera switch is usually located on the side of the laptop and has two directions. One has a camera icon with a slash, which means that this position will disable the camera.
If this setting is disabled, your device will not recognize the camera. Move the switch to the other side to turn on the camera.
1.2 Camera cover
The camera cover switch is located just above the built-in camera. This is a thin rod switch. Moving in one direction will cover the camera lens, and moving in the other direction will make it visible.
The camera does not completely disconnect the camera from your system. If you run the camera app with the camera cover on the webcam, you won’t see a message that the camera is not found.
Instead, you will see a black screen due to the lens cap.
1.3 Camera Keyboard
Laptops have many keys to increase brightness, decrease brightness, control volume, enable or disable Wi-Fi, and other functions. Along with these keys, some laptops also have a function key to turn the camera on or off.
- Look for the camera icon on the function keys on the top row of your laptop keyboard. Usually these keys are F6, F9, F8 or F10.
- When you find a key with a camera icon, press the key and check the camera.
- Press this key along with the Fn key if the camera is not enabled. For example, press Fn + F6 or Fn + F9.
2. Allow the camera app or video call app to access the camera.
To fix camera issues in Windows, the first thing you need to do is check your privacy settings. The Windows camera app and any apps you install get access to the camera permission.
But it’s possible that your video call or camera app can’t access the camera or camera access is disabled for all apps.
2.1 Change camera permissions in Windows 10
- Open the Start menu and go to Settings.
- Select “Privacy”.
- Select “Camera”in the sidebar.
- Make sure that under “Allow access to the camera on this device”you see the text “Access to the camera for this device is enabled.”If not, click the Edit button and enable camera access.
- Now under “Allow apps to access your camera”make sure the toggle is on.
- Find the list of apps (built-in Microsoft apps and apps installed from the Microsoft Store) and enable or disable camera access to them using the toggle next to each app.
- Scroll down further. You’ll find a toggle that allows access to the camera for desktop apps (apps installed outside of the Microsoft Store). Turn it on and a list of desktop apps will appear below it. You can enable or disable camera access to apps individually.
2.2 Change camera permissions in Windows 11
- Click the Start menu and launch Settings.
- Select “Privacy and Security”.
- Scroll down and select “Camera”in the app’s permissions section.
- Make sure the camera access toggle is enabled along with the app you’re trying to use.
- Similarly, check if desktop apps are allowed to access the camera. If not, enable it.
3. Check if the problem is related to a specific application
The problem can only be with a single application. Try the following steps to fix laptop camera not working:
- If you encounter an error in the Camera app, open another app such as Skype, Zoom, or Microsoft Teams and test your camera.
- Similarly, open the Camera app if the problem is with another app.
- If the camera works in the second application, the first application is buggy or cannot detect the camera. Check the app settings and update the app.
- But if the issue persists in the second app, follow the solutions in this guide.
4. Is another app using the camera?
Typically, two applications cannot access the camera at the same time. When one application is already using the camera, and you open another that requires access to the camera, an error may appear.
This is common for users who do not close the Camera app. When they use Skype or a similar application for a video call or meeting, the camera may not work. So, if your laptop camera is not working, close all applications or restart your computer and try again.
5. Use the Windows Get Help Troubleshooter
Get Help is an online troubleshooting tool from Microsoft that helps you solve common problems. It has answers for everything. So, if you can’t figure out why your laptop’s camera isn’t working, run Get Help by doing the following:
- Make sure you are online.
- Open the Start menu, type “Get Help”and open the app.
- In the search bar type.’
camera not working‘. - This will launch the camera troubleshooter. Get Help will ask you a question. When you answer it, it will take the necessary steps and then ask further questions until your issue is resolved.
6. Check if the camera is enabled in Device Manager.
You can also disable the camera from Device Manager. And if it’s disabled, your computer won’t recognize the camera even if you enabled the camera with the keyboard key and privacy settings.
But this is rare because it is never disabled by default. To fix laptop camera not working, follow these steps to check the status of your camera in Device Manager:
- Open the start menu, type.
device manager‘ and run it. - Double-click Cameras or Imaging Devices to see your webcam listed.
- Right-click the built-in webcam. If you see the “Enable device”option, your camera is disabled. Turn it on and try again. But your camera is already enabled if you see the “Disable Device”option. No action required.
Note. If your laptop’s webcam is not listed, the webcam is either defective or not properly connected.
7. Update your camera drivers
Your webcam requires updated and correct drivers to function properly. When drivers are corrupted or outdated, your laptop’s camera may not work and show errors when launching camera applications. So, update your webcam driver.
7.1 Updating Camera Drivers from Device Manager
- Click the start menu, type.
device manager‘ and open the utility. - Double-click Image Devices or Cameras.
- Right-click on the laptop’s camera and select Update Driver.
- This will open the driver update wizard. Select “Search for Drivers Automatically”.
- It will search the internet for drivers and install them.
- If the drivers are up to date, close it and open the camera app to check your webcam. If it doesn’t find any updates, update from Windows Update or go to method 8.
7.2 Updating camera drivers from Windows Update
- Open the start menu, type.
windows update‘ and open the application. - Click Check for Updates.
- Let it update and restart your computer after updates.
- Open Windows Update again and check for updates.
- Once the update check is complete, click View Optional Updates.
- Select Update Drive. Find the camera update. Check the box and click Download and Install.
8. Uninstall Camera Drivers
The laptop camera often does not work due to corrupted drivers or incorrect driver settings. In this case, all you have to do is uninstall the driver. Windows will automatically reinstall the driver with default settings and stable files, which may fix the problem. Use these steps:
- Click the start menu, type.
device manager‘ and open the application. - Double-click “Imaging Devices”or “Cameras”to view a list of cameras.
- Right-click on the webcam and select “Remove Device”.
- Your camera will be removed from the list.
- After a few seconds, click on the “Scan for hardware changes”icon (a magnifying glass on your computer).
- Go to “Imaging Devices”or “Cameras”again. Your camera will be installed.
- Check your webcam by opening the Camera app.
9. Roll back camera drivers
If your camera stops working after an update, the latest update may not be compatible with your camera. You must uninstall this update. Use these steps to roll back camera driver updates.
- Click the start menu, type.
device manager‘ and open the utility. - Double-click Imaging Devices or Cameras.
- Right-click on the camera and select “Properties”.
- Click the Driver tab.
- Select Roll Back Driver. (If the option is greyed out, it is not available because the driver has never been updated. Continue to the next solution.)
- After the rollback is complete, restart your computer.
10. Use UVC Driver
If you have updated the camera driver, uninstalled and reinstalled it, and rolled back the updates, but it doesn’t work, switch to the default camera driver in Windows (UVC drivers).
- Click the start menu, type.
device manager‘ and open the utility. - Double-click Imaging Devices or Cameras.
- Right-click the built-in camera and select Update Driver.
- In the Update Driver Wizard, select “Search My Computer for Drivers”.
- Then select “Let me choose from a list of available drivers…”.
- It will show the available drivers. Select “USB video device”and click “Next”.
- The driver will be installed.
- Restart your computer.
11. Disable camera restrictions set by your antivirus.
Antiviruses like Kaspersky have privacy settings that block apps and desktop apps from accessing your camera. This is to prevent hackers from getting hold of your camera.
So, check your antivirus program settings. The following steps are for Kaspersky Anti-Virus. These steps may vary depending on the antivirus version.
If you have any other antivirus software, the steps will be different, but the procedure below will give you an idea of where to look.
- Open the antivirus using the icon in the notification area on the taskbar.
- When the antivirus program opens, select “Privacy Protection”.
- Disable “Webcam Protection”.
12. Enable the camera in your laptop manufacturer’s software settings.
Many laptop manufacturers provide their official software to manage laptop settings. If your camera is disabled in this program, it will not be available to any application.
This issue is common in Lenovo laptops as they have their own Lenovo Settings (now Lenovo Vantage) software. So, follow these steps if you have a Lenovo laptop.
- Open the start menu, type “Lenovo Settings”or “Lenovo Vantage”and launch the app.
- Go to “Hardware Settings”or “My Device Settings”to see a list of devices. Select a camera to find an option to turn it on.
For other laptop brands, check your laptop manufacturer’s software settings.
13. Uninstall a recent Windows system update
Windows updates are essential to keep your computer safe and better. But some updates conflict with some devices and drivers.
This causes some devices or features to not work. If your camera was working fine before and the problem started after an update, uninstall the recent update by following these steps:
- Open the start menu, type.
Windows update,’ and open the updater. - When the Windows Update window opens, select View Update History.
- On the next screen, select Uninstall updates.
- A new window will appear with all the Windows updates listed. They also have data set next to them.
- Right-click on the most recent update and select Uninstall.
- Restart your computer.
14. Create another user account in Windows
User accounts in Windows retain all account settings. If any of these settings are corrupted, some devices or features will not work properly. This may be the reason why your laptop’s camera is not working.
Create a new user profile and test the camera from the new account.
- Open the Start menu and go to Settings.
- Go to Accounts > Family & Other Users.
- Select “Add someone else to this PC”(Windows 10) or “Add an account”(Windows 11).
- We are creating a local account, so on the next screen select “I don’t have this person’s login details”.
- Select “Add a user without a Microsoft account on the next screen”.
- Now you can enter the details for the local account. Name your account and create a password.
- After creating an account, click on it and select “Change account type”.
- Make this account an administrator.
- Sign out of your main account and sign in to a new account.
- Use any camera app. If the camera is not working, delete the new account and move on to the next solution in this guide. But if the camera starts working, your main account’s camera settings are to blame. Follow these steps:
- Go to Settings > Accounts > Family & other users from the new account.
- Select your main account and select “Change account type”.
- Under “Account Type”in the new window, select “Regular Users”.
- Restart your computer.
- Sign in to the new account and change the primary account type to “Administrator”.
- Log in to the main account and check the camera.
- Alternatively, you can also switch to a new account.
15. Rollback to an earlier build of Windows
Microsoft releases builds of Windows that are different from updates. The build contains many improvements and changes. If your camera stopped working after installing a new build of Windows, roll back to the previous build.
Downgrading to a previous build is not recommended unless Microsoft publishes a press release and prompts users to rollback. So, before executing this method, apply the methods mentioned in this guide. Because they can fix the problem without having to roll back to an earlier build of Windows.
- Open the Start menu and go to Settings.
- Go to the “Windows and Security”section.
- Select Recovery.
- Locate the Roll Back to a Previous Version of Windows 10 option and click the Go Back button. If you can’t find this setting, you don’t have a new build of Windows installed, so Windows can’t go back to an earlier build.
- After clicking the “Return”button, another wizard will open. It will ask why you are reverting to a previous build. Select any reason from the list and click Next.
- Follow the instructions on the screen.
On Windows 11, go to Settings > System > Recovery.
16. Camera not working
If you’ve tried all of the above fixes but the camera isn’t working, your laptop’s camera might be faulty. In some cases, the problem is simply a disconnected camera switch.
This happens if your laptop has been recently repaired or opened, or the laptop has been dropped on the ground. You can try opening the screen and cover yourself to check the camera, or contact a service technician. However, if you don’t want to fix this and need a better camera, just get an external webcam.
Conclusion
The issue with laptop camera not working in Windows is usually due to disabled permissions to access the camera. Always follow all the solutions to fix your laptop’s built-in camera, or consider purchasing a USB webcam.
FAQ
How to turn on the camera on an HP laptop?
Some HP laptops have a webcam switch or a key on the keyboard to turn the camera on or off. Check the sides of your laptop to find the switch. Change the position of the switch to turn the camera on or off. Similarly, locate the camera key on the top row of your laptop keyboard. Click it to enable or disable the webcam.
Why is my built-in camera not working on my laptop?
– There may be a switch or key on your laptop that may have disabled the camera. incompatible. – The camera is disabled in device manager.
How to enable webcam in Windows?
To turn on the webcam in Windows, do the following: – Go to Settings > Privacy > Camera. – Turn on the switch to allow apps to access your camera. – Scroll down and turn on camera access for desktop apps.
How to reinstall webcam driver in Windows 11?
Open the start menu, type. device manager,”and launch the application. – Double-click Imaging Devices or Cameras. – Right-click the camera and select Uninstall. – Click the Scan for Hardware Changes icon (magnifying glass) in the menu bar. on your computer).– The camera drivers will be reinstalled automatically.