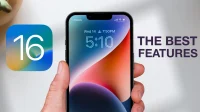Watch our new how-to video or read our step-by-step guide demonstrating 21 cool iOS 16 features we think everyone should use to get the most out of their iPhone.
On September 12, 2022, Apple publicly released iOS 16, which brings major new iPhone features such as a redesigned lock screen, as well as many enhancements and quality-of-life improvements. Read: How to install iOS 16 without data loss
While iOS 16 doesn’t drastically change how you interact with your iPhone, it definitely makes you more productive with features like Undo Send in Mail, the ability to edit sent messages in the Messages app, and more.
Some of the new features are hard to find and others are disabled by default so you won’t know they exist. To help you get the most out of iOS 16, iDB video creator Michael Billig (@michael_billig) has made a hands-on video overview of 21 important new features in iOS 16 that we wholeheartedly encourage everyone to use.
1. Feel tactile feedback when typing on the keyboard

Android phones have had haptic keyboard feedback for centuries, and now Apple has joined the fray. The Taptic Engine in iPhone may produce slight vibrations when you type on the keyboard. By default, this feature is disabled, you can enable it in Settings → Sounds and Haptics → Keyboard Responsiveness, and then turn on the Haptics option. Read: How to get haptic feedback when using the iPhone keyboard
2. Recall sent iMessages

The Messages app in iOS 16 allows you to call an iMessage within two minutes of sending it. Tap and hold on the message you want to cancel, then select Undo Send. iMessage will be deleted on both sides if both sender and recipient are using iOS 16. Read: How to unsend iMessage
3. Edit Sent iMessages

Messages also allows you to edit an iMessage within fifteen minutes of sending it. As long as everyone is using iOS 16, you can edit a post instead of deleting it. To help prevent misuse, recipients can see a record of any edits you make.
This is a great feature for correcting typos or small errors. Just touch and hold on the message you just sent and select “Edit”from the menu. Make your changes and hit the blue checkmark when you’re done. Watch: New Messages Features in iOS 16
4. Recover recently deleted message chats
iOS 16 introduces the ability for the Messages app to restore messages you’ve deleted from conversations. Messages now has a Recently Deleted folder that works just like its Photos counterparts. To get to it, go to your message list and click “Filters”in the top left corner, then select “Recently Deleted”.
If you don’t see the button, go to Settings → Messages, scroll down to Message Filtering, and turn on Filter Unknown Senders. You can restore the message within 30 days. Read: How to recover recently deleted files from your iCloud Drive
5. Just like that, raise the object of the image

This is one of the best new features in iOS 16 and it works like magic. Simply press and hold the main subject in the photo until a white outline appears, then select Copy. You can also use drag and drop to pick up an object from the background and drag it to another app like Messages or Mail.
This feature works on iPhone XS/XR and later, and in several places in iOS 16, including Photos, Visual Search, Search, Safari, and Screenshots. Read: How to raise the subject of a photo above the background.
6. Batch edit multiple photos
Select multiple photos that you want to batch process. Then press and hold one of the selected photos and they will be automatically grouped together. From there, you’ll be presented with several options for managing this group of photos, such as “Copy”, “Duplicate”, “Add to Album”, or “Adjust date and time”.
7. Identify Duplicates in the Photos App
The Photos app in iOS 16 can detect duplicate images that are cluttering up your library and taking up storage space. To find duplicates, go to the Albums tab in the Photos app, then scroll down and select Duplicate under the Utilities heading.
Now you can view the duplicates, view them in the library, or choose “Merge”to remove them. Read. How to set different wallpapers for home and lock screen on iOS 16.
8. Track your medications in the Health section
The Health app in iOS 16 lets you track your medications. You can manage all the medications you take and set notifications for when you need to take your medications, whether it’s multiple times a day, once a week, or as needed. If you live in the US, iOS 16 will even alert you if the system detects potential critical interactions with medications you’ve added to the Health app. Watch: Ten iOS 16 tweaks to change to improve your iPhone experience
9. Dictation is faster with improved dictation feature

Dictation has been improved in iOS 16, allowing you to pause during a conversation and type between dictations. You can use your voice and keyboard together to enter and edit text. Dictation automatically inserts commas, periods, and question marks as you dictate. You can also insert emoji using your voice on iPhone XS/XR and later.
This feature must be enabled in Settings → General → Keyboard under Dictation. To start dictating, tap the microphone icon on your keyboard. Read: How to Set Custom Emoji as Lock Screen Wallpaper in iOS 16
10. Use Live Text with Video

iOS 16 also brings updates to the system-wide Live Text feature, which uses computer vision to let you copy and paste any text from images.
Live Text, available on iPhone XS and later, now lets you copy text from a paused video and perform quick actions on detected text, such as converting currencies or tracking flights or departures. To enable Live Text for all supported languages, go to Settings → General → Language & Region. Read: How to extract text from photos
11. Customize your lock screen with widgets
iOS 16 lets you personalize your lock screens with widgets that provide snippets of information from Apple apps like Photos and Calendar and compatible third-party apps like Fantastical. The widgets are available in two sizes and you can have up to four small ones right below the clock.
You can also choose a custom widget that looks like a complication of the Apple Watch to display information like the date or upcoming events right above the time. Watch: Everything New for the Lock Screen in iOS 16
12. Enjoy full screen album art on your lock screen

The Now Playing controls in iOS 16 for listening to music and viewing media can now be expanded to display album art in full screen mode, which looks especially beautiful on the lock screen. Read: How to sync music from Mac to iPhone
13. Cancel sending email in Mail app
The Mail app in iOS 16 introduced the ability to undeliver an email within a few seconds of clicking the Send button. To recall a sent email message, simply select “Unsend”at the bottom of the mailing list. You can also adjust the delay in Settings → Mail → Cancel Send Delay by selecting ten seconds, twenty seconds, or thirty seconds.
14. Email Delivery Schedule

The iOS 16 Mail app also lets you schedule messages to be sent at a later time. For example, you can schedule important business emails to be sent at 8 am rather than in the middle of the night.
When you’re done composing the email, click the blue “Submit”arrow and choose a convenient time to schedule the delivery. Read: How to schedule emails with Apple Mail
15. Add Multiple Stops to Maps
Finally, the Maps app in iOS 16 now supports adding multiple stops. This is a great feature for planning more complex trips. Start by entering your destination, then click the Directions button and select Add Stop from the bar. You can add up to fifteen stops to your trip manually or with Siri.
You can even create a route in macOS and send it wirelessly to your iPhone for turn-by-turn directions. Read: What is Look Around in Apple Maps and how to use it?
16. Create smart folders in the Notes app

You can now use smart folders in the Notes app to organize your notes. Smart folders collect all the notes that match certain tags in one place without moving them from the original folder where you created them. For example, you can create smart folders for journal entries, recipes, work papers, and more.
To create one, click the New Folder button, select an account, and then select the New Smart Folder option. To convert an existing folder to a Smart Folder, open it and click the “More”button, then scroll down and select “Convert to Smart Folder”. Read: How to Access Apple Notes App Data on Windows
17. Pin lists to the top of the Reminders app.
You can pin your lists in the iOS 16 Reminders app the same way you pin your favorite chats to messages. Pinning a reminder list will help you quickly access your favorite lists later. To pin an important list, touch and hold it, then select Pin from the menu.
Or swipe right and select the Pin button. Pinned lists appear above other lists in Reminders in the order you choose. You can have a maximum of nine pinned lists. Read: How to turn notes into reminders on iOS and macOS
18. Create Reusable Reminder Templates from Lists

You can turn any list in the Reminders app in iOS 16 into a template that you can reuse for things like shopping lists, procedures, and more, as many times as you like.
Just open the list and tap on the three dots button, then select “Save as Template”from the menu. Saved templates are saved as iCloud or My Lists. From there, you can edit templates, share or delete them, and more. Watch: Video Tips to Become More Productive with Apple Reminders
19. View saved Wi-Fi passwords
macOS has always made it easy for you to view saved passwords for Wi-Fi networks, and now this feature is finally available on iPhone.
To open Wi-Fi passwords for a saved network, go to Settings > Wi-Fi and tap the ⓘ button next to the network name, then select the Password field on the next screen and authenticate with Face ID, tap ID or your password.
20. Mark message threads as unread

This is another nice thing that can improve your messaging game. If you receive a message that you can’t reply to right away, marking it as unread is a great way to remind yourself to come back to it later. Simply swipe right on a message in the list to mark it as unread, or swipe right and click the “Mark as unread”button.
To mark multiple messages as unread at once, click the “More”button with three dots and select the “Select Messages”option, then select the conversations you want to mark as unread and click “Unread”in the bottom left corner. Read: How to pin conversations to the top of the Messages app.
21. Translate text to text with camera
iOS 16 introduces the ability to translate text using the camera in the Translator app on iPhone XS/XR and later. In the past, you could take a photo of, say, a restaurant menu, then use Live Text to highlight the text in the image, and choose Translate.
With the Translate app for iOS 16, it’s as easy as selecting the Camera tab and pressing the shutter button to translate the text around you. The translated text appears inline, replacing the original. Read: How to View and Delete Your History in the Translator App
What are your favorite features in iOS 16?
People have different tastes, and that’s fine with us. In fact, you may not agree with some or all of the iOS 16 features highlighted in our video.
Have we missed out on features you can’t live without? All right, this video is meant to motivate you to start using some of the best new features in iOS 16. Feel free to contribute to our selection by naming some of your favorite iOS 16 in the comments below!