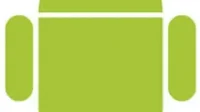Have you ever noticed that your smartphone gets slower if you run multiple apps at the same time? In most cases, Android manages your memory and distributes it ideally among applications.
However, in some situations, memory usage reaches a critical point, and the system takes much longer to work or process information.
This article explains how you can fix this problem by closing apps on Android. Please note that closing or closing applications does not mean that you are deleting them from your smartphone.
3 ways to close an app on Android
You can close (or close) the application on your Android phone/tablet in various ways, namely:
- Close apps from the home screen or from the recent apps menu
- Force close an app using the android app manager
- Stop a running service using developer mode on android phone
Method 1: Close Apps from Home Screen or Recent Apps Menu
Closing apps from the Recent apps menu or from your smartphone’s home screen is the easiest and fastest way of the three ways to close unresponsive apps.
- You can start by accessing the Recent Apps menu to view all active/running apps. Depending on the version of Android and the manufacturer’s UI version, they have different access methods.
- You can access the Recent Apps menu on Samsung Galaxy smartphones or tabs by pressing the Recent Apps menu button on the Home button on the left.
- Swipe up on the screen, but not too far. On some Android devices, swiping up on the screen opens the app drawer.
- You can also access the list of running applications by tapping the small square icon at the bottom of the screen (most often found in the lower left corner of the screen).
- If your Android has physical buttons, you can press the square icon button (or two overlapping square icons).
- Now that you’ve accessed the recent apps menu, find the active app you want to close.
- Swipe up or down if the apps are arranged horizontally.
- Swipe left or right if the apps are vertical or in a grid.
- In the Recent Apps menu, you can find a small “x”icon (exit icon) in the top right or left corner of each app. Click the exit icon and close active applications individually.
- If you find it harder to close each app with a swipe, you can tap the circled x at the bottom of the list and close all running apps.
- Now that you have closed all running apps on your Android smartphone, tap on a blank area of the screen or press the Home button to exit the Recent Apps menu.
Method 2: Force Quit App Using Android Application Manager
In the previous method, you learned how to close apps by swiping up and down or left and right on the recent apps menu.
Some apps do not display their progress status in the Recent apps menu (background apps). So, how do you get access to running background apps?
To do this, Android has a built-in manager (Apps Manager), which keeps a record of all applications installed on Android. You can force stop the app, clear memory (cache, media, etc.) and uninstall the app using the Android App Manager.
- Let’s start this method of closing apps by accessing the Application Manager.
- Launch the Settings app on Android.
- Go to General -> Applications or Applications -> Manage Applications.
- Now tap on the “View all <number of apps> apps”option. You can see the full list of apps currently installed on your Android smartphone.
- Find the app you want to close or turn off. Scroll up and down the list or enter the name of the application in the search bar. Click on the application.
- Scroll down the App Info screen and tap the Force Stop option.
- If Android asks for permission or prompts you, tap OK or Force Stop.
Note. A forced stop may result in corruption, data loss, or any other unforeseen situation.
Method 3: Stop a running service using developer mode on an Android phone
First, you must understand that services are a kind of background process and do not have a graphical user interface.
In addition to mobile developers, among ordinary users there is hardly anyone who would like to access these services.
All services are hidden in the developer options. Thus, in order to modify or close a running service, you must first access developer mode.
- Launch the Settings app on Android.
- Click “About phone”. This option can be found either at the top or bottom of the settings.
- Scroll and find the build number information (usually grouped with Android version information). Click on it several times (> 5 times.)
- Notification “You are now a developer!”will appear at the bottom of the screen when you successfully enter developer mode.
- Return to the Settings screen and tap on Developer Options.
- To access the list of services, find and tap Running Services. Some versions of Android may also have terms like “Processes”or “Process Statistics”.
- Find and tap the service you want to close.
- Tap Stop. If you are asked to confirm, click OK or Stop.
Note. Services are an essential part of how Android works. Don’t close or turn off vital services to keep Android running.
Always keep in mind that you should not touch services that are related to or have terms like “Android”and “Google”.
Conclusion
Applications have become an integral part of our lives. You can read the news, enjoy movies and music, manage your finances, and keep in touch with family and friends.
Thus, a great Android smartphone can run multiple applications at the same time and not crash due to memory overload.
However, there are situations when apps behave unintentionally, such as freezing, not responding to instructions, or your Android running out of memory.
You may need to close the application and restart it to resolve such cases. Previously, you have seen three different methods for closing a running application, namely closing a running application from the recent apps menu, forcing an application to stop using the Application Manager, and closing a running background service.
FAQ
How to find out which apps are running on Android?
You can see the list of running apps in the recent apps menu. On some versions of Android, the Recent Apps list is also called “Recently Used Apps”. Press and hold the Home button to access the list of recently used apps. Alternatively, you can tap the square icon on the bottom left corner of your Android. And on Samsung Galaxy devices, you can access the recent apps menu by pressing the side button.
How do you close apps on Samsung Android?
Press and hold the Home button, then click Task Manager. Click on the “End”option. If you want to close all running applications, click End All. You can also swipe the app left or right to close it. Go to “Settings”-> “Advanced”-> “Application Manager”-> “Startup”. Click on the app you want to close and select Force stop.
How to stop apps running in the background and battery drain?
Launch the Settings app, go to Apps -> Manage Installed Apps. Click “Show All Apps”and the full list of apps will be displayed on the screen. Select the app you want to close or turn off. Scroll down the app info page and click Force Stop. Tap OK or Force Stop if Android asks for confirmation.
Should you close apps on Android?
The answer to this question is NO. Android users should avoid closing apps and only attempt this action if the app is not responding normally or your Android is low on memory. Closing background apps does not equal more computing resources for foreground apps, and frequently closing apps can negatively impact your smartphone’s battery life.