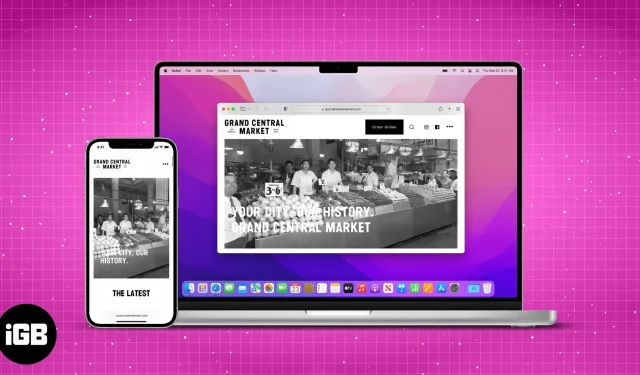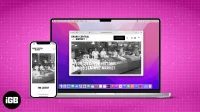There’s no denying that Apple has one of the best ecosystems out there thanks to the many built-in features for their devices and services. Among them, there is one that you need to know if you want to use the ecosystem to the fullest. And it’s called Handoff.
Handoff is a feature that allows you to switch between Apple devices and pick up where you left off. If you’re in the Apple ecosystem, then this is something you need to check out. Your Apple devices must be registered with the same Apple ID for Handoff to work.
So what is this feature and how can it make your daily life easier? Join me as I explore all of Handoff’s features and how you can use it on Apple devices.
- Which Apple devices support Handoff?
- How to Set Up Handoff on Apple Devices
- Use Handoff on Apple Devices
- How to disable Handoff on iPhone
Which Apple devices support Handoff?
Handoff is a feature that has been around for a lot longer than you think. Don’t believe me? Then let’s take a look at all Apple devices that support Handoff.
iPhone, iPad and iPod with Handoff
- iPhone: iPhone 5 or later
- iPad Pro: all models
- iPad: 4th generation or later
- iPad Air: all models
- iPad mini: all models
- iPod touch: iPod touch 5th generation or later
Handoff-enabled Mac computers (OS X Yosemite or later)
- MacBook 2015 and later
- Macbook Pro 2012 and newer
- MacBook Air 2012 and newer
- Mac mini 2012 and newer
- iMac 2012 and later
- iMac Pro
- Mac Pro 2013 and later
- Studio Mac
In addition, all Apple Watch models released since their inception have Handoff support.
How to Set Up Handoff on Apple Devices
Since you’ve verified that your device is eligible for Handoff, let’s see how you can set it up on your Apple devices. But before we process, please make sure of the following:
Requirements for using Handoff
- All of your Apple devices are signed in with the same Apple ID.
- All devices are connected to Wi-Fi.
- Turn on Bluetooth and make sure they are within a range of less than 33 feet or 10 meters.
In addition, you also need to enable Handoff on all your devices. But how to do that? I have mentioned the steps for each device below.
Enable Handoff for Mac
- Click the Apple icon and select System Preferences. For macOS Monetary or earlier, select System Preferences.
- Select General.
- At the bottom, turn on the “Allow handover”switch between this Mac and your iCloud devices. For macOS Monetary or earlier, enable the same setting.
Turn on handover for iPhone, iPad, and iPod touch.
- Open settings.
- Tap General.
- Select AirPlay and Handover.
- Enable handoff.
How to enable Handoff on Apple Watch
- Open the Clock app.
- Tap General.
- Scroll down and turn on Enable Handoff.
Use Handoff on Apple Devices
Now that you have verified that your device supports Handoff and have followed the steps to enable it on your Apple devices, it’s time to use this feature and make our lives easier. And here are the applications that support Handoff.
Apps that support Handoff on iPhone, iPad, Mac and Apple Watch
- Calendar
- Contacts
- Keynote address
- Cards
- Numbers
- Reminders
- Safari, Pages
How to use Handoff between iPhone, iPad and Mac
Switching tasks from iPhone to Mac and vice versa is a lot easier than you think. Here is how you can enable this feature:
- Open an app that supports Handoff. Now we open Chrome on iPhone.
- Use the app for a while and then close it.
- Now open the same app on another device. Here we are using a Mac.
- The icon of the previous device will appear. Click the icon. Here you can see the iPhone icon on top of Chrome on Mac.
Even if you are using any other browser, the browser handoff icon will be displayed over the default browser on Mac. It’s the same for the default browser on an iPhone or iPad if you’re migrating from a Mac. The same applies to other default apps.
Enable/disable automatic AirPlay streaming
AirPlay streaming is a feature that allows users to stream content such as photos and videos to Apple TV. If you want to turn it on or off according to your preference, here’s how you can do it:
- Open settings
- Click General
- Select Airplay and Handoff.
- Select Automatically Stream AirPlay to TVs.
- Here you can choose from any of the following options:
- Never: This will stop all AirPlay streaming activities.
- Ask: This will ask your iPhone if you want to use this service.
- Automatic: If this feature is enabled, iPhone will automatically connect to Apple TV.
How to disable Handoff on iPhone
While we are working in Handoff mode and it hasn’t been successful enough to allow you to access it, you can also disable this feature if it doesn’t interest you. Here’s how to do it:
- For iPhone, iPad and iPod touch: Go to Settings → General → AirPlay & Handoff → disable Handoff.
- For macOS Monterary or later: Open System Preferences/System Preferences → General → turn off “Allow handoff”between this Mac and your iCloud devices.
That’s all
Handoff is a great feature and I hope this guide has helped you understand what Handoff is and how to use it on iPhone, iPad, Mac and Apple Watch. But if you still have any suggestions or questions feel free to ask in the comments.