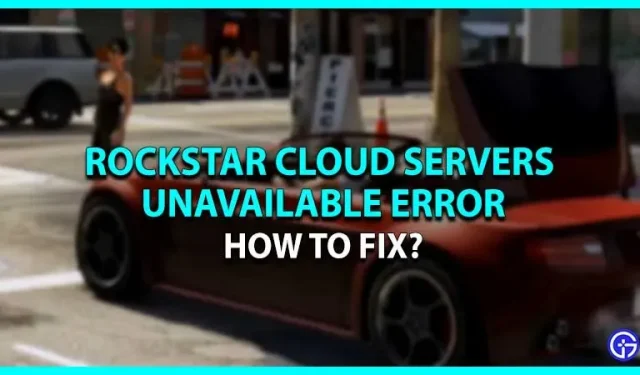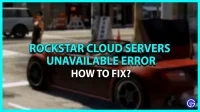The Grand Theft Auto series is one of the most popular and best-selling games. In addition to playing successfully all over the world, players still face various bugs and bugs while playing. The game used to freeze every 5 minutes and sometimes crash. And now players are facing an error message saying Rockstar cloud servers are unavailable. This bug is especially noticeable in GTA 5 where players are unable to access their online multiplayer game. Many players have even lost their progress and all the money they have invested trying to fix this issue. If you’re also experiencing the “Rockstar Cloud Servers Unavailable”error, we’ll help you fix it.
Fixes for Rockstar Cloud Servers Not Available Error
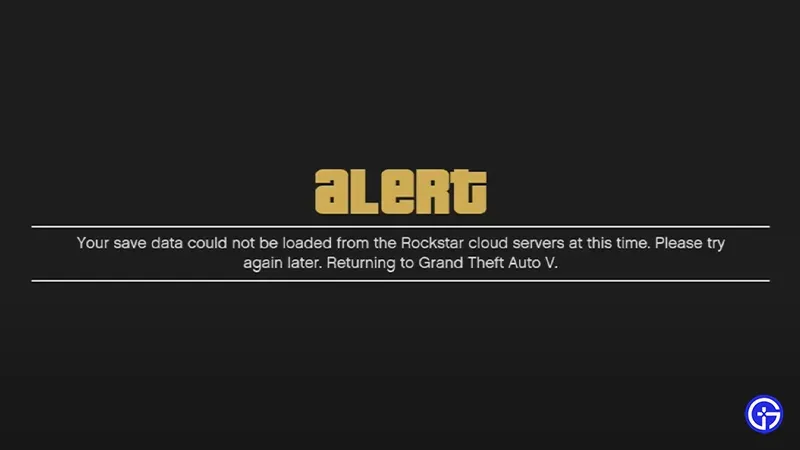
Here are all the methods you can try to fix if the Rockstar Cloud Servers are unavailable due to a glitch in GTA 5.
- Display Calibration
- Reset Winsock
- Disable antivirus and VPN
- Toggle DNS settings
This is the solution to fix the bug/bug. For your better understanding, let’s look at the methods in more detail.
Display Calibration – Fix Rockstar Cloud Servers Unavailable Issue
Before you start diving into other fixes, check your in-game screen calibration. This will make sure that the problem is on your end or with the developers. If you don’t know how to check the display calibration, please follow the steps below.
- First, launch the GTA 5 game on your system.
- After that, if you’re on a console, while the game is loading, press and hold L1 + R1 on your PS and Xbox device.
- And then if you successfully see the calibration screen and still encounter the error, the problem is not on your end.
Try restarting the game after calibrating the display, and if the issue still persists, try the methods below.
Reset Winsock
This is yet another solution to fix the “GTA 5 Rockstar Cloud Servers Unavailable”error. This method will help you reset your Winsock directory settings to default, which may solve your error.
- First, open a command prompt by typing the same in the search bar on your PC. Or just right-click the Windows logo and select the Command Prompt option.
- After that, a window will appear in which you need to enter netsh winsock reset catalog.
- Then press the “Enter”button and the system will ask you to restart your computer. But don’t do that, type netsh winhttp reset proxy and hit the Enter button again.
- And after that, restart your computer to complete the process.
That’s all you need to do to reset Winsock and fix GTA 5 error.
Disable antivirus and VPN
Sometimes using an antivirus or VPN can restrict access to cloud game servers. So just disable your antivirus or VPN to fix the problem. Using a free antivirus can also lead to bugs and errors, so avoid installing such applications on your computer.
Toggle DNS settings
The safest and most convenient way to run online games on your computer is to switch to Google DNS. This will help you avoid errors and connection issues while playing. If you don’t know how to do this, please follow the steps below.
- Go ahead and open the Control Panel on your system.
- Then click Network and Internet.
- Then click “Network and Sharing Center”and select “Change adapter settings”.
- After that, locate the Network Interface option and right-click it to select the Properties option.
- Then click “Internet Protocol Version”and select “Properties”.
- After that, enter 8.8.8.8 and 8.8.4.4 into the menu fields and click the “Advanced”button.
- Then go to the DNS tab and select the “Add”option.
- After that, select a DNS server and add it to your system.
- That’s all you need to do to easily switch DNS settings.
Those were all the solutions to fix the “Rockstar GTA 5 Cloud Servers Unavailable” error. If your issue is still not resolved, please contact Rockstar Support and wait until the issue is resolved.