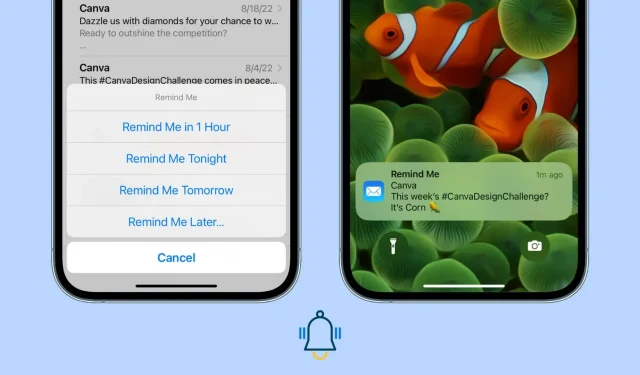The Mail app in iOS 16 and macOS Ventura has a built-in reminder feature that will notify you to visit this email in an hour, tonight, tomorrow, or a date and time of your choosing. In addition, this letter will be displayed at the top of your mailbox for easy viewing.
Let me tell you why this new Remind Me feature is useful and how to use it so you don’t miss a reply or attention to an important open email.
open letter problem
Let’s take a hypothetical example.
On a Friday at 7:00 pm, you get an email from work on your iPhone and open it, but don’t act right away because you want to tackle it on Monday morning. One way to draw attention to this email is to mark it as unread, which will display an unread dot for that email. However, if you get a lot of emails (Friday to Sunday), that unread email might get stuck in your inbox and you might forget about it.
To address these situations, the Mail app now lets you add reminders to emails. At the set day and time, this reminder will notify you and automatically move this email to the top of your inbox to grab your attention.
Use Remind Me in the Mail app on iPhone
By default, the beep sound for the iOS Mail app is set to No. So, you will need to enable the correct notification settings for the mail app and then you can use its reminder feature in a meaningful way. If you don’t enable notifications and alert sounds, Remind Me will only move this email to the top of your inbox at the set time. There will be no sound alert.
Set up the Mail app to send notifications
1) Open the Settings app and tap Notifications.
2) Scroll down and tap “Mail”in the list of applications.
3) Check the Lock screen and banners checkbox here to make the notification display effectively.
4) On the same screen, click “Sounds”and select the desired tone.
5) Finally, don’t forget to click “Set up notifications”> select an account > “Sounds”> and enable alerts, and click “Sounds”to set the tone.
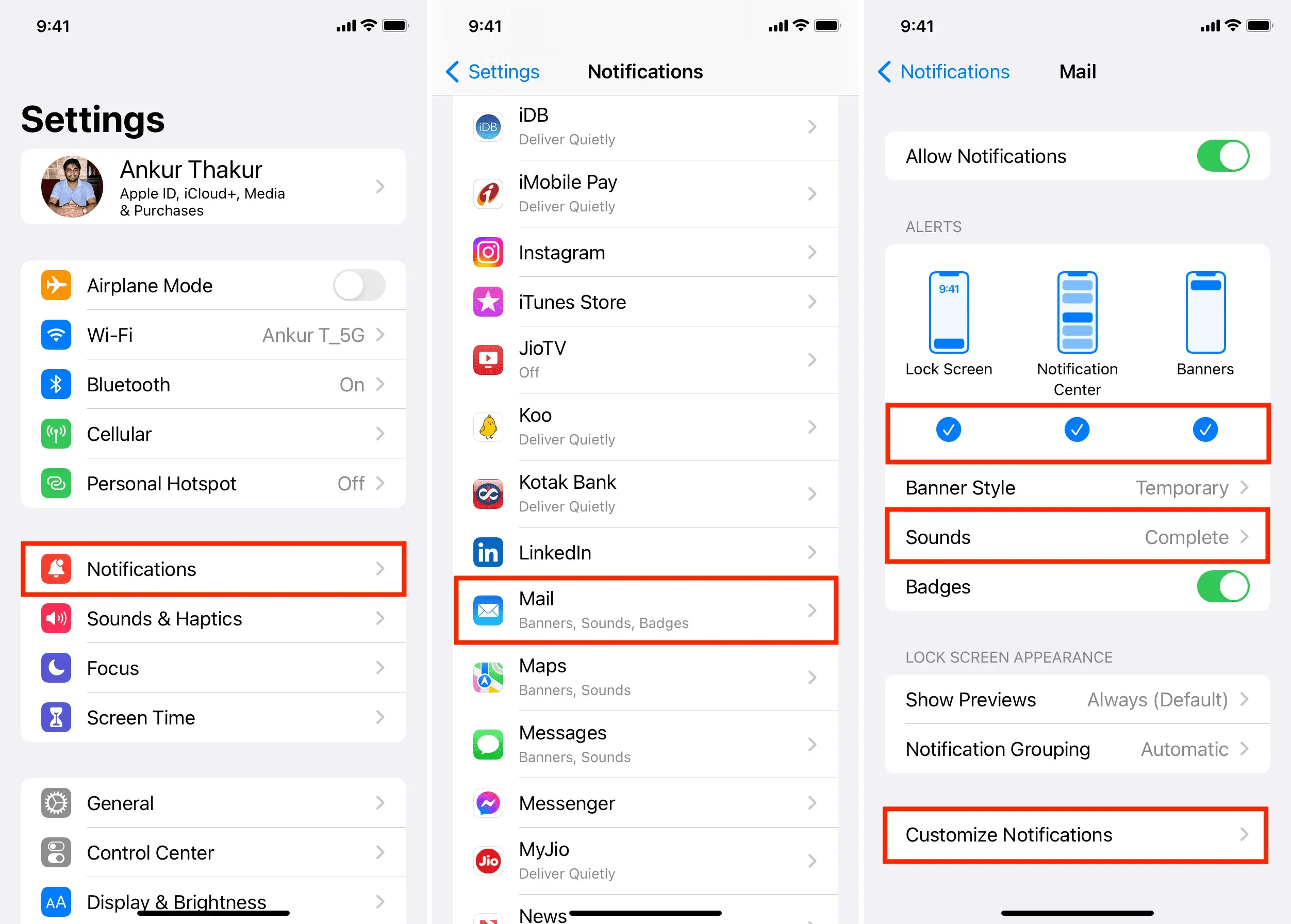
Get email reminders in the Mail app
1) Launch the Mail app and find the important email you want to be reminded about.
2) On the Inbox screen, swipe right and tap Remind. You can also swipe left on this email and tap More > Remind me.
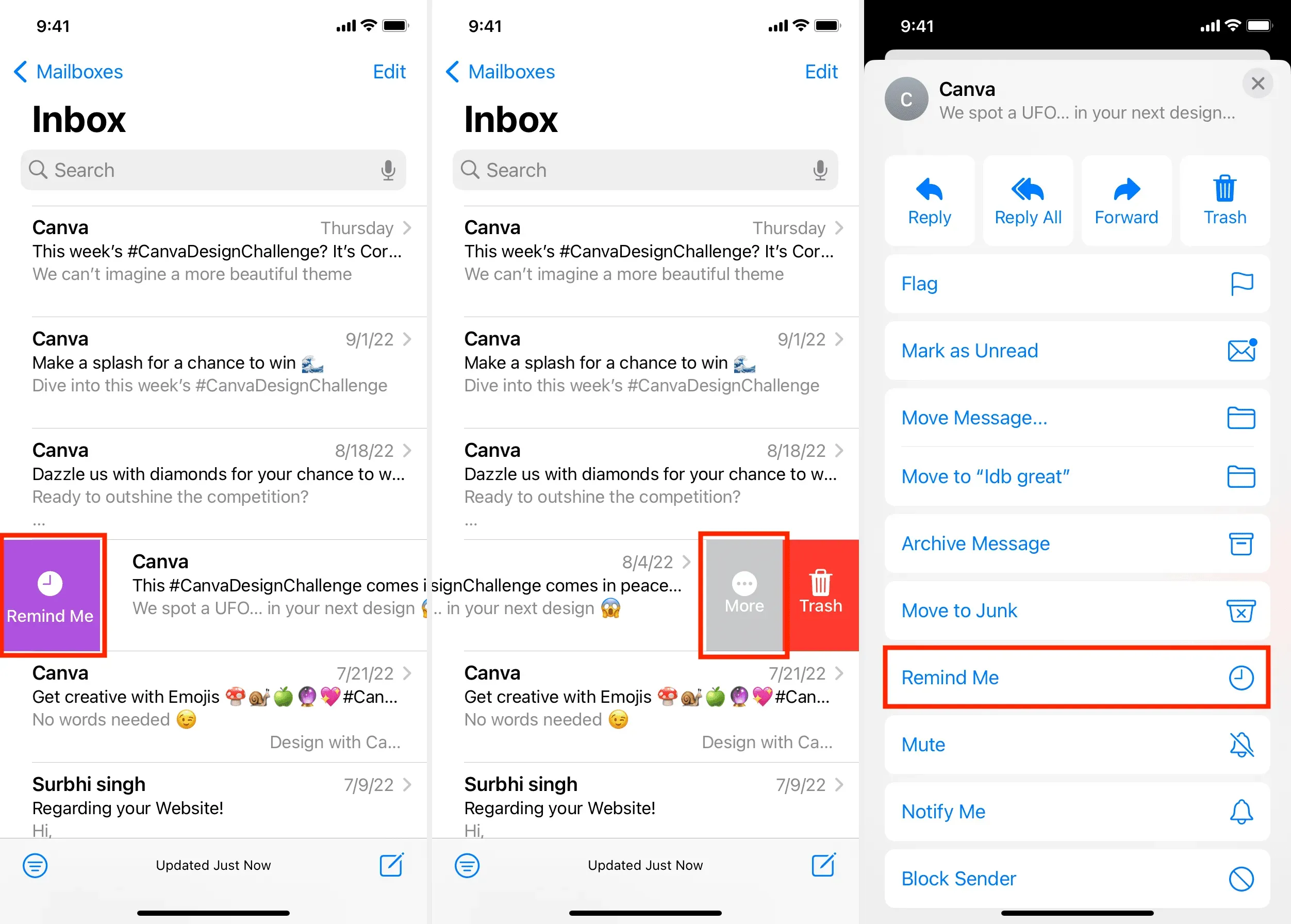
3) Now you can choose a reminder in an hour, tonight or tomorrow. If you want to set your own date and time, click Remind me later, select the date and time you want, and click Done.

You have successfully set a reminder for this email. You’ll see a tiny clock icon and reminder time next to that email on your Inbox screen.
When it’s time for a reminder, the iPhone Mail app will alert you. You can simply click on this notification and you will instantly be taken to that email.

Access to all reminder emails
Once you’ve added a reminder to one or more emails, you’ll see a new Remind Me section on the Mailboxes screen. Tap it to see all your reminder emails.
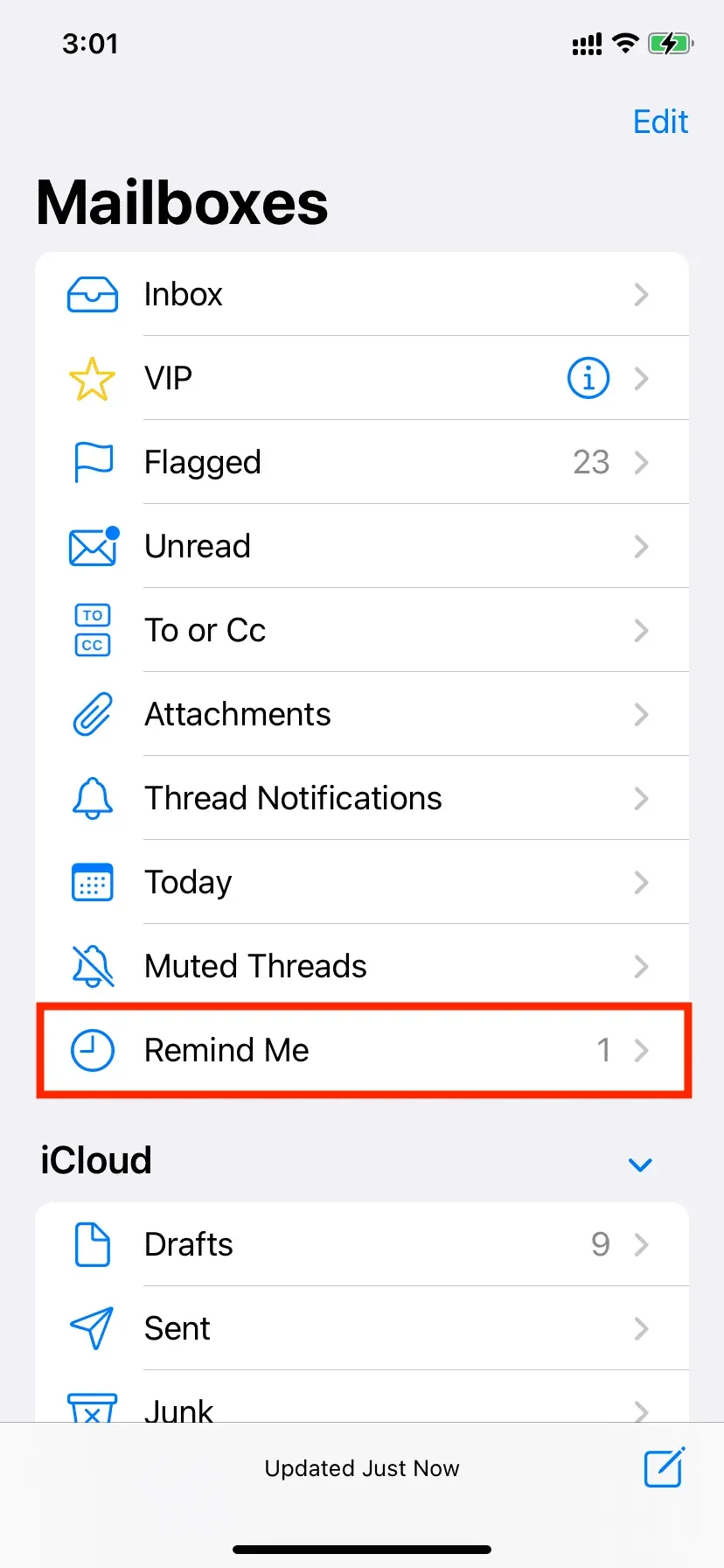
change time
If you want to change the reminder time, you have three options:
- Swipe right, tap “Remind”and it will allow you to change the time.
- Swipe left and tap More > Edit Reminder.
- Open the reminder email and click Edit.

Delete email reminder
Changed your mind and no longer want to receive notifications? The email reminder is easy to delete. Just swipe left on that email and select “Clear”.

You can also use the same three methods as time editing to remove a reminder. Here is one of them:
1) Open the Mail app and tap the reminder email.
2) Click “Edit”.
3) Select Delete Reminder.
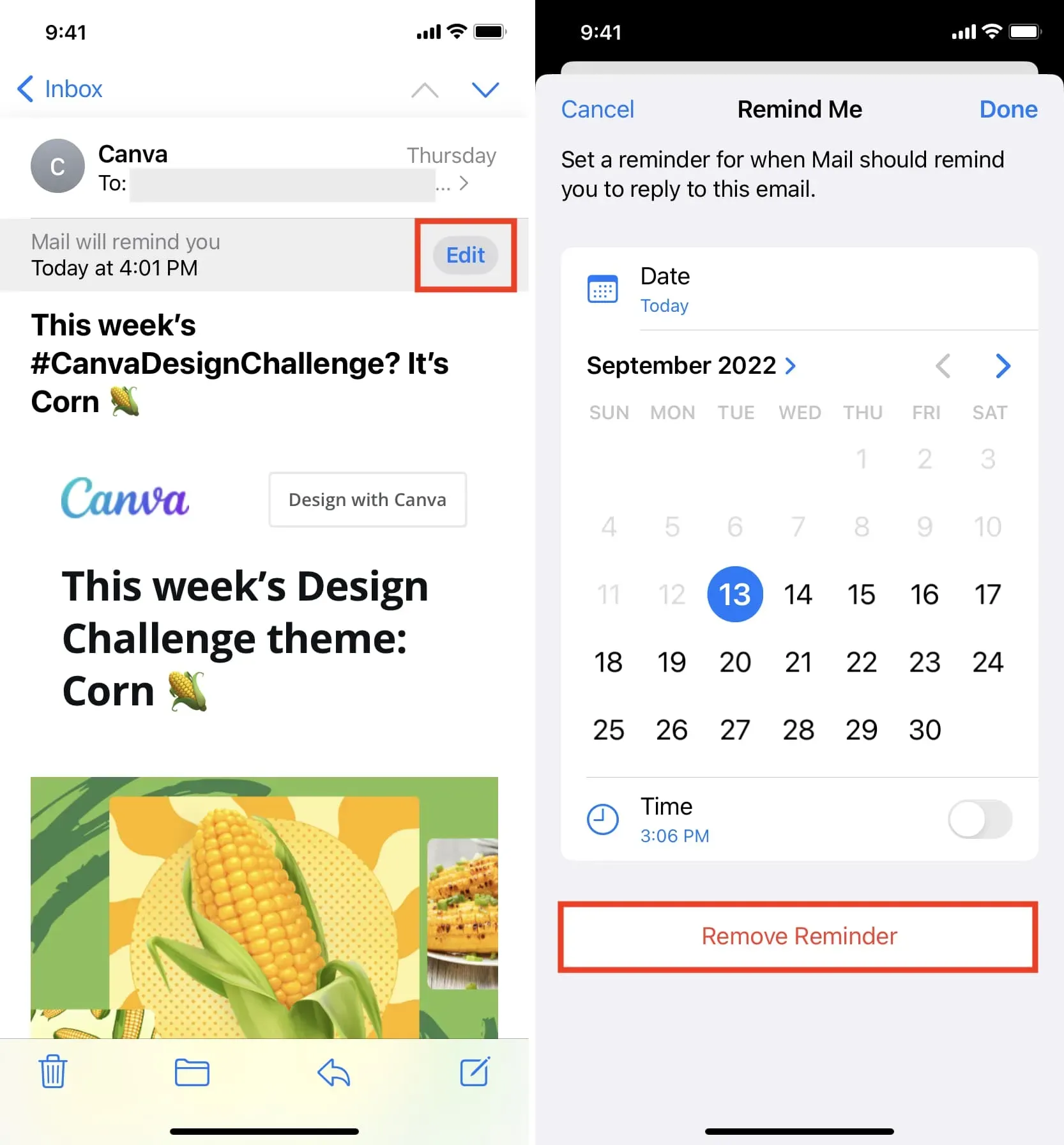
Use Remind Me in the Mail app on Mac
Once you update your Mac to macOS Ventura (currently in beta), the Mail app will get a Remind Me feature. Here’s how to use it.
Make sure the mail app can send notifications
1) Open System Preferences (this is the new name for System Preferences) and select Notifications from the left sidebar.
2) Select Mail from the list of applications.
3) Make sure that at least Allow notifications and banners is enabled.
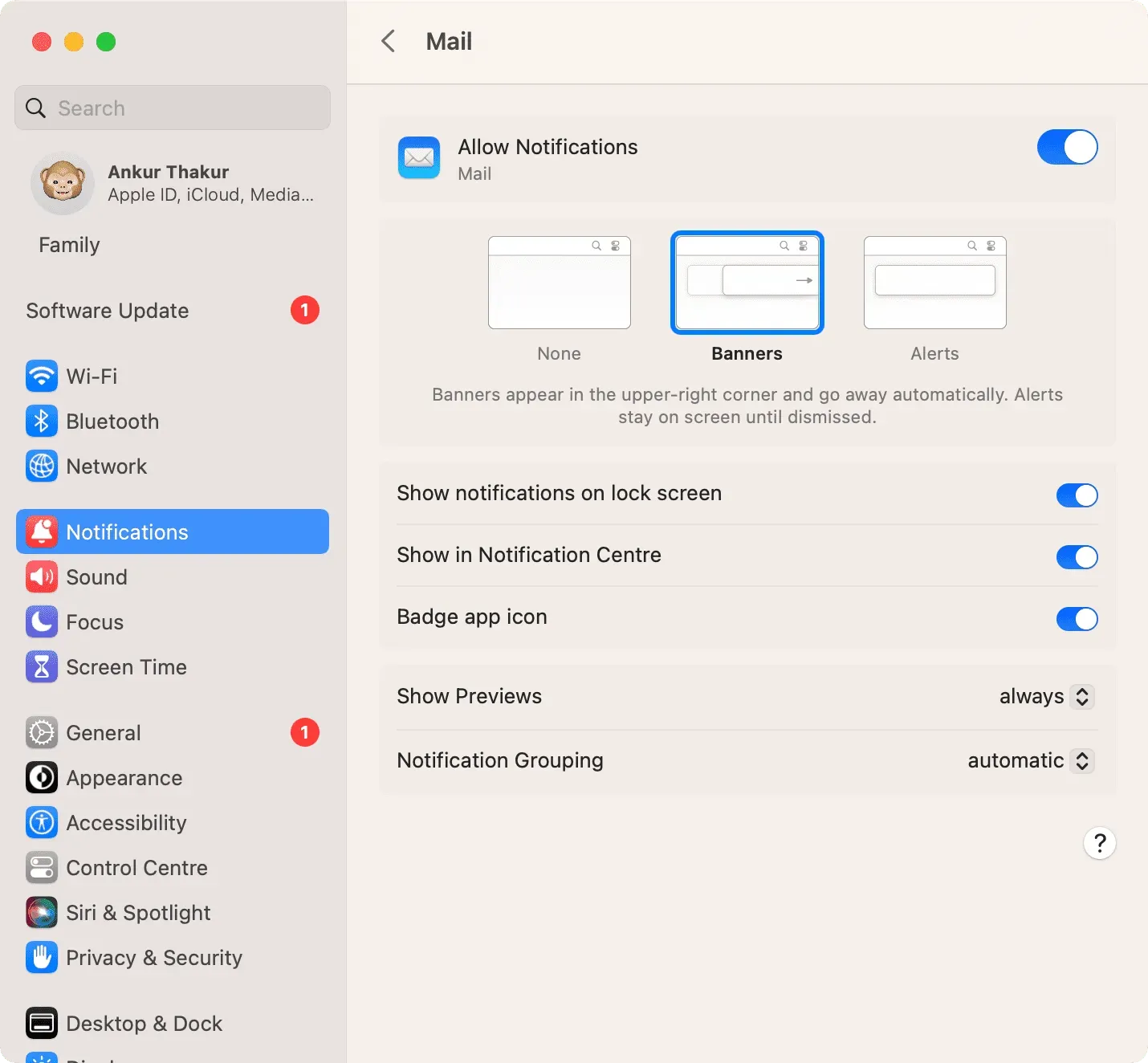
Use “Remind me”in the Mac Mail app
Once notifications are set, follow these steps to use the Remind Me feature:
1) Launch the Mail app on macOS Ventura and select the email you want to be reminded about. Then use one of these to add a reminder:
Swipe right on an email and select Remind me.
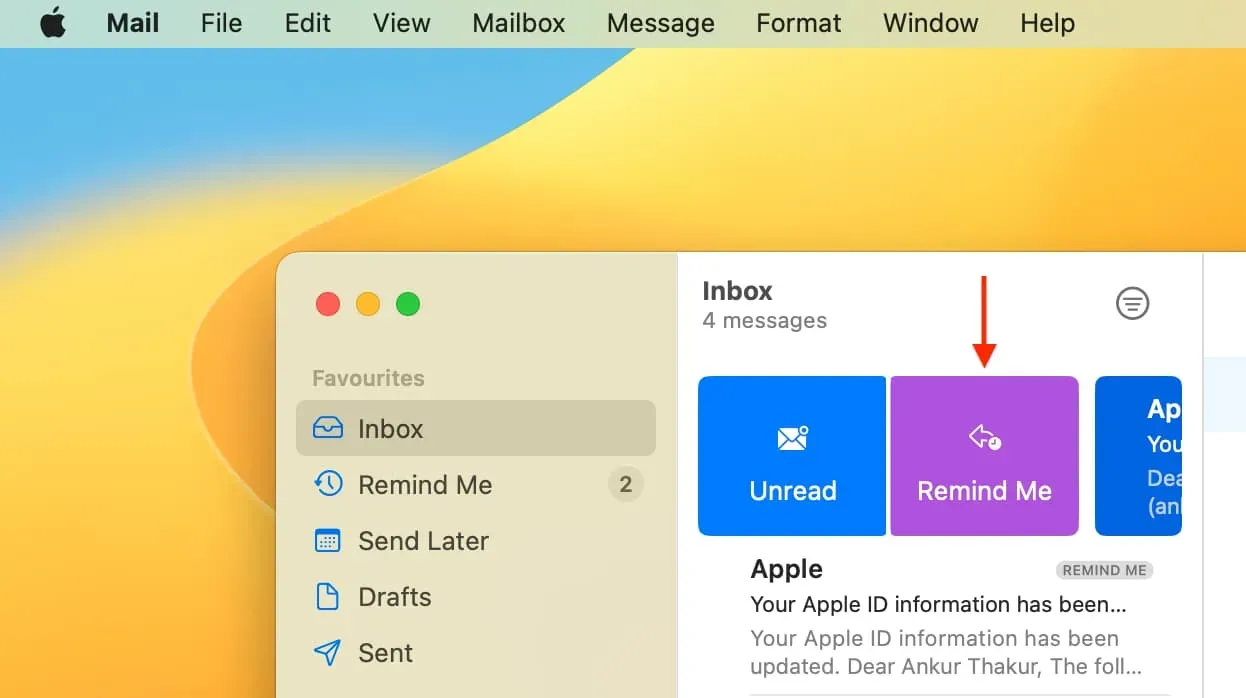
Control-click or right-click the selected email and select Remind Me.
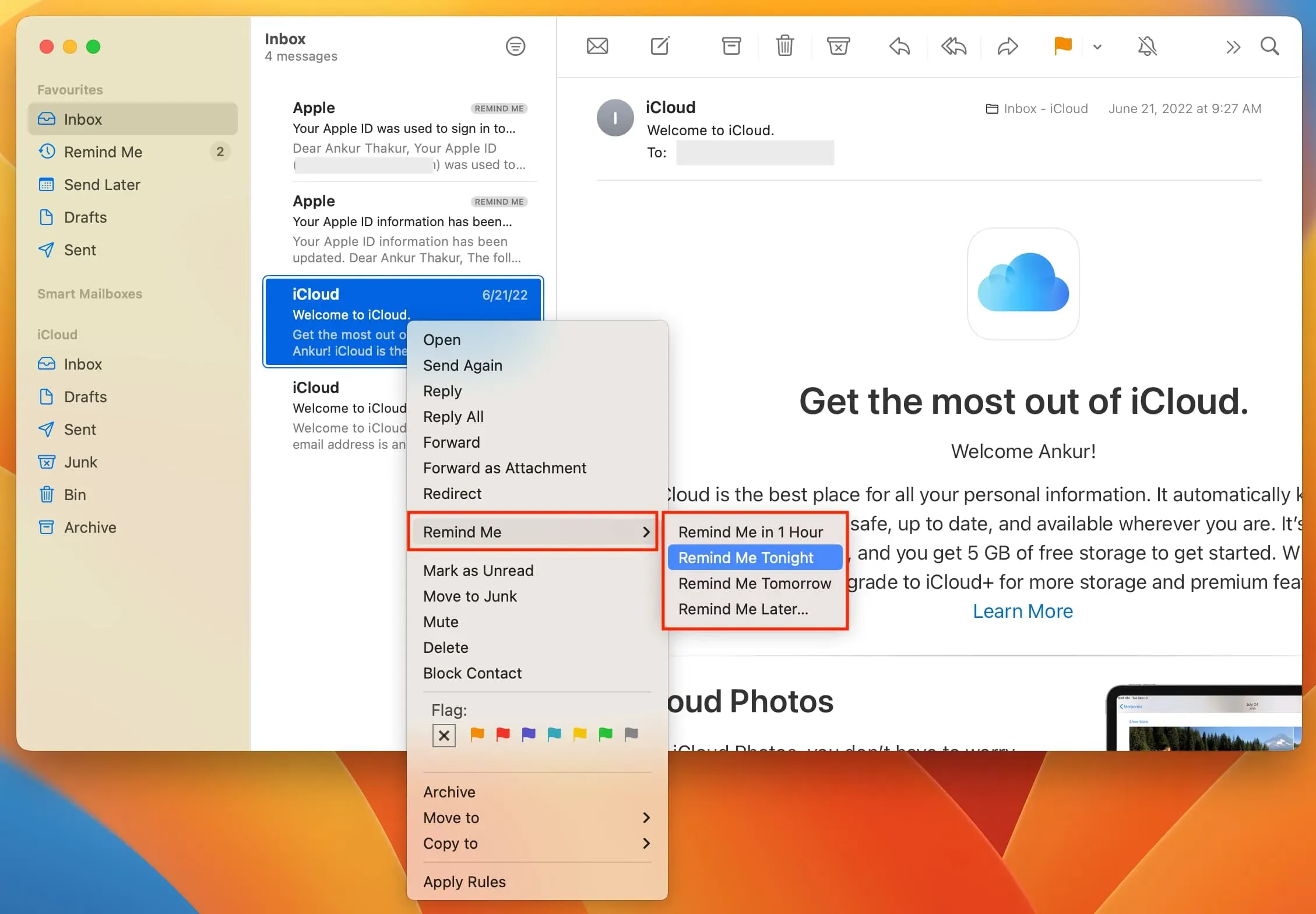
You can also click “Message”on the top menu bar and select “Remind Me”.
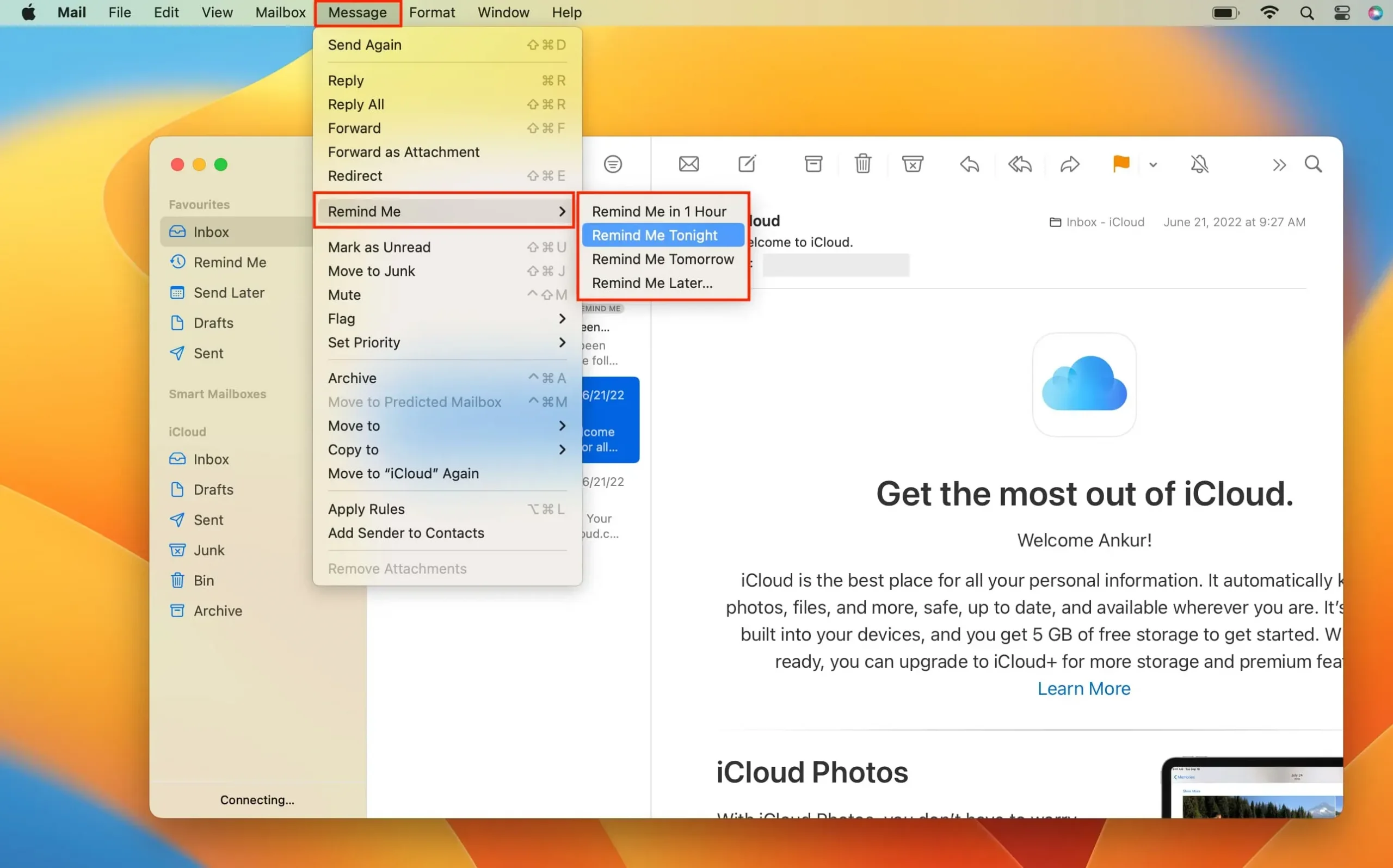
3) Select “Remind me in 1 hour”, “Remind me tonight”, or “Remind me tomorrow”.
4) To set your own time and date, select “Remind me later”, set the time and click “Schedule”.
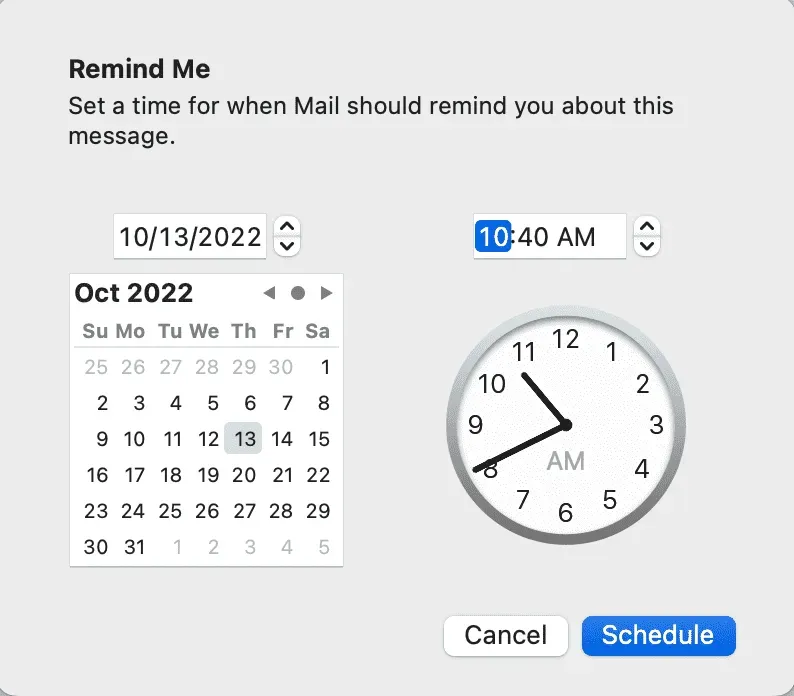
View, change, delete email reminders
Just like the iPhone and iPad, the Mac Mail app adds a “Remind me”section to the sidebar that has all the reminder emails. If you don’t see the Mail sidebar, press Control + Command + S at the same time.
To change the reminder time, open this email and click Edit.
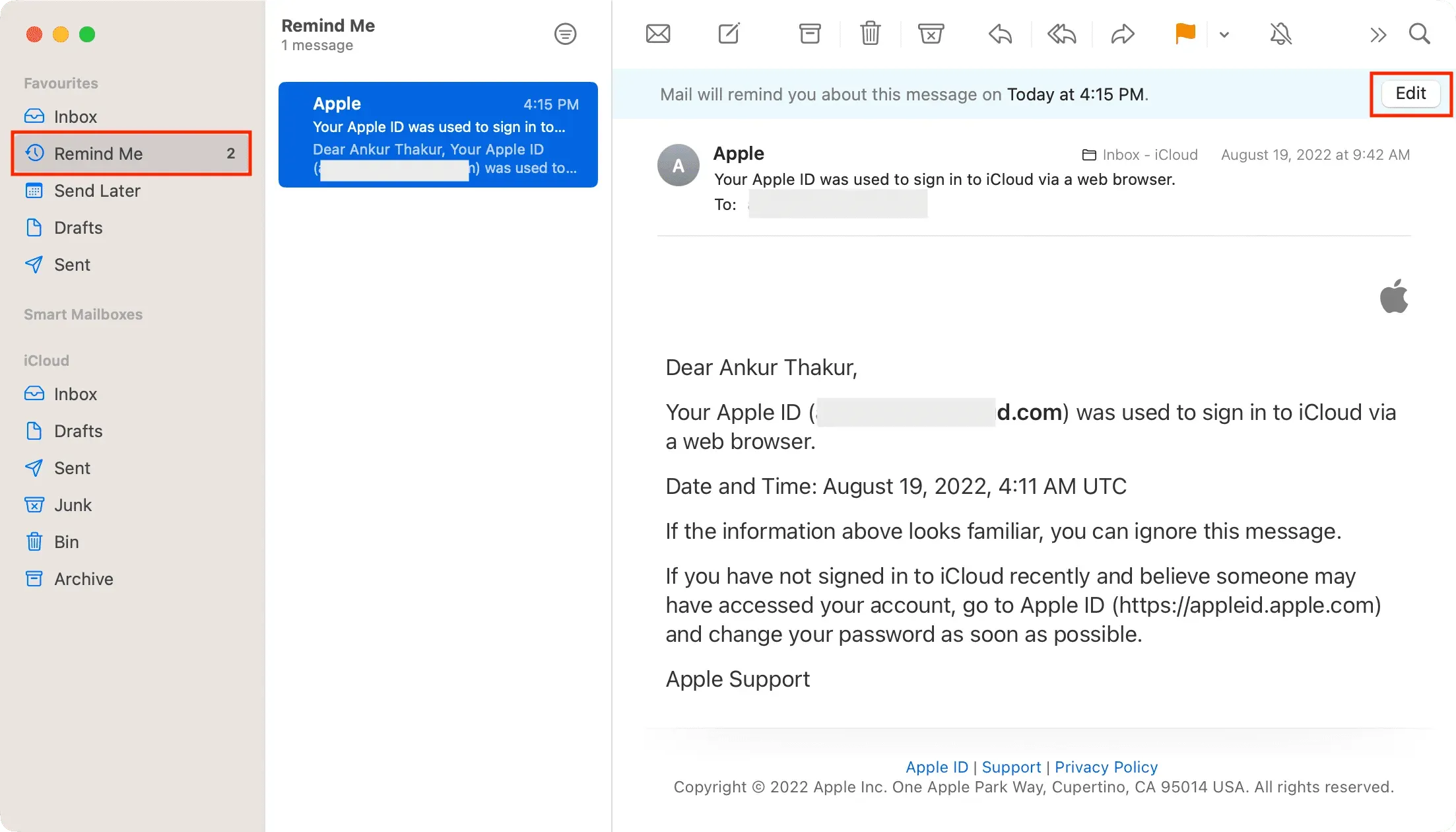
There is currently no visible option to delete a reminder in the Mac Mail app. However, if you drag the email from the Remind section back to your Inbox, it should not remind you.
Here’s how you can get an important email reminder in the Mail app so you can review it later and never miss it.
What do you think of this feature?