This guide will walk you through the process of downgrading your iPhone from iOS 16 to iOS 15. But first, let’s look at the reasons you can do it and what you need to do to downgrade from a newer version of iOS 16 to an earlier version. old version of iOS 15.
Why downgrade?
Downgrading the iPhone is not something the masses do. If you want to downgrade your iPhone to an earlier version of iOS than the one currently installed, you may already have specific reasons.
Basically, people may want to migrate from a beta version of iOS to a previous stable non-beta version. Sometimes a certain app or service may not work on the latest version of iOS and you may want to revert to the previous version.
Whatever your reasons for downgrading, we’ll show you how.
Important Note: Do you just want to stop using the iOS beta and switch to the public version? In this case, you do not need to downgrade your iPhone. Simply remove the beta profile from Settings > General > VPN & Device Management, and when the next version of iOS is available, your iPhone will download and install it automatically (if you’ve turned on automatic updates), or you can do it manually from Settings. > General > Software Update.
You should only downgrade your iPhone if you want to go back to a previous version of iOS. For example, if you are using iOS 16 but want to revert to using iOS 15.7.
Note. You can only downgrade as long as Apple continues to sign the older version of iOS. It usually stops allowing older versions of iOS just a few days after a new version of iOS is released.
What you need
Before we start with step by step instructions, you will need the following:
- Mac or Windows PC
- The iOS IPSW file you want to upgrade to, which you can get from our Downloads section.
- Previous backup of your iPhone or iPad. This will help you recover your data. If you don’t have a backup file, you will have to set up your iPhone as new. Note. iOS backups are not compatible with previous generations. This means that a backup made on iOS 16 cannot be used after you downgrade your iPhone to iOS 15. But if you have an archived iOS 15 backup, you’re good to go. If you don’t, be sure to back up your photos, videos, and all other data to iCloud, Google Drive, etc. so that you can access them after you downgrade your iPhone.
How to upgrade from iOS 16 to iOS 15
Before you downgrade, you need to turn off Find My on your iPhone running iOS 16. To do this, launch the Settings app, tap your profile name, choose Find > Find My iPhone, and then turn it off.
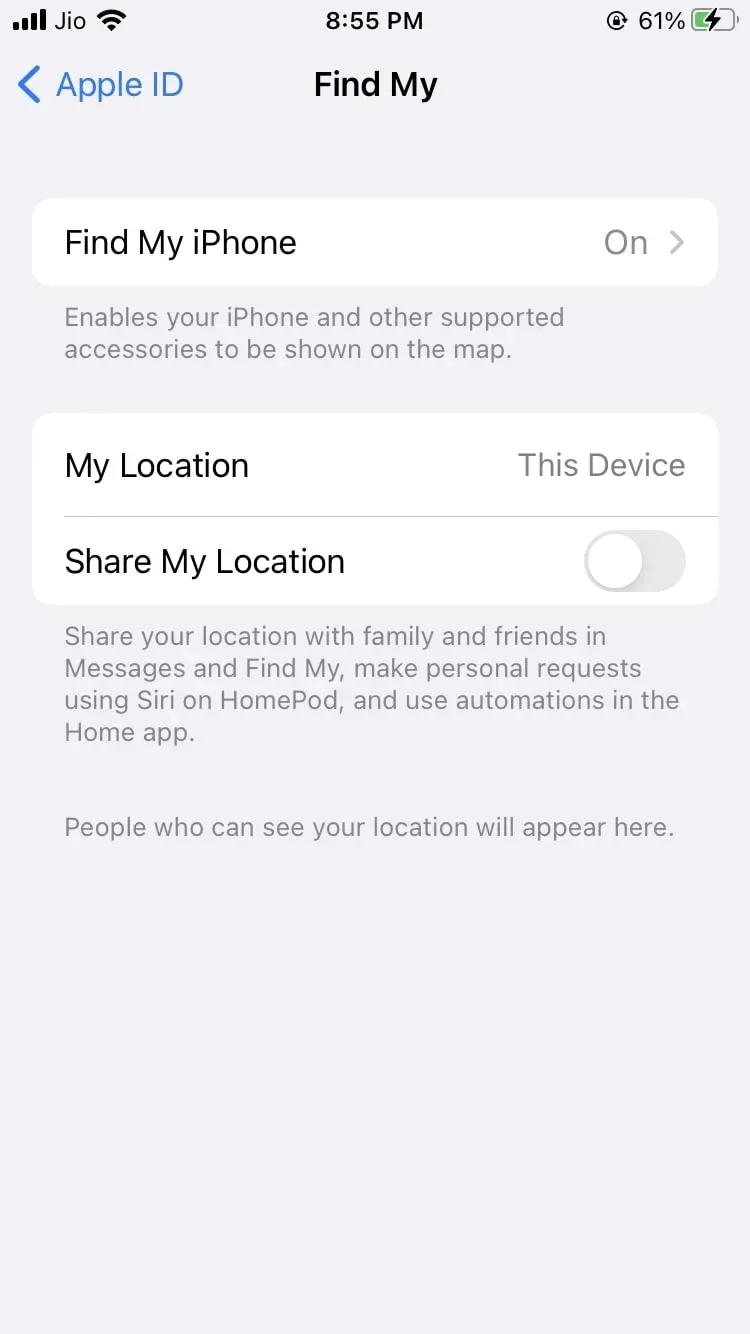
After turning off Find My iPhone, follow these steps to downgrade your iPhone:
1) Connect your iPhone to Mac or PC with a USB cable. Unlock your iPhone so that it is recognized by your computer and complete the trust process if required.
2) Put your iPhone into recovery mode.
3) Open Finder on Mac and iTunes on Windows PC. The iPhone should appear on the computer, and Finder or iTunes will notify you that the connected iPhone is in recovery mode.
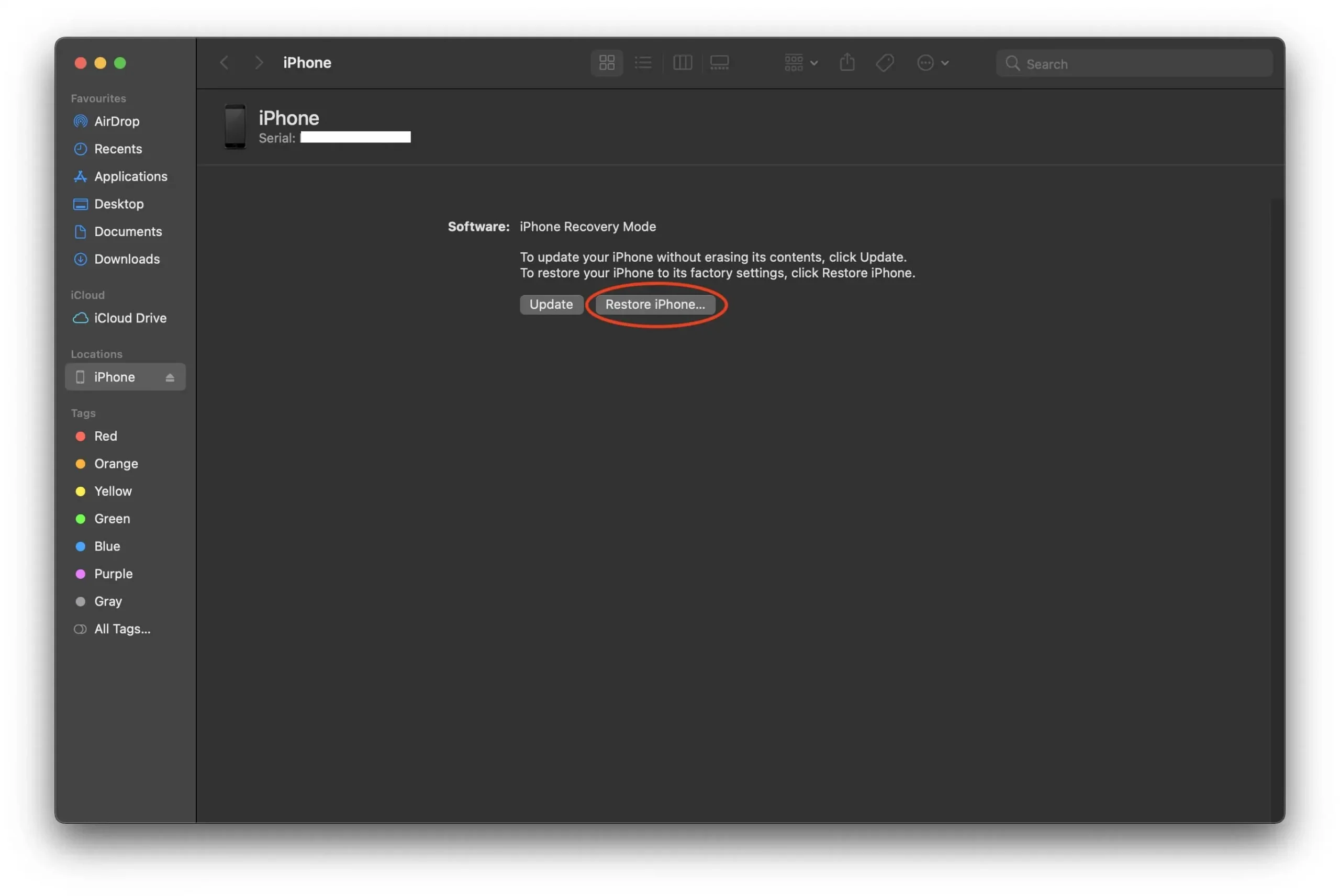
4) On your Mac, click “Restore iPhone”while holding down the Option key. Windows users must press and hold the Shift key while clicking Restore iPhone.
5) You will now be able to select the iOS IPSW file for your iPhone that you downloaded earlier. Click Open.
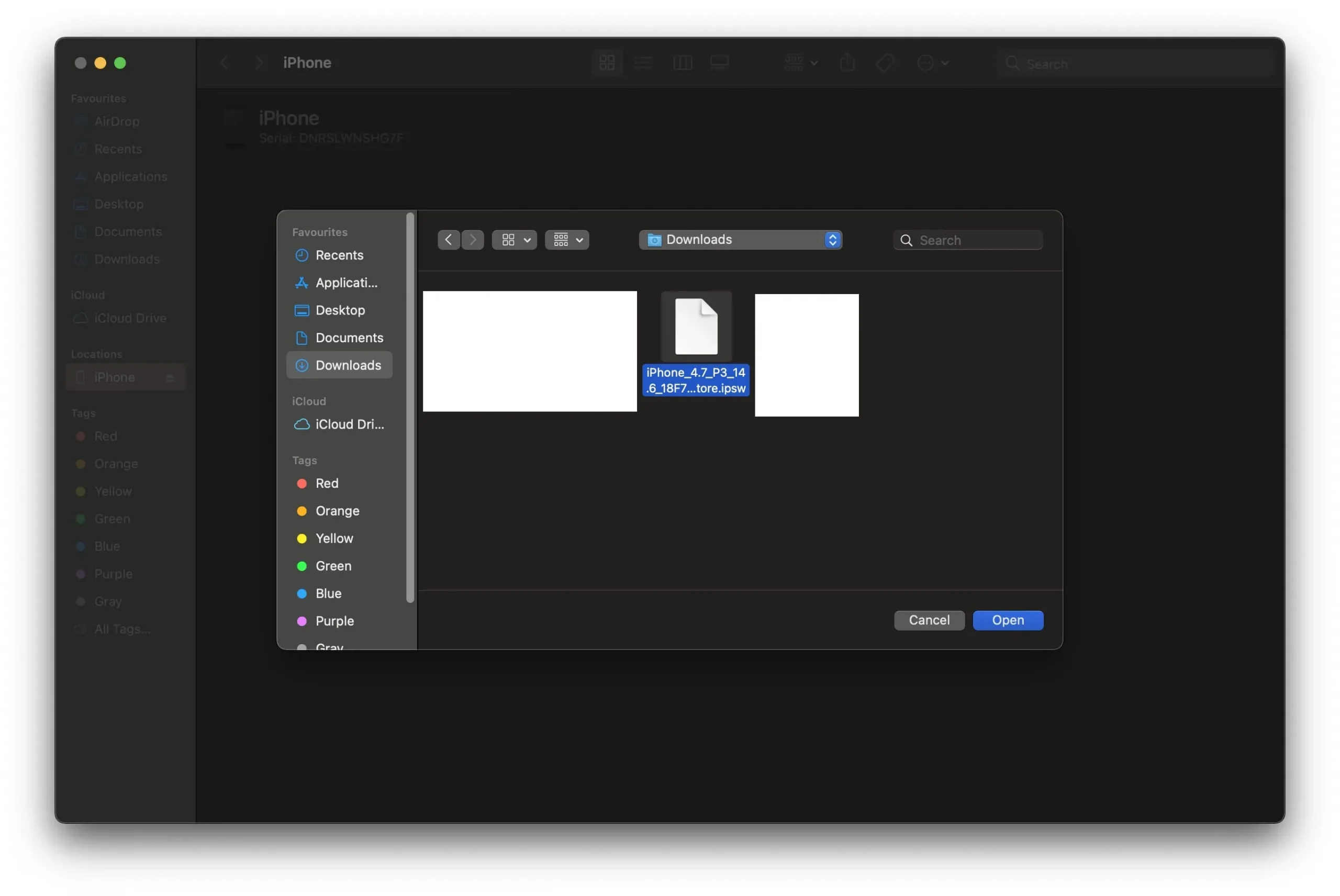
6) A pop-up window should appear asking for confirmation. If you’re using macOS Big Sur or later, you may experience a “Restore and Update”option that automatically downloads the latest iOS software update. You can undo this by simply unplugging your iPhone and plugging it back in. Now you should only see the “Restore”button.
The downgrade process should now begin, which may take some time. Once completed, you can restore from a backup to access all your data. And if you don’t have a compatible backup, set up iPhone as a new device.


