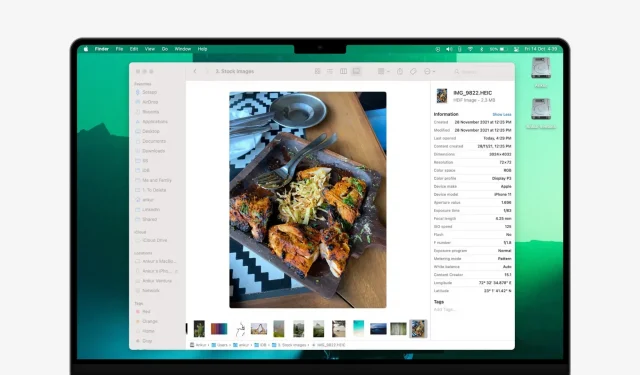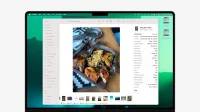In this guide, we will share five easy and free ways to view EXIF metadata for photos on your Mac running any latest version of macOS.
What is image metadata?
Metadata provides key information about any file and allows you to learn more detailed information.
EXIF data is metadata for images. For the purposes of this guide, we won’t make any notable distinction between the general file metadata and EXIF data.
The metadata is generated by the device you took the photo with (say, iPhone). Image editors such as Photoshop can augment the original image metadata with new information, such as version number or author, as you retouch.
In addition, specialized applications allow manual editing of EXIF image data.
Supported metadata entries include image dimensions, title, resolution, camera model, location, shutter speed, ISO, date and time, copyright information, descriptions, thumbnails, and more.
Metadata is written, read, and maintained on iOS, iPadOS, macOS, and other major platforms.
5 Ways to View Image Metadata on Mac
1. Using Finder
There are two easy ways to view photo metadata in the Finder on a Mac running macOS Mojave or later.
First, select an image file in the Finder and press Command + Shift + P. This will display information about the image on the right. If you don’t want to use the keyboard shortcut, select the file and click View > Show Preview from the top menu bar.
The second method involves using the gallery view in the Finder:
- Open a Finder window and navigate to the desired image folder.
- Switch to gallery view by pressing Command + 4 or by clicking the rightmost icon in the group of four icons at the top of the Finder window. If the Finder window is very small, make it larger or click the list icon with two up and down arrows.
- If you don’t see the right pane, click View > Show Preview from the top menu bar. Drag the splitter to enlarge or shrink the preview pane, which shows all of the file’s metadata.
- Select a photo and its metadata will appear in the Preview column on the right.
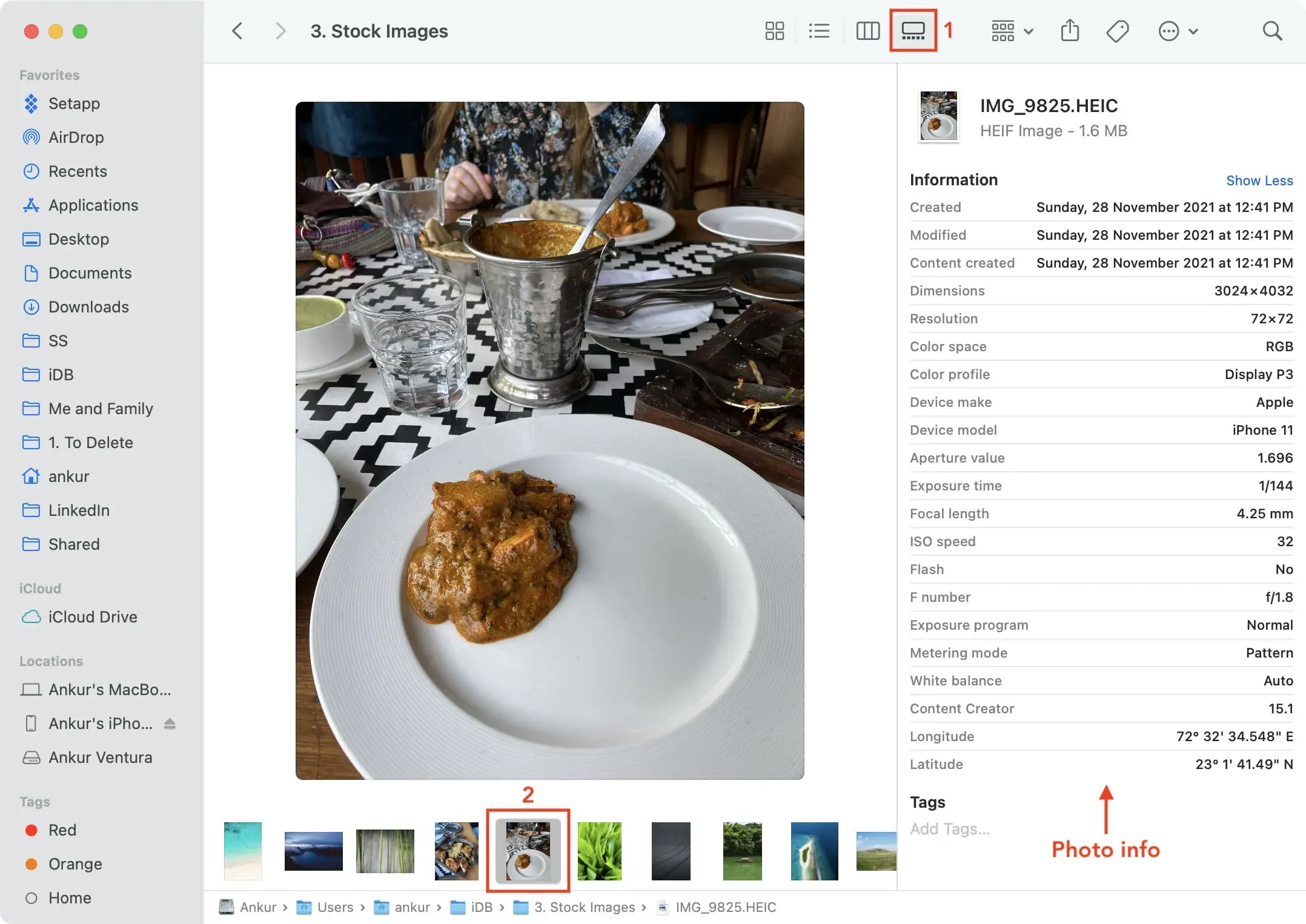
Gallery view divides the Finder window into two main areas. There is a bar of thumbnail icons at the bottom, making it easy to view images by scrolling through the thumbnails, while the rest of the window is taken up by a large preview of the selected file.
This makes it easy to quickly check EXIF details like camera model, aperture, and exposure without having to open the file in a graphics editor like Preview or Pixelmator.
Can’t see the metadata? Click the Show more link in the preview pane to view any EXIF metadata. Similarly, to display only the basic information about the selected file, such as its name, creation date, size, etc., click “Show Less”.
2. Using the Photos app
Once you open the Photos app on your Mac, follow these few steps:
- Open the location in the Photos app that contains the image, whether it’s in an album or in your library.
- Select an image. You can click on an individual image on the home screen, or double-click on it to open it in a larger view.
- Click the Get Info button ⓘ for the selected image in the toolbar.
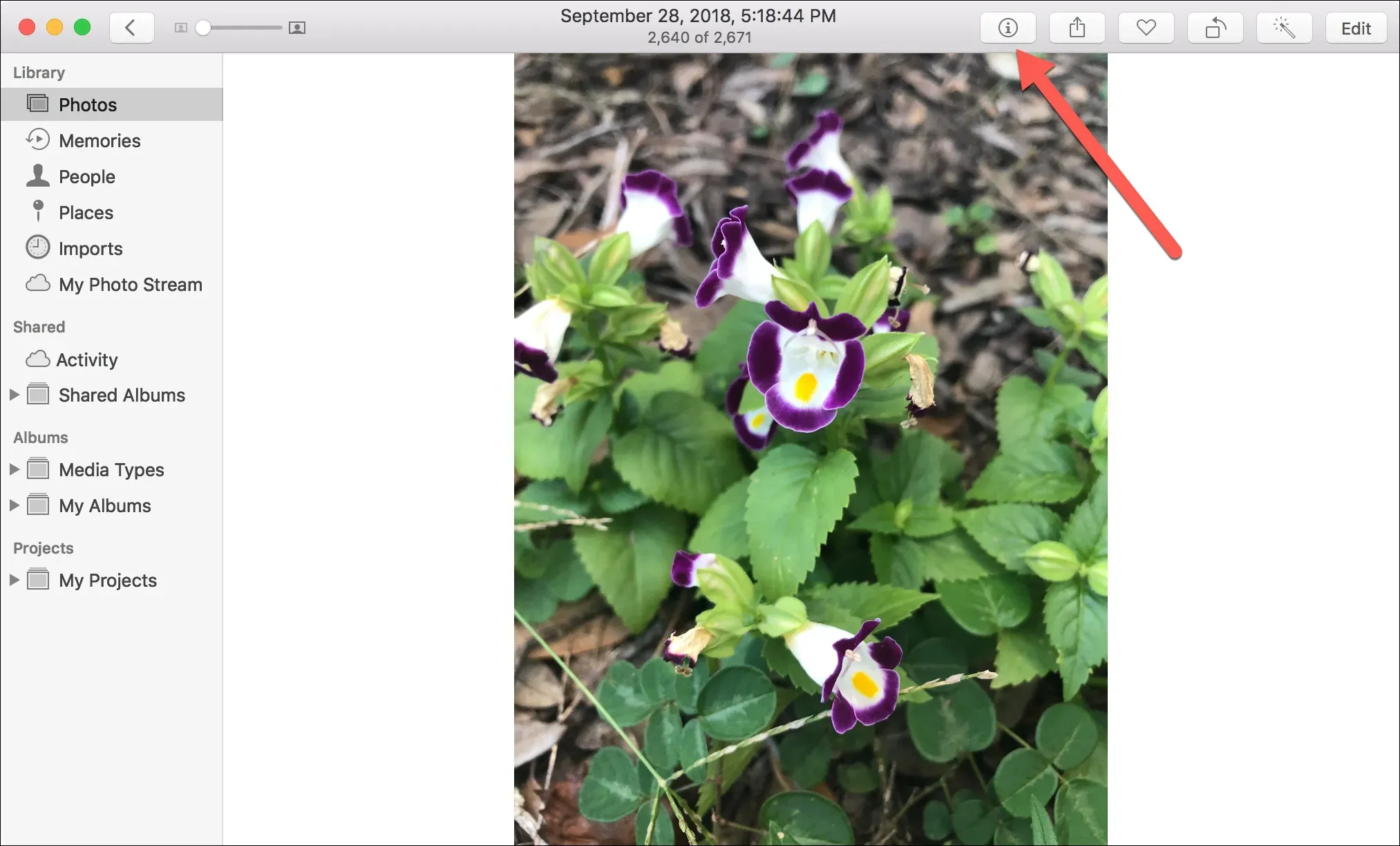
Alternatively, you can right-click the image, or press the Control key and click. Then select “Get Info”from the context menu.
You will now see a small pop-up window containing general metadata for your photo, including things like title, date, time, dimensions, size, file type, location, information about the device the photo was taken with, and shutter speed. and ISO.
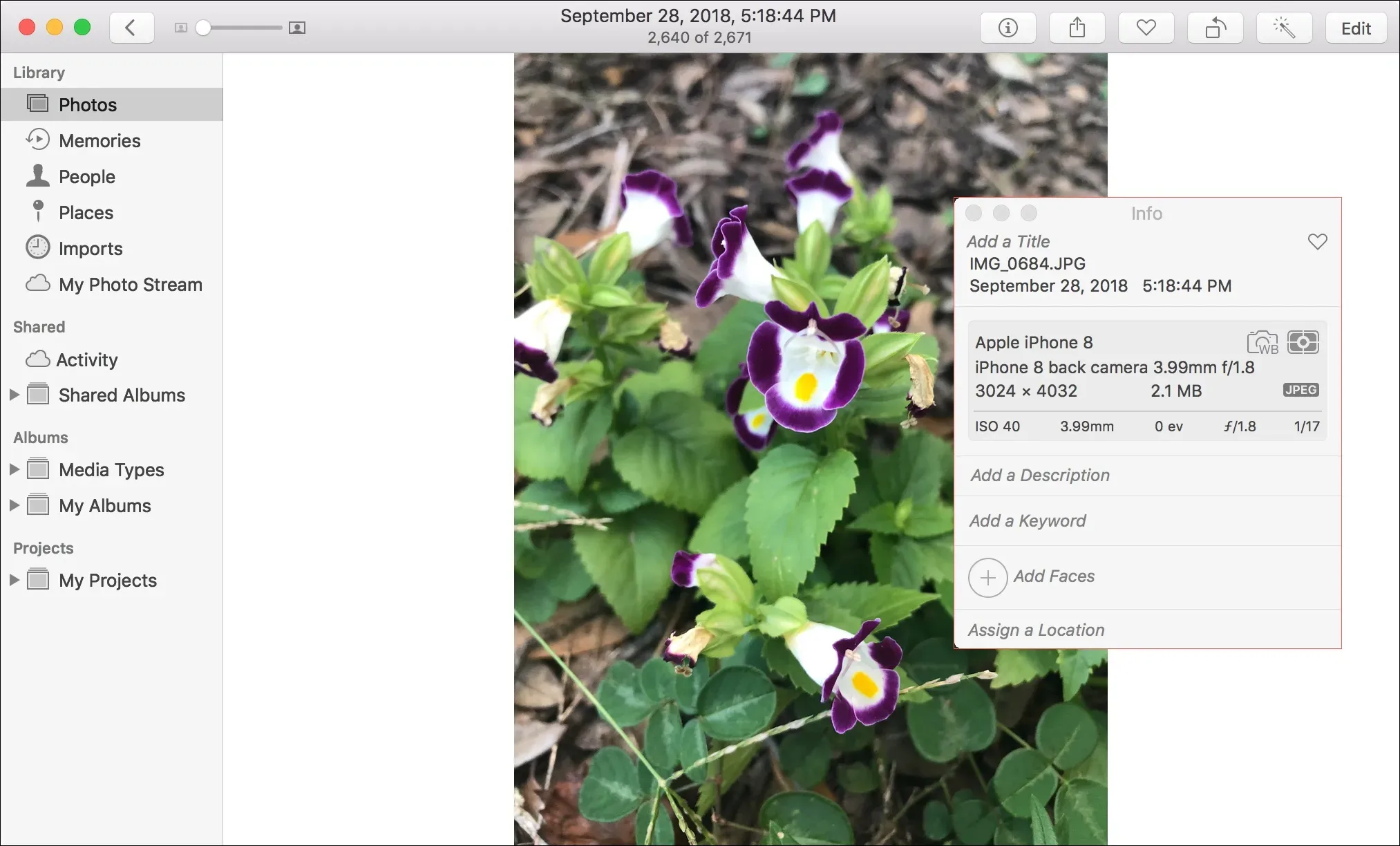
You will notice that you can also edit some of the fields you see. So, if you don’t have a title, description, keywords, or location, you can add them, as well as tag a person and mark a photo as a favorite.
3. Using the “Get Info”option
- Select the file from your desktop, downloads, or any Finder window.
- Press Command + I or right-click and select Get Info.
- You’ll see information about the photo under the “Additional Information”heading. If you don’t see it, click the tiny arrow to expand the More Information section.
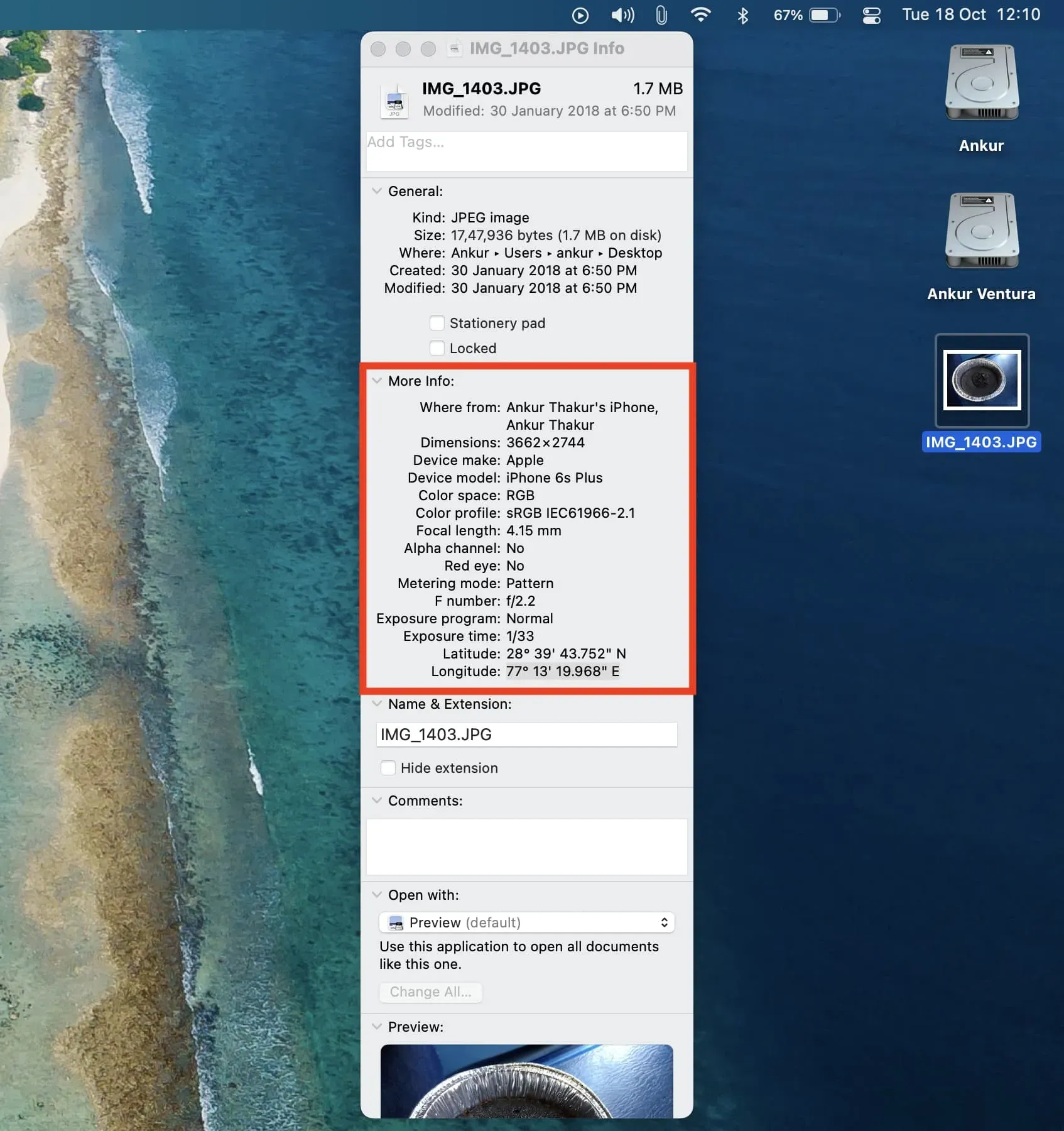
4. Using Third Party EXIF Metadata Applications
The macOS App Store has several free and paid apps that allow you to view, edit, and remove EXIF metadata from images. Here are three free options that I found simple and useful:
- EXIF Metadata: If you have a Mac with an Apple Silicon processor (M1, M2, or its successor), you can install this application to see the photo’s metadata. If you wish, you can also easily remove photo information to increase privacy.
- ExifTool Reader: This is a very simple application and all you have to do is drag and drop an image onto its window. The app will instantly show you all the metadata information.
- PhotoMD-lite: Just add all your images to this app and it will display their valuable metadata in an easy to view form.
5. Using Online Sites to View EXIF Data
Finally, if you like, you can use online sites to check the metadata information for your images. All you need to do is drag or drop images and the website will display the relevant photo details. However, it is important to note that these sites will upload your image to their server.
Here are three free sites to view image metadata online: