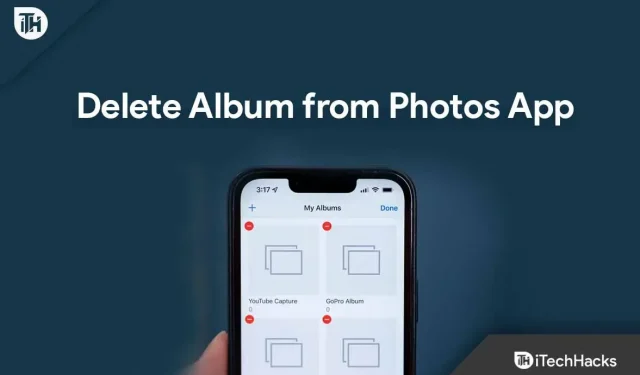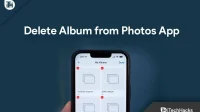With an iPhone or iPad, you may notice that the system automatically backs up your data, especially those using messaging or photo editing apps. It automatically creates albums in the Photos app on iPhone and iPad.
However, while this is a very useful thing given the iPhone’s storage capacity, it can cause you to run out of memory if you don’t free up your device’s memory. So, in this case, deleting the album from the Photos app on iPhone or iPad would be the right option.
Meanwhile, if you don’t know how to delete an album on your iPhone , don’t worry as this guide will explain the same. Therefore, you just need to read this article to the end.
Content:
- 1 Does an album take up extra storage on iPhone?
- 2 How to delete photo albums in iOS 13 or earlier
- 3 How to Delete an Album of Unwanted Photos in the Photos App on iPad
- 4 How to Delete an Album of Unwanted Photos in the Photos App on iPhone
- 5 frequently asked questions
Does an album take up extra storage on iPhone?
Your albums serve as an organizing tool for your media. When creating a new album, it does not take up extra space on your phone. Also, adding a photo or video to an album or multiple albums does not create copies of that media file. What’s more, you can create as many albums as you like; there is no limit on the available storage space.
How to Delete Photo Albums in iOS 13 or Earlier
As we know, Apple has already introduced the new iOS 16, but what if your iPhone device is still running iOS 13 and you want to delete all unnecessary albums before updating to the latest version? Don’t worry; you can also do it in iOS 13. So, if you want to learn how to delete an album on iPhone (iOS 13), you should follow these steps:
- In the Photos app, tap the Albums tab at the bottom of the screen.
- Then click the See All button at the top right corner of the screen.
- On the next screen, click Edit .
- After that, click the red minus button next to the album you want to delete.
- Finally, click “Delete Album”.
Photos and videos in Album will not be deleted from iPhone or iPad when Album is deleted. So, if you want to remove them, you must remove them separately.
How to Delete an Album of Unwanted Photos in the Photos App on iPad
So, as we already mentioned how to delete albums on iPhone or iPad, it’s time to delete them in the latest version of iOS i.e. iOS 14 or later. Well, if you want to know how to do it in the new version of iOS on iPad, you should follow these steps:
- Using your iPad, launch the Photos app.
- Select the Albums tab at the bottom of the screen.
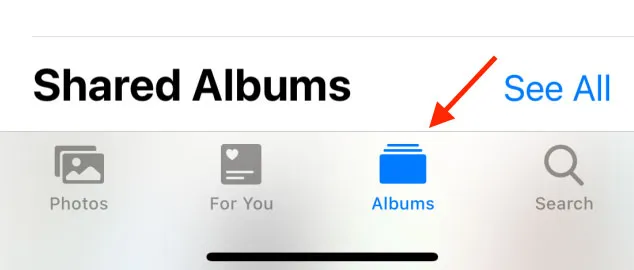
- At the top right, click View All. In this view, you will see all the albums created in the Photos app.
- You can edit the document by clicking Edit in the top right corner. Each album must have a red button at the top.
- To delete an album, press the red – button.
- Then click Remove to confirm.
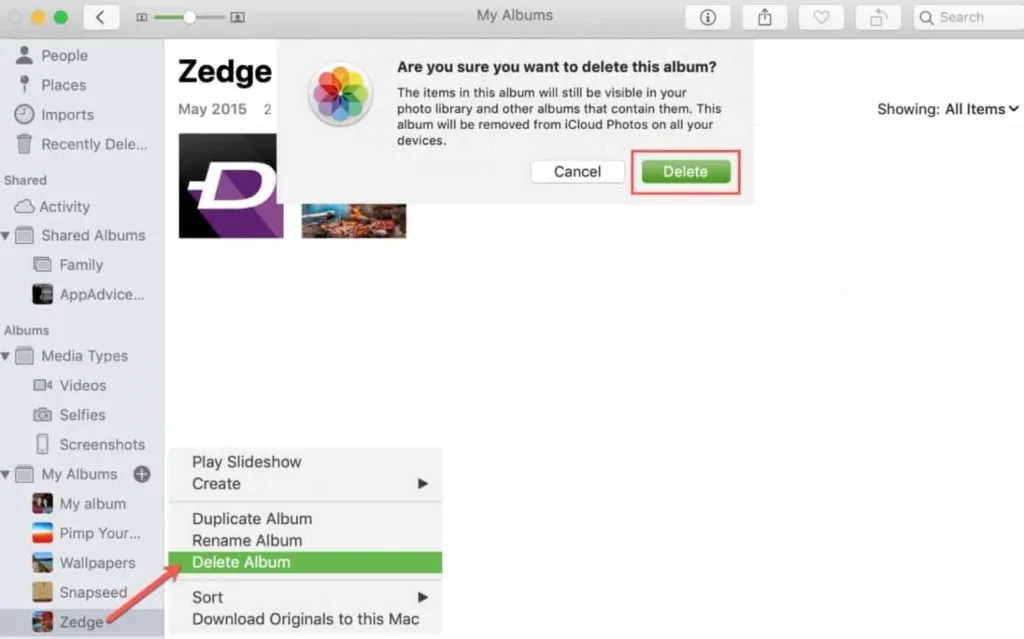
- All albums you want to delete must be deleted by following steps #5 and #6.
- When finished editing, click Done.
After you complete all the above steps, the albums you want to delete will be removed from your Photos app.
How to Delete an Album of Unwanted Photos in the Photos App on iPhone
The steps to delete an album on iPhone and iPad are basically the same. But still, many users may get confused about how to do this on iPhone. So, if you are one of them, be sure to follow the steps given below:
- You will need to open the Photos app on your iPhone.
- Select the Albums tab at the bottom of the screen.
- You can view all items by clicking the View All button in the top right corner. With this button, you can view all the albums you have created in the Photos app.
- At the top right, click Edit. In each album, you should see a red button.
- You can delete an album by pressing the red – button.
- Then click “Delete”again to confirm.
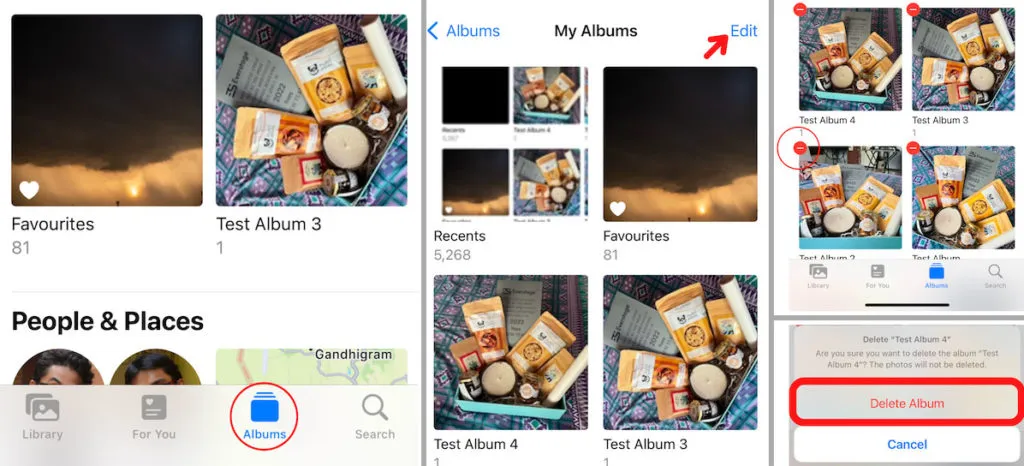
- Also, steps #5 and #6 should be repeated for every album you want to delete.
- When finished editing, click Done.
Note. Photo albums will not be removed from your photo library, only the photos and videos in them. So, select the photos or videos you want to remove from the album in Photos, click “Select”in the upper right corner, and select “Delete”in the confirmation window.
FAQ
Can we delete albums in the Photos app on Mac?
Yes we can. The process is really simple, but if you don’t know, follow these steps:
- Open the Photos app on your Mac.
- Select the album you want to delete in the left pane under My Albums.
- Using the context menu, select the album you want to edit.
- Select Delete Album from the menu.
- Click Remove to confirm.
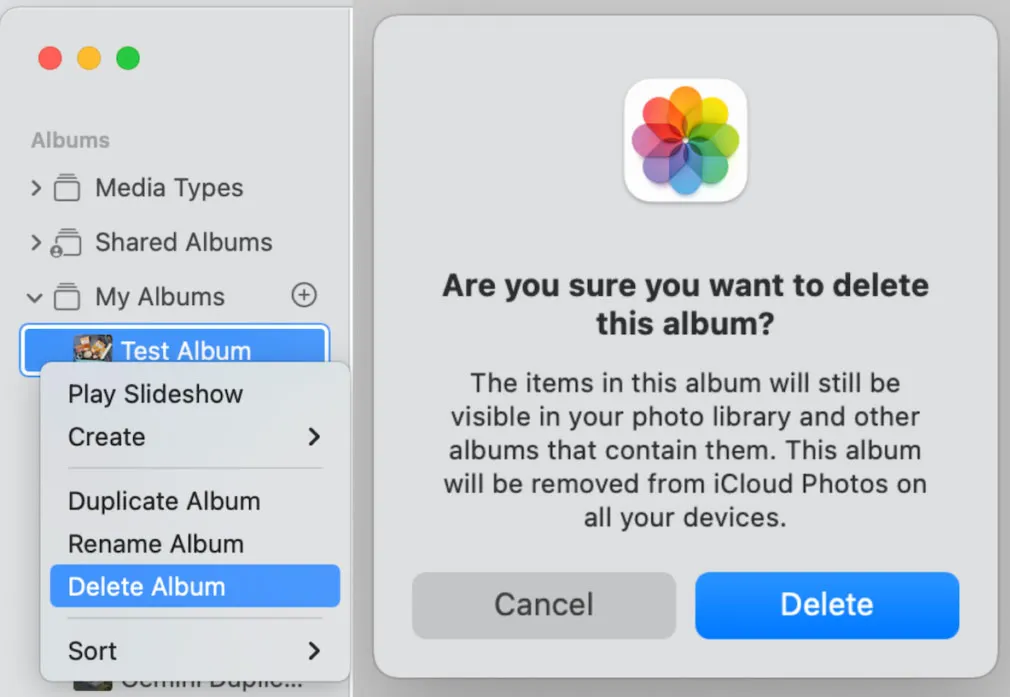
Can you delete photos from iPhone but keep them in iCloud?
If iCloud Photo Sharing is disabled, you can delete photos from iPhone but keep them in iCloud. If you want to protect the iCloud photos of a previous account, you can use a new iCloud account. Also, you can back up your iPhone photos to another cloud server before deleting them.
Is Apple looking at your photos?
Photos stored in your iCloud account are scanned by Apple technology and compared to the company’s database. It will then report any matches it finds to NCMEC, taking them from there. Apple didn’t specify how many matches it would find.
From the author’s table
As we know, if the memory of our iPhone gets full, then it starts deleting something unnecessary from your device without asking you; so to avoid this you have to do it yourself and remove files that have zero value. However, in this case, the right option would be to delete unnecessary albums from the photo application, and we have already mentioned how to delete albums on iPhone.
You can use the steps above and delete albums from your iPhone and iPad. So, for now, that’s all. We hope you find this guide helpful. But, if you have any doubts or questions, comment below and let us know.