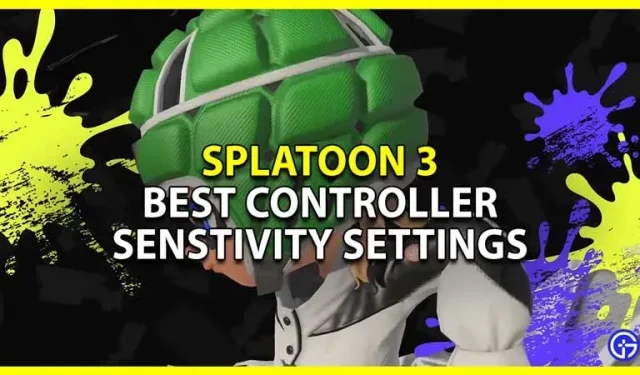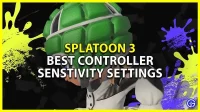Splatoon 3 allows players to change their controller’s sensitivity settings in order to use the motion controls. This is an important feature as you can play the Switch in modes such as laptop or TV using a professional controller or joy-cons. And playing Splatoon 3 with motion control can be a huge game changer and allow you to dominate battles once you’ve mastered them. So in this guide, let’s explore the best controller settings in Splatoon 3 to get the most out of your gyro motion control.
Splatoon 3 Best Gyro Controller Sensitivity Settings

The best motion control settings for efficient use of the gyroscope are:
- Motion Control Sensitivity: -2
- Sensitivity: -1
- Up/Down: Disabled when motion control is enabled.
- Left/Right: Normal
- Motion Control: On
How to determine the best sensitivity
The sensitivity recommended above is more suitable for beginners. But there is a high chance that they may not suit you. So, here’s what you need to know about the different sensitivity options.
- Motion Control Sensitivity: Determines how fast or slow the crosshair should move when using the motion controls.
- Sensitivity: Determines how fast or slow the crosshair should move when using the correct joystick.
Because you will be using both methods for your controls. You should go to the shooting range and start by setting the sensitivity of the motion controls and joystick to 0. Here you will see how comfortable you are with these controls and adjust the controls accordingly. You may be getting slow response times with motion controls, then increase its sensitivity. Similarly, check the sensitivity of the joystick and change the settings according to your preference.
How to change movement controls in Splatoon 3
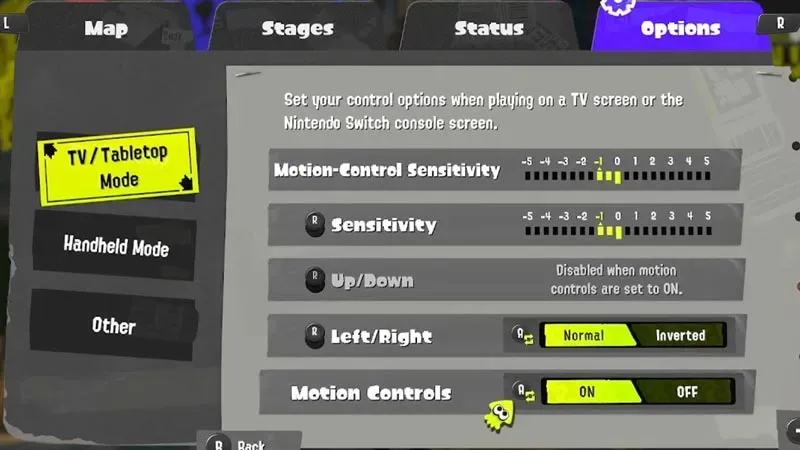
You can change the movement controls for this game in the settings. You can change the settings for both TV/tabletop mode and portable mode.
- Go to the main menu by pressing X.
- Go to options by pressing R.
- Select the mode on the left for which you want to change the motion control settings, i.e. TV or Handheld.
- Here you can change the following settings:
- Motion Control Sensitivity: Can be set from -5 to 5.
- Sensitivity: can be set from -5 to 5.
- Up/Down: Disables automatically when motion controls are enabled.
- Left/Right: Normal or inverted.
- Motion Control: On on or off
This guide is about how to change the controller settings in Splatoon 3 and the best sensitivity to control the movement of the gyroscope.